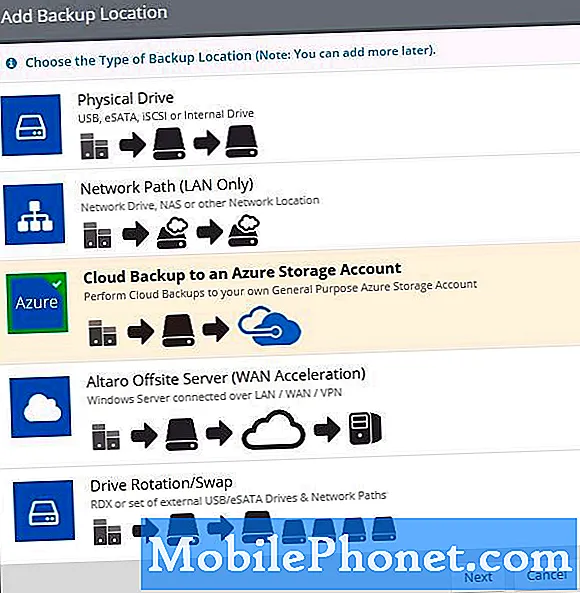
Zawartość
- Co to jest inteligentny przełącznik?
- Po co tworzyć kopie zapasowe danych na komputerze z systemem Windows?
- Czego potrzebujesz
- Jak przesłać dane z Galaxy S8 na komputer z systemem Windows
- Jak przywrócić zapisaną kopię zapasową na komputerze na Galaxy S8
Wielu użytkowników # GalaxyS8 nie wie, jak utworzyć kopię zapasową swoich danych w trybie offline, dlatego przedstawiamy ten krótki samouczek. Jeśli zastanawiasz się, jak to zrobić samodzielnie, poszukaj dalej. Po prostu czytaj dalej i wykonaj poniższe czynności.
Co to jest inteligentny przełącznik?
Smart Switch to bezpłatna aplikacja stworzona przez firmę Samsung, która umożliwia użytkownikom bezproblemowe przenoszenie plików i innych treści między urządzeniami. Smart Switch może tworzyć kopie zapasowe wielu rzeczy, w tym kontaktów, muzyki, zdjęć, kalendarza, SMS-ów, ustawień urządzenia itp. To bardzo przydatne narzędzie do tworzenia w dowolnym momencie obrazu oprogramowania urządzenia. Dlatego, gdy coś pójdzie nie tak, możesz po prostu przywrócić dane z utworzonej kopii zapasowej, a na Twoim urządzeniu będą wszystkie brakujące treści.
Niewielu użytkowników Samsunga wie, jak przydatna jest aplikacja Samsung Smart Switch, więc miejmy nadzieję, że ten artykuł pomoże rozpowszechnić to słowo.
W tym krótkim samouczku skupimy się na przenoszeniu zawartości między Galaxy S8 a komputerem z systemem Windows.
Po co tworzyć kopie zapasowe danych na komputerze z systemem Windows?
Jeśli jesteś mężczyzną lub kobietą z systemem Windows, najlepiej jest regularnie tworzyć kopie zapasowe swojego urządzenia Galaxy na komputerze.
Zrób więcej miejsca w swoim S8. Galaxy S8 może mieć imponującą pojemność 256 GB, ale wcześniej czy później okaże się, że kończy Ci się miejsce. Jest to szczególnie ważne, jeśli używasz dwóch kart SIM (tylko dla modeli z dwiema kartami SIM) i nie ma możliwości, abyś mógł konsekwentnie przechowywać kartę SD. Jeśli zrobisz dużo zdjęć i filmów w wysokiej rozdzielczości, 256 GB może się skończyć naprawdę szybko na tobie.
Aby utrzymać szybszą wydajność. Im mniej rzeczy umieścisz w urządzeniu pamięci masowej, tym szybszy będzie S8. Im więcej bałaganu włożysz do telefonu, tym większe ryzyko pojawienia się problemów z wolną wydajnością. Nie będzie to problem przez kilka pierwszych miesięcy, ale jeśli nie możesz się doczekać używania S8 przez powiedzmy 2 lata, musisz gdzieś wyładować te zdjęcia i filmy, aby uniknąć bałaganu w pamięci.
Aby zachować cenne cyfrowe chwile. Urządzenia elektroniczne, takie jak drogi S8, mogą wydawać się niezawodne, ale nie ma 100% gwarancji, że będą działać przez lata. Przy tak skomplikowanym oprogramowaniu i sprzęcie każdy zły błąd może prowadzić do poważnej usterki urządzenia pamięci masowej. W większości przypadków tak się nie dzieje, ale dla nielicznych nieszczęśników, którzy głupio polegają na swoim urządzeniu, aby cały czas działało idealnie, utrata zdjęć i filmów bliskich lub niezapomnianych podróży może być zniechęcająca. Aby uniknąć utraty cennych chwil uchwyconych przez Twoje urządzenie, zrób ich kopię zapasową na innym urządzeniu, na przykład na komputerze. Rozumiemy, że większość ludzi chciałaby mieć łatwy dostęp do swoich zdjęć przez cały czas i na szczęście nasze smartfony na to pozwalają. Jednak przechowując pliki w jednym koszyku, ryzykujesz utratę ich wszystkich, gdy telefon nagle umrze lub zostanie skradziony.
Kopia zapasowa offline jest bezpieczniejsza. Przechowywanie kopii zapasowych w trybie offline jest nie tylko szybsze, ale także bezpieczniejsze przed wzrokiem ciekawskich. Tworząc kopie zapasowe plików na komputerze, tak naprawdę upewniasz się, że masz kopię swoich danych, gdy coś stanie się z Twoim S8. Zapisując na swoim komputerze zamiast w chmurze, masz pewność, że tylko Ty masz do nich dostęp.
Czego potrzebujesz
Zanim zaczniesz przesyłać swoje dane przez Smart Switch, musisz mieć:
- ZA komputer który ma te minimalne wymagania:
- System operacyjny: Windows XP® (Service Pack 2) lub nowszy
- Procesor: Pentium 4; 2,4 GHz lub nowszy
- RAM: 1 GB lub więcej
- Rozdzielczość ekranu: 1024 x 768 (600), 32 bity lub wyższa
- Wymagane oprogramowanie: Windows Media Player w wersji 11 lub nowszej
- Urządzenie mobilne Samsung z systemem operacyjnym Android ™ w wersji 4.3 lub nowszej
Jak przesłać dane z Galaxy S8 na komputer z systemem Windows
Zanim zaczniesz przenosić pliki na komputer, musisz najpierw zainstalować aplikację Smart Switch. Aby pobrać aplikację Samsung Smart Switch i zainstalować ją na komputerze, odwiedź witrynę firmy Samsung.
Po zainstalowaniu Samsung Smart Switch wykonaj poniższe czynności, aby rozpocząć tworzenie kopii zapasowej:
- Otwórz aplikację Smart Switch na swoim komputerze.
- Podłącz urządzenie z Androidem do komputera za pomocą kabla USB.
- Upewnij się, że ekran telefonu jest odblokowany.
- W aplikacji Smart Switch kliknij WIĘCEJ w prawym górnym rogu.
- Kliknij Preferencje.
- Kliknij kartę Elementy kopii zapasowej. Na tej karcie będziesz mógł dostosować elementy do skopiowania i zachowania jako kopie zapasowe. Wszystkie elementy są domyślnie zaznaczone, jeśli chcesz przyspieszyć proces kopiowania, możesz zaznaczyć tylko ważne pola.
- Po wybraniu elementów do uwzględnienia w kopii zapasowej kliknij ok. W przeciwnym razie po prostu kliknij anulować.
- Kliknij Utworzyć kopię zapasową.
- Kran Zezwól na telefonie jeśli Smart Switch zapyta o pozwolenie.
- Po zakończeniu tworzenia kopii zapasowej otrzymasz zestawienie wszystkich danych, których kopia zapasowa została pomyślnie utworzona. Kliknij ok skończyć.
Jak przywrócić zapisaną kopię zapasową na komputerze na Galaxy S8
Smart Switch nie tylko umożliwia zapisanie kopii plików z S8, ale może też zrobić odwrotnie. Jest to przydatna funkcja w przypadku, gdy chcesz przywrócić telefon przy użyciu poprzedniej kopii zapasowej lub jeśli potrzebujesz odzyskać tylko część kopii zapasowej, na przykład zapisane wiadomości SMS lub zdjęcia. Oto jak to zrobić:
- Otwórz aplikację Smart Switch na swoim komputerze.
- Podłącz urządzenie z Androidem do komputera za pomocą kabla USB.
- Upewnij się, że ekran telefonu jest odblokowany.
- Kliknij Przywracać.
- Jeśli chcesz przywrócić wcześniej utworzoną kopię zapasową, wybierz Wybierz inną kopię zapasową. Jeśli chcesz po prostu przywrócić jedną kopię zapasową, która została zapisana wcześniej, kliknij Przywróć teraz. Możesz także wybrać wybrane elementy, które chcesz przywrócić. Następnie naciśnij „przenieśmy się.”
- Kran Zezwól na telefonie jeśli Smart Switch zapyta o pozwolenie.
- Po zakończeniu procesu przywracania zobaczysz zestawienie przywróconych danych. Kliknij ok aby zakończyć przywracanie.


