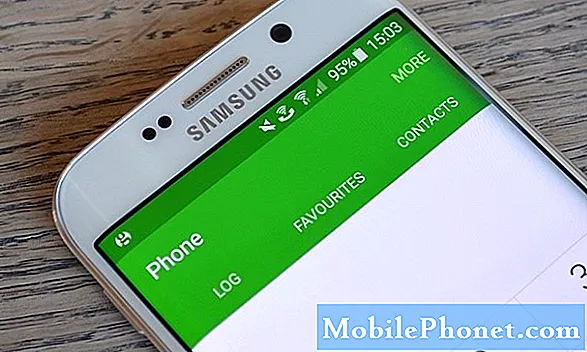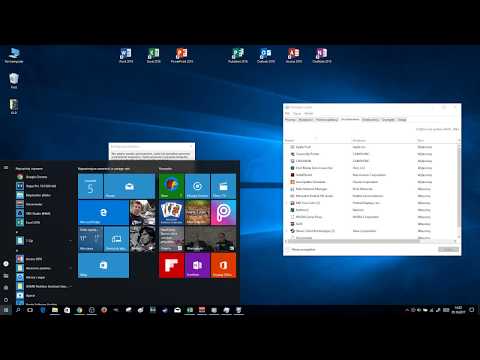
Zawartość
- Jak zamknąć aplikacje w systemie Windows 10 za pomocą Touch
- Jak zamknąć aplikacje w systemie Windows 10 za pomocą myszy
- Wewnętrzny dysk twardy Barracuda 2 TB firmy Seagate - 59,99 USD
Musisz wiedzieć, jak zamknąć aplikacje w systemie Windows 10, jeśli chcesz zwiększyć wydajność.
Nauka zamykania aplikacji i programów w systemie Windows 10 ma kluczowe znaczenie, ponieważ może poprawić żywotność baterii i zwiększyć wydajność komputera. Twój komputer nie działa jak smartfon. System Windows zarządza aplikacjami pobranymi ze Sklepu Windows, ale żadne przydatne programy pobierane z Internetu nie są. Naprawdę wymagające programy powodują, że ładowanie innych programów i aplikacji zajmuje więcej czasu, a ich żywotność znacznie spada, jeśli nie jesteś ostrożny.

W rzeczywistości zamykanie aplikacji w systemie Windows 10 jest tak ważne, że system operacyjny ma co najmniej trzy różne sposoby, aby to zrobić bez względu na to, co robisz. Użyj tego podziału, aby je opanować i utrzymywać system Windows 10 PC bez opóźnień i działać w najlepszym wydaniu.
Przeczytaj: 52 Windows 10 porad i wskazówek, których potrzebujesz, aby opanować swój komputer
Jak zamknąć aplikacje w systemie Windows 10 za pomocą Touch
Komputery z wyświetlaczami dotykowymi mają możliwość zamknięcia aplikacji i programów w każdej sytuacji. Pomyśl o palcu jako substytut myszy.
Dotknij X

Trzepnąć na dół następnie stuknij X w w prawym górnym rogu rogu dowolnej aplikacji lub programu, aby zamknąć go na komputerze PC za pomocą dotyku.Jeśli pracujesz nad czymś, co wymaga zapisania, aplikacja lub program może zapytać, czy chcesz zapisać plik przed zamknięciem. Microsoft Edge, wbudowana przeglądarka Windows 10, poprosi Cię o potwierdzenie, że chcesz zamknąć każdą otwartą kartę.
Przeciągnij aplikację

Zamykanie aplikacji lub programu przez stuknięcie przycisku zamykania staje się frustrujące na tabletach i systemach Windows 2 w 1 z małymi wyświetlaczami. Z tego powodu lepiej jest użyć machnięcia, aby zamknąć aplikacje w systemie Windows 10, gdy komputer jest w trybie tabletu.
Przeczytaj: Jak korzystać z trybu tabletu w systemie Windows 10
Przy włączonym trybie tabletu umieść palec na Top aplikacji lub programu, który chcesz zamknąć i przeciągnij go do Dolny twojego ekranu. Ponownie działa to tylko wtedy, gdy komputer ma dotyk i jest w trybie tabletu.
Użyj widoku zadania

Widok zadań pokazuje każdą aplikację lub program, który jest otwarty w systemie. Dzięki kompletnemu widokowi wszystkiego, co działa, możesz szybko zamknąć to, czego nie potrzebujesz.
Aby zamknąć aplikacje w systemie Windows 10 za pomocą widoku zadań, umieść palec na lewo krawędź ekranu urządzenia i przesuń w prawo. Teraz dotknij X po prawej stronie każdej aplikacji lub programu, który chcesz zamknąć.
Przeczytaj: Jak zainstalować aplikacje i gry w systemie Windows 10
Jak zamknąć aplikacje w systemie Windows 10 za pomocą myszy
Istnieje wiele sposobów zamykania aplikacji w systemie Windows 10 za pomocą myszy. Jeśli masz tendencję do używania komputera w celu uzyskania większej ilości pracy niż grania, skup się na ich opanowaniu, nawet jeśli komputer ma wyświetlacz dotykowy.
Kliknij X

Gdy w aplikacji lub programie chcesz zamknąć, stuknij lub kliknij X przycisk w w prawym górnym rogu rogu ekranu. Aplikacja lub program może poprosić o zapisanie plików przed ich zamknięciem. To tylko po to, aby upewnić się, że nie stracisz żadnej pracy.
Zamknij aplikacje na pasku zadań

Czasami praca z więcej niż jedną aplikacją lub programem ułatwia zadanie. Zamknięcie wszystkich aplikacji po zakończeniu zadania jest również łatwe. Kliknij prawym przyciskiem myszy na ikonie każdej aplikacji na pasku zadań, który znajduje się na Dolny twojego ekranu. Teraz kliknij Blisko w menu podręcznym.
Zamknij aplikacje za pomocą widoku zadań

Widok zadań to kolejny łatwy sposób na zamknięcie aplikacji w systemie Windows 10 za pomocą myszy. Kliknij przycisk Widok zadania na po prawej stronie paska wyszukiwania to jest na dole ekranu. Teraz użyj tej pełnej listy wszystkich otwartych aplikacji lub programów, aby zamknąć to, czego nie potrzebujesz. Umieść wskaźnik myszy nad każdym oknem i kliknij X na w prawym górnym rogu kąt.
Przeczytaj: 56 najlepszych aplikacji Windows 10 w 2018 roku
7 najlepszych dysków twardych z systemem Windows 10 i pamięci zewnętrznej