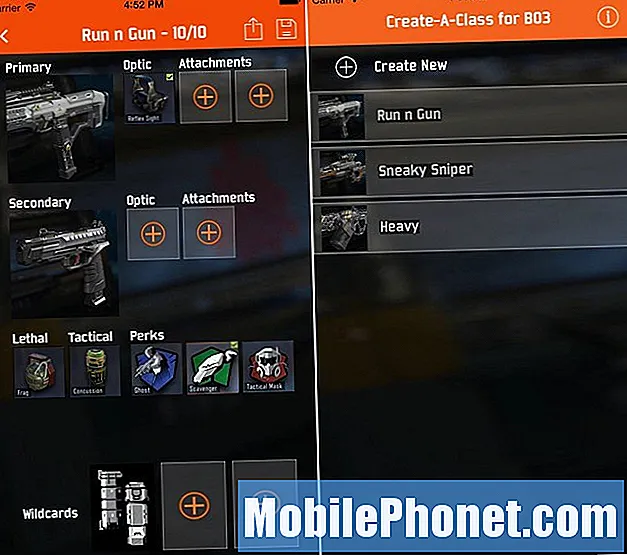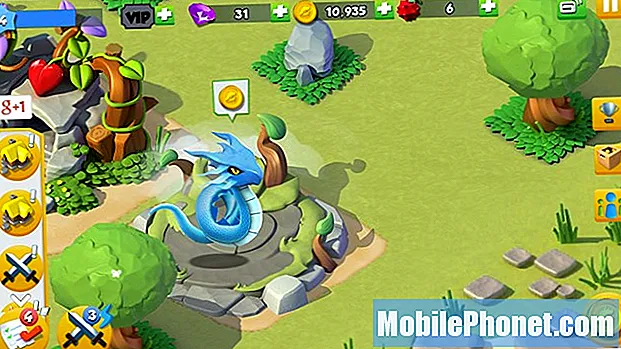Zawartość
- Prześlij zdjęcia iPhone'a do witryn udostępniania zdjęć
- Niech iCloud obsługuje iPhone Photos Backup na Mac lub PC
- Zdjęcia iPhone'a z AirDrop na komputer Mac
- Jest aplikacja na to
Aparat iPhone wykonuje świetne zdjęcia i nagrywa wysokiej jakości filmy, ale jak można uzyskać zdjęcia lub filmy z telefonu i utworzyć ich kopię zapasową na komputerze? Będziemy oferować kilka automatycznych rozwiązań, dzięki którym możesz bez obaw robić zdjęcia, a teraz trafią na Twój laptop lub komputer stacjonarny w ciągu kilku minut.

Kluczowym słowem w tym procesie jest „automatyczna” synchronizacja zdjęć. Każdy może podłączyć swój telefon do komputera Mac lub PC i ręcznie wykonać kopię zapasową zdjęć z telefonu na komputerze. Mac używa w tym celu aplikacji Photos, aw systemie Windows można skonfigurować ją tak, aby tworzyła kopię zapasową w systemie Windows. Postępuj zgodnie ze wskazówkami podanymi na stronie wsparcia Apple, aby zrobić to ręcznie na dowolnej platformie.
Prześlij zdjęcia iPhone'a do witryn udostępniania zdjęć
Możesz przesyłać zdjęcia iPhone'a do witryn do udostępniania zdjęć, takich jak Flickr, Facebook, 500px i inne. Wiele osób może nie wiedzieć, że wiele z tych usług oferuje automatyczne tworzenie kopii zapasowych zdjęć iPhone'a. Na przykład Flickr to najlepsza usługa pozostawiona we wszechświecie Yahoo. Aplikacja Flickr na iOS ma ustawienie, które umożliwia użytkownikom automatyczne przesyłanie zdjęć.
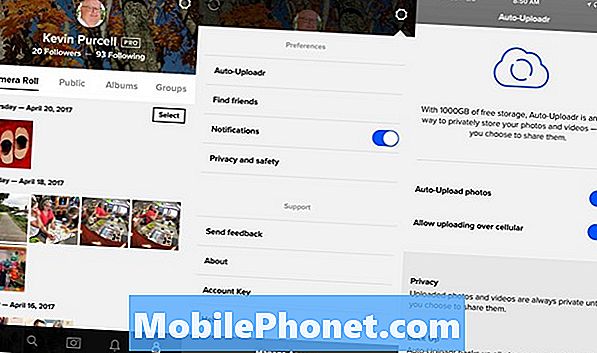
Zainstaluj Flickr i zaloguj się na swoje konto Yahoo. Następnie wybierz ostatnią kartę po prawej stronie na dole aplikacji. Pokazuje już twoje konto i zdjęcia przesłane do Flickr. Stuknij ikonę ustawień w prawym górnym rogu. Pierwszy element na ekranie ustawień mówi Auto-Uploadr. Następny ekran pokazuje dwa przyciski ustawień. Włącz je obie, aby stały się niebieskie. Pierwszy z nich mówi o automatycznym przesyłaniu zdjęć, które robi to, co mówi. Drugi robi to ponad komórkami. Możesz to wyłączyć, jeśli nie chcesz korzystać z planu transmisji danych. Przesłany zostanie tylko wtedy, gdy masz połączenie z siecią Wi-Fi.
Inne aplikacje działają podobnie. Lightroom firmy Adobe może automatycznie tworzyć kopie zapasowe zdjęć na koncie Adobe Creative Cloud. To wymaga pewnych ustawień, ale działa naprawdę dobrze.
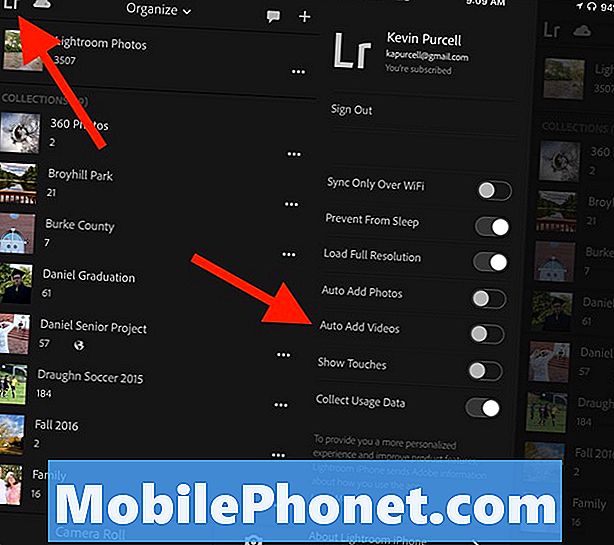
Otwórz Lightroom dla iPhone'a i zaloguj się do swojego konta Adobe Creative Cloud. Zrób to, stukając ikonę Lr w lewym górnym rogu. Po zalogowaniu się włącz Auto Dodaj zdjęcia. Jeśli nie chcesz synchronizować za pomocą połączenia danych komórkowych, włącz je Synchronizuj tylko przez Wi-Fi także.
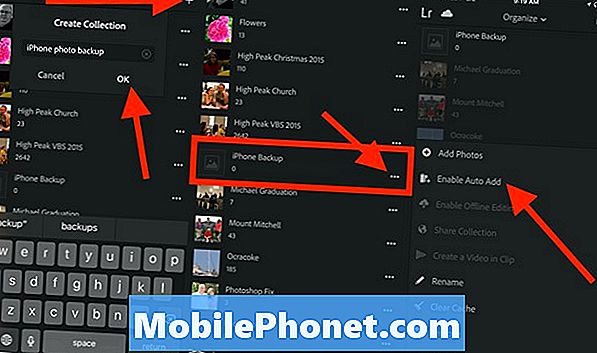
Wyjdź z obszaru ustawień, dotykając prawej krawędzi ekranu. Teraz dotknij ikony Plus w prawym górnym rogu i utwórz nową kolekcję. Nazwij to jak „kopia zapasowa iPhone'a” i stuknij w dobrze.
Przewiń w dół do nowej kolekcji, którą właśnie utworzyłeś, i dotknij ikony trzech poziomych kropek po prawej stronie nazwy swojej kolekcji. Stuknij w Włącz automatyczne dodawanie.
Lightroom i Flickr oferują dwie wspaniałe usługi automatycznego tworzenia kopii zapasowych zdjęć iPhone'a. Jeśli korzystasz z innej usługi online, możesz prawdopodobnie skonfigurować automatyczne tworzenie kopii zapasowych zdjęć iPhone'a. Facebook przestał wspierać ten program w aplikacji Facebook, ale ich aplikacja Moments nadal działa.
Korzystanie z tych usług oznacza, że możesz znaleźć swoje zdjęcia, przechodząc online do wybranej usługi. Jeśli zainstalujesz Lightroom na swoim Macu lub PC, wtedy iPhone Backup Collection zostanie automatycznie zsynchronizowany z komputerem lub możesz skorzystać z wersji online Lightroom.
Niech iCloud obsługuje iPhone Photos Backup na Mac lub PC
Synchronizacja zdjęć iCloud zapewnia użytkownikom prosty sposób przesyłania i tworzenia kopii zapasowych zdjęć w usługach Apple. Użytkownik może następnie otworzyć aplikację Zdjęcia swoich komputerów Mac, a nawet zsynchronizować je z systemem Windows przy użyciu klienta synchronizacji Windows iCloud. Na komputerze Mac postępuj zgodnie z naszym przewodnikiem dotyczącym konfigurowania usługi iCloud, zapoznaj się z naszym nowym przewodnikiem instalacji Mac na stronie Notebooks.com.
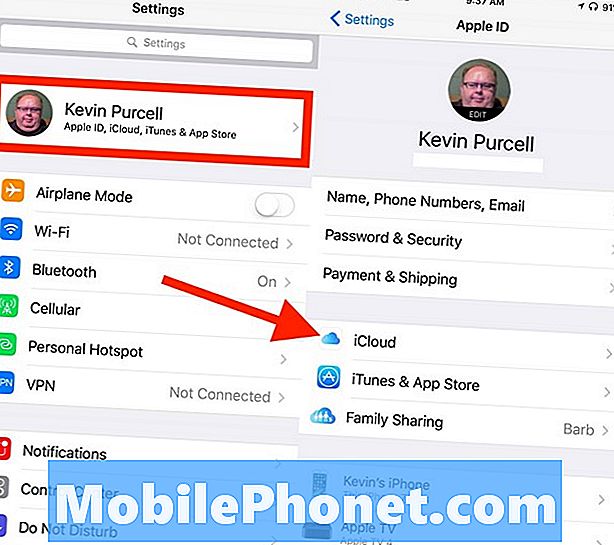
W telefonie iPhone przejdź do Ustawienia i dotknij Apple ID w górnej części ekranu. Stuknij w iCloud na środku następnego ekranu. Ustawienia synchronizacji zdjęć są wyświetlane na górze listy. Kran Zdjęcia.
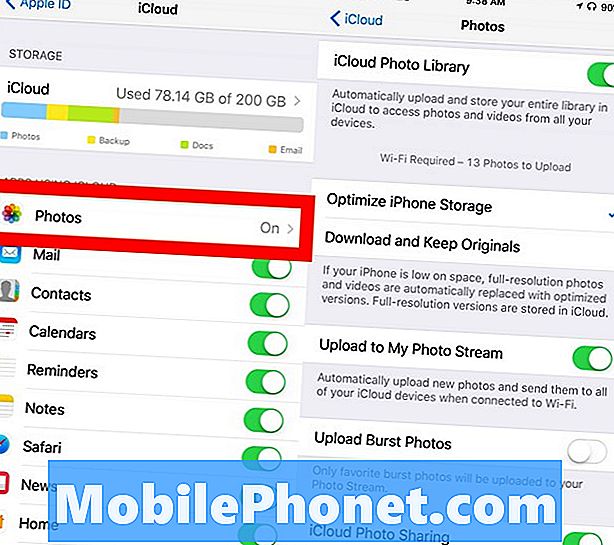
Skręcać Biblioteka fotografii iCloud do Na więc wygląda na zielony. Prawdopodobnie chcesz wybrać Optymalizuj pamięć iPhone'a zamiast Pobierz i zachowaj oryginały. Pozwala to zachować miejsce na iPhonie, dzięki czemu nie będziesz go wypełniał biblioteką zdjęć. Możesz zobaczyć miniatury swoich zdjęć w aplikacji Zdjęcia, ale pełnowymiarowe oryginały pozostają na iCloud.
Powinieneś teraz włączyć Prześlij do My Photo Stream. To automatycznie tworzy kopie zapasowe wszystkich twoich zdjęć w iCloud. Jeśli chcesz robić zdjęcia seryjne (robienie wielu zdjęć, przytrzymując spust migawki w aplikacji Aparat) i chcesz je zapisać, włącz Prześlij zdjęcia seryjne, zbyt.
Ostatni element na liście ustawień pozwala użytkownikom udostępniać swoje zdjęcia, włączając Udostępnianie zdjęć w usłudze iCloud. Włącz to, jeśli chcesz udostępniać zdjęcia innym.
Dzięki tym ustawieniom wszystkie zdjęcia będą przechowywane w iCloud, dzięki czemu można je otwierać na komputerze Mac lub PC.
Zdjęcia iPhone'a z AirDrop na komputer Mac
Jeśli nie podoba Ci się pomysł automatycznego udostępniania zdjęć w usłudze w chmurze, a nawet w iCloud firmy Apple, możesz ręcznie wysyłać zdjęcia do komputera Mac bez konieczności podłączania iPhone'a za pomocą kabla. AirDrop wykonuje dobrą robotę, szybko przenosząc zdjęcia z iPhone'a na Maca.
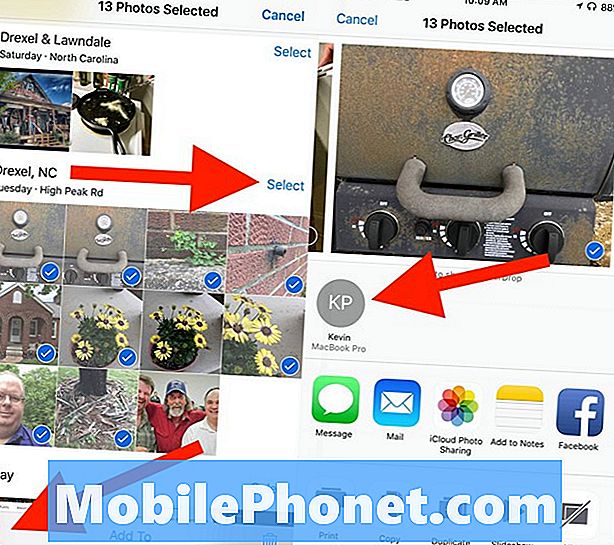
Otwórz zdjęcia w telefonie iPhone i wybierz kilka zdjęć. Możesz dotknąć słowa Wybierz nad grupą zdjęć do szybkiego Zaznacz wszystkie zdjęcia w grupie. Lub dotknij każdego zdjęcia, które chcesz udostępnić za pomocą AirDrop.
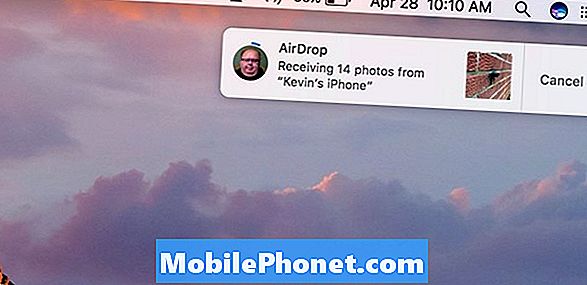
W lewym dolnym rogu zobaczysz ikonę, która wygląda jak pudełko ze strzałką skierowaną w górę. To jest ikona udostępniania. Dotknij go, a następnie znajdź Maca na następnym ekranie pośrodku ekranu. Stuknij w niego, a zdjęcia szybko skopiują się do folderu Pobrane pliki Mac.
Jest aplikacja na to
Wiele aplikacji automatycznie prześle zdjęcia, które będą tworzyć kopie zapasowe w różnych usługach synchronizacji i tworzenia kopii zapasowych. Oto lista najważniejszych aplikacji, które obejmują automatyczne przesyłanie zdjęć i tworzenie kopii zapasowych. Wspomnieliśmy już o Flickr i Adobe Lightroom powyżej.
- Dropbox
- OneDrive
- Zdjęcia Google
- Pudełko
- SugarSync
- Prime Photos z Amazon