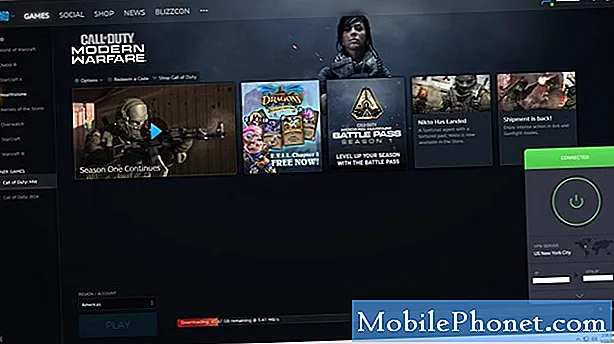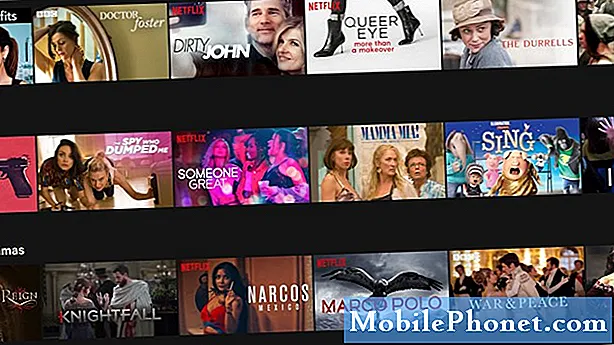Zawartość
Microsoft chce, aby użytkownicy chcieli być bardziej produktywni dzięki aktualizacji systemu operacyjnego Windows 10. Ma również na celu uaktualnienie systemu operacyjnego, który w końcu uwalnia użytkowników od wszystkich przeszkód, które musieli wcześniej przejść. Muzyka, filmy, gry i aplikacje są w jednym miejscu. Wbudowane skanowanie antywirusowe, łatwe przywracanie systemu i obowiązkowe aktualizacje oprogramowania są częścią użytkowników pakietów w domu. Ale nie można kochać systemu operacyjnego, który jest zimny i podyktowany przez korporację. Aby użytkownicy pokochali system Windows 10, firma Microsoft musiała zapewnić lepsze opcje tła, kompozycji i dostosowywania.
Dostarcz firmę. Podczas gdy części systemu Windows 8.1 były kliniczne i ledwo konfigurowalne, system Windows 10 ma wiele opcji i przełączników. Nie podoba Ci się menu Start i chcesz przywrócić ekran startowy? Możesz go utworzyć za pomocą przełącznika. Nie wielka fanka efektów czystego szkła? Możesz je również wyłączyć. Tła wróciły i nie musisz wybierać dwóch bardzo różnych potrzeb ani znaleźć ustawienia, które by je dopasowało.

Oto jak dodać tło i dostosować system Windows 10.
Zmień swoje tło w systemie Windows 10
Za pomocą myszy przejdź do pulpitu i kliknij prawym przyciskiem myszy w dowolnym miejscu. Jeśli masz urządzenie z dotykiem, umieść palec w dowolnym miejscu na ekranie i przytrzymaj go, aż pojawi się kwadratowe pole. Zarówno mysz, jak i użytkownicy dotykowi powinni wybrać Nadać cechy osobiste z menu rozwijanego.

Wybierz tło, które ma być dołączone do systemu Windows 10 lub wybierz własne zdjęcie, aby je zaprezentować. Dotknij lub kliknij na jednym ze zdjęć poniżej menu rozwijanego, aby użyć obrazu dodanego ostatnio jako tło.
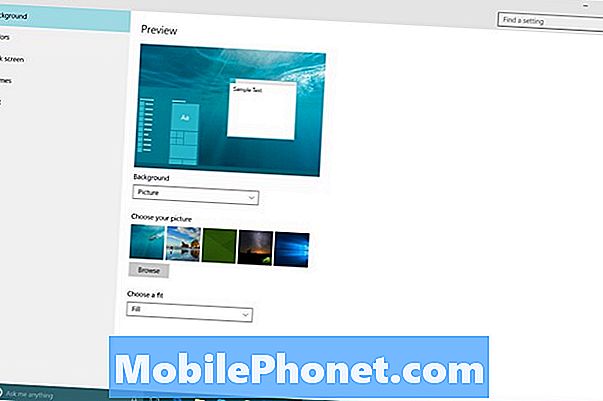
Domyślnie zmiana tła w systemie Windows 10 zmienia kolor akcentu systemu Windows 10. Możesz wyłączyć tę opcję z menu Kolory po lewej stronie i wybrać określony kolor, jeśli chcesz. Użyj menu rozwijanego, aby zmienić sposób rozciągania obrazu na ekranie.
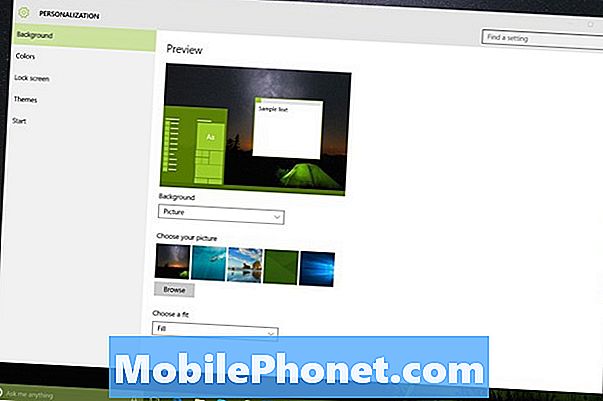
Zabarwienie
Jakie kolory akcentów wybrałeś zawsze były ważne w systemie Windows. Na przykład w systemie Windows 7 wybranie koloru akcentującego dodało inny odcień kolorów do ramek okien. Windows 10 bierze kolory na logiczny wniosek. Zasadniczo system Windows 10 używa kolorów, aby dodać osobowość do całego komputera.
Dotknij lub kliknij Zabarwienie po lewej.
Domyślnie wszystkie przełączniki w menu Kolory są włączone. Automatycznie wybierz kolor akcentu, który bierze tło i wybiera z niego podświetlenie. Wyłącz go, aby wybrać własne tło.
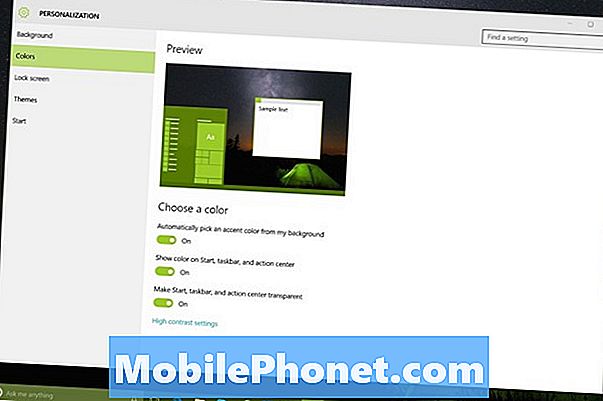
Oprócz tego możesz wyłączyć kolorowanie akcentu w menu Start, pasku zadań i Centrum akcji za pomocą drugiego przełącznika na tym ekranie. Wyłączenie tej opcji powoduje wyciszenie czarnego systemu Windows 10.
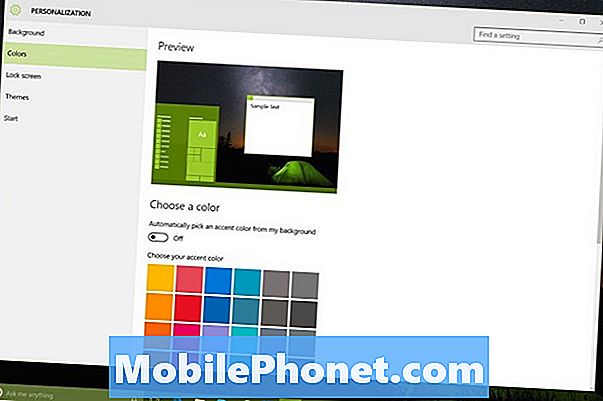
Wreszcie możesz wyłączyć przezroczystość, jeśli nie jesteś fanem oglądania swojego tła za Menu Start i Pasek zadań.
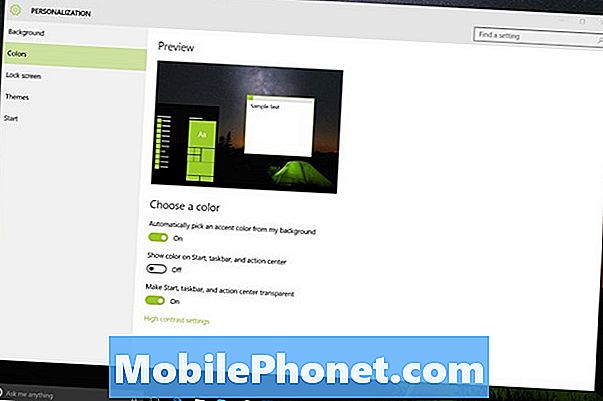
Ekran blokady
Ekran blokady pozwala dodać osobowość i ulubione aplikacje do ekranu blokady na komputerze. Jest to szczególnie przydatne, jeśli potrzebujesz spojrzenia na komputer.
Dotknij lub kliknij ekran blokady po lewej.
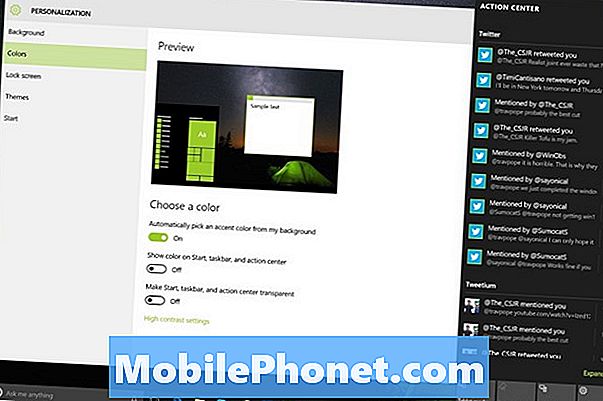
Podobnie jak tła, stuknij lub kliknij wszystkie najnowsze zdjęcia, których chcesz użyć lub paść się wybrać własne zdjęcia.
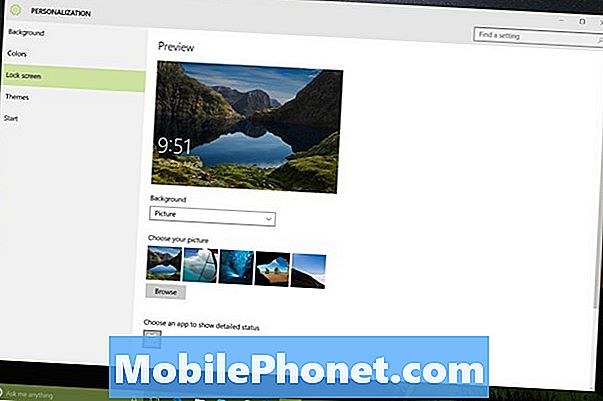
Stuknięcie lub kliknięcie menu rozwijanego powoduje przełączenie między korzystaniem z pokazu slajdów lub pojedynczego zdjęcia. Pokazy slajdów będą faktycznie pobierać obrazy z usługi OneDrive firmy Microsoft. To ta sama usługa, która ma aplikacje na iPhone, Android i Windows Phone.

Poniżej znajduje się sposób przypinania aplikacji do ekranu blokady. Microsoft udostępnia użytkownikom siedem gniazd dla aplikacji, z których chcą otrzymywać aktualizacje bez odblokowywania komputera. Twórcy aplikacji muszą włączyć obsługę tego w swoich aplikacjach, ale to naprawdę, bardzo przydatne do sprawdzania poczty lub uzyskiwania aktualizacji podczas następnego spotkania.
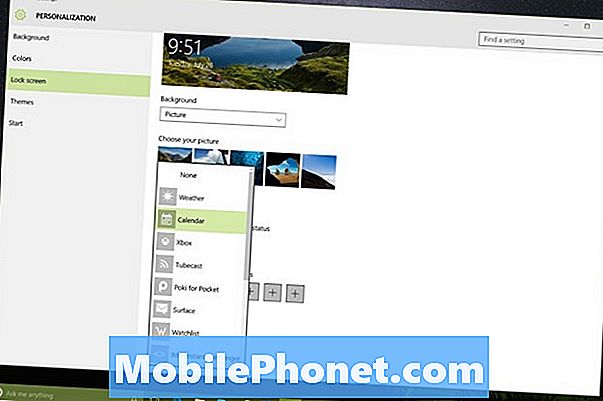
Dostosuj Start
Na koniec wybierz Początek aby dostosować nowy ekran startowy / menu Start, który jest nowy w systemie Windows 10. Z tego miejsca możesz dodawać do niego nowe foldery, uzyskać listę najczęściej używanych aplikacji lub przełączać się między ekranem startowym i menu Start.

Jeśli używasz menu Start i potrzebujesz więcej miejsca, po prostu go dodaj. Menu Start jest całkowicie zmieniane, gdy tryb tabletu jest wyłączony. Umieść kursor myszy na krawędzi menu Start, aby go powiększyć lub zmniejszyć.
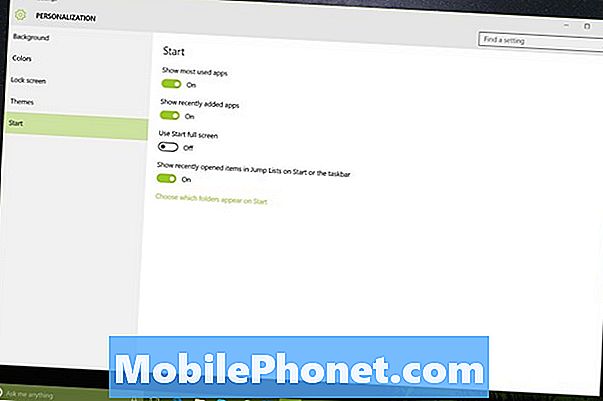
Na razie wydaje się, że dokonywanie jakichkolwiek zmian motywów w systemie Windows 10 pozostanie na Twoim komputerze. Po przejściu na inny komputer z systemem Windows 10 konieczne będzie ponowne wprowadzenie zmian.