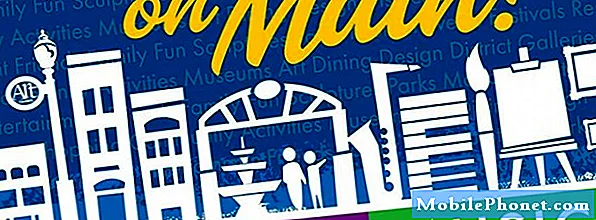Zawartość
Następną dużą aktualizacją oprogramowania układowego, którą może otrzymać Samsung Galaxy S8, będzie Android Oreo, więc wszelkie inne aktualizacje, które otrzymałeś, mogą być drobnymi poprawkami bezpieczeństwa, które rozwiązują problemy zgłaszane przez właścicieli. Niektórzy z naszych czytelników wysłali nam e-maile i narzekali na aplikację Snapchat, która zaczęła się zawieszać wkrótce po aktualizacji. Niektórzy zgłosili błąd „Niestety, Snapchat przestał działać”, podczas gdy inni twierdzili, że aplikacja po prostu się zamknęła. Takie zachowania są typowe dla aplikacji, które ulegają awarii.
W tym poście zajmiemy się tym problemem i dowiemy się, dlaczego Snapchat sam się zawiesza. Przyjrzymy się każdej możliwości i wykluczymy je jeden po drugim, dopóki nie dowiemy się, na czym naprawdę polega problem. Kiedy dowiemy się, dlaczego aplikacja się zawiesza, być może uda nam się sformułować rozwiązanie, które może na dobre rozwiązać problem. Jeśli jesteś jednym z właścicieli Galaxy S8 i masz obecnie podobny problem, czytaj dalej poniżej, ponieważ ten post może Ci pomóc.
Zanim przejdziemy do rozwiązywania problemów, jeśli próbujesz znaleźć rozwiązanie innego problemu, odwiedź naszą stronę rozwiązywania problemów z Galaxy S8, ponieważ rozwiązaliśmy już wiele problemów z tym telefonem. Jeśli nadal potrzebujesz pomocy, wypełnij nasz kwestionariusz dotyczący Androida i kliknij Prześlij, aby się z nami skontaktować. Jesteśmy bardziej niż chętni do pomocy.
Rozwiązywanie problemów z Galaxy S8 za pomocą aplikacji Snapchat, która ciągle się zawiesza
Aby lepiej zrozumieć, dlaczego ten problem występuje na potężnym telefonie, takim jak Galaxy S8, przyjrzyjmy się niektórym możliwościom:
- Może to być tylko drobna usterka w aplikacji lub oprogramowaniu
- Konieczna może być aktualizacja Snapchata
- Niektóre aplikacje innych firm mogą powodować awarię Snapchata
- Może to być poważny problem z oprogramowaniem układowym, który powoduje błąd
Mając to na uwadze, oto co należy zrobić ze swoim telefonem…
Krok 1: Wymuś ponowne uruchomienie Galaxy S8
Ma to na celu rozwiązanie problemu, że błąd „Niestety, Snapchat się zatrzymał” jest spowodowany drobną usterką w systemie lub w samej aplikacji. Wykonanie wymuszonego ponownego uruchomienia odświeża pamięć telefonu, symulując odłączenie baterii. Koniecznie wykonaj tę procedurę przed cokolwiek innego, ponieważ jest ona skuteczna i bezpieczna zarówno dla telefonu, jak i danych.
Naciśnij i przytrzymaj jednocześnie klawisze zmniejszania głośności i zasilania przez 10 sekund, a telefon uruchomi się ponownie normalnie. Następnie spróbuj otworzyć i używać Snapchata, tak jak zawsze, aby wiedzieć, czy błąd nadal się pojawia, a jeśli tak, przejdź do następnego kroku.
Krok 2: Odinstaluj aplikacje, które podejrzewasz, że powodują problem
Mogą istnieć aplikacje, które zainstalowałeś, które spowodowały ten problem, więc jeśli podejrzewasz aplikację lub dwie i o ile nie są one dla Ciebie tak ważne, spróbuj je odinstalować i użyć Snapchata, aby dowiedzieć się, czy błąd nadal się pojawia :
- Na ekranie głównym przesuń palcem w górę w pustym miejscu, aby otworzyć tacę aplikacji.
- Dotknij opcji Ustawienia> Aplikacje.
- Stuknij żądaną aplikację na domyślnej liście lub stuknij ikonę z trzema kropkami> Pokaż aplikacje systemowe, aby wyświetlić wstępnie zainstalowane aplikacje.
- Dotknij żądanej aplikacji.
- Kliknij Odinstaluj.
- Ponownie dotknij Odinstaluj, aby potwierdzić.
Jeśli podejrzewasz, że aplikacja powoduje problem, ale nie masz pojęcia, która to jest, sugeruję zresetowanie wszystkich ustawień w telefonie. Zasadniczo działa to tak, jak resetowanie, ale nie usuwa plików ani danych. Jest to skuteczne w przypadku tego rodzaju problemów:
- Na ekranie głównym dotknij i przesuń palcem w górę lub w dół, aby wyświetlić wszystkie aplikacje.
- Z poziomu ekranu głównego przejdź: Ustawienia> Kopia zapasowa i resetowanie.
- Kliknij Resetuj ustawienia.
- Stuknij Resetuj ustawienia, aby potwierdzić.
- W razie potrzeby wprowadź kod PIN, hasło lub wzór.
- Kliknij Resetuj ustawienia.
Po czym problem nadal występuje, a następnie przejdź do następnego kroku.
Krok 3: Wyczyść pamięć podręczną i dane Snapchata
Ta procedura zresetuje aplikację do jej oryginalnych ustawień lub konfiguracji. Jeśli problem jest ograniczony tylko do aplikacji, ta procedura może go rozwiązać. Nie stracisz żadnych osobistych plików ani danych, ale pamięci podręczne utworzone przez oprogramowanie układowe, aby Snapchat działał płynnie, a także wszystkie pliki utworzone przez aplikację w lokalnej pamięci telefonu zostaną usunięte i to właśnie sprawia, że ta procedura jest skuteczna:
- Na ekranie głównym przesuń palcem w górę w pustym miejscu, aby otworzyć tacę aplikacji.
- Dotknij opcji Ustawienia> Aplikacje.
- Przesuń kilka razy, aby wyświetlić zawartość karty WSZYSTKIE.
- Znajdź i stuknij Snapchat.
- Kliknij Pamięć.
- Kliknij Wyczyść pamięć podręczną.
- Stuknij Wyczyść dane, a następnie stuknij OK.
Otwórz aplikację ponownie, aby dowiedzieć się, czy błąd nadal się pojawia, czy też zamyka się samoczynnie, a jeśli tak, spróbuj wykonać następny krok.
Krok 4: Spróbuj zaktualizować Snapchata i wszystkie inne aplikacje, które wymagają aktualizacji
Wielu naszych czytelników zgłosiło ten problem wkrótce po aktualizacji oprogramowania sprzętowego, więc możliwe, że jest to tylko problem ze zgodnością. Spróbuj więc sprawdzić, czy jest dostępna aktualizacja dla danej aplikacji i wszystkich innych aplikacji w telefonie. Wszystkie aplikacje uruchomione na telefonie muszą być zaktualizowane, więc wykonaj poniższe czynności, aby je zaktualizować:
- Na ekranie głównym przesuń palcem w górę w pustym miejscu, aby otworzyć tacę aplikacji.
- Kliknij Sklep Play.
- Stuknij klawisz Menu, a następnie stuknij Moje aplikacje. Aby aplikacje były automatycznie aktualizowane, stuknij Menu> Ustawienia, a następnie stuknij Aktualizuj aplikacje automatycznie, aby zaznaczyć pole wyboru.
- Znajdź i stuknij Snapchat, a następnie stuknij Aktualizuj, aby go zaktualizować.
Aby zaktualizować wszystkie aplikacje, wykonaj następujące kroki:
- Na ekranie głównym przesuń palcem w górę w pustym miejscu, aby otworzyć tacę aplikacji.
- Kliknij Sklep Play.
- Stuknij klawisz Menu, a następnie stuknij Moje aplikacje. Aby aplikacje były automatycznie aktualizowane, stuknij Menu> Ustawienia, a następnie stuknij Aktualizuj aplikacje automatycznie, aby zaznaczyć pole wyboru.
- Dotknij Aktualizuj [xx], aby zaktualizować wszystkie aplikacje dostępnymi aktualizacjami.
Krok 5: Odinstaluj i ponownie zainstaluj Snapchata
Aby mieć pewność, że masz najnowszą kopię Snapchata, lepiej po prostu ją odinstalować i zainstalować ponownie, nawet po zaktualizowaniu, a problem nadal występuje.
- Na ekranie głównym przesuń palcem w górę w pustym miejscu, aby otworzyć tacę aplikacji.
- Dotknij opcji Ustawienia> Aplikacje.
- Znajdź i stuknij Snapchat.
- Dotknij żądanej aplikacji.
- Kliknij Odinstaluj.
- Ponownie dotknij Odinstaluj, aby potwierdzić.
W ten sposób pobierasz i ponownie instalujesz Messengera:
- Na ekranie głównym przejdź do: Aplikacje> Sklep Play.
- Stuknij pasek wyszukiwania Google Play (u góry), a następnie wprowadź Snapchat i wybierz go z listy.
- Teraz dotknij Zainstaluj.
- Aby kontynuować, przejrzyj wymagane uprawnienia aplikacji, a następnie dotknij Akceptuj.
W przypadku problemów podobnych do tego, ponowna instalacja aplikacji często rozwiązuje problem, ale jeśli błąd nadal pojawiałby się nawet po wykonaniu tej czynności, może to być już problem z oprogramowaniem układowym. W takim przypadku musisz wykonać następny krok.
Krok 6: Wykonaj kopię zapasową plików i danych, a następnie zresetuj telefon
Musisz to zrobić tylko wtedy, gdy problem nadal występuje po piątym kroku. Spowoduje to przywrócenie telefonu do domyślnych ustawień fabrycznych, ale usunie wszystkie osobiste pliki i dane. Problem, który tutaj rozwiązujemy, jest stosunkowo niewielki i łatwy do naprawienia, a reset jest w rzeczywistości więcej niż wystarczający, aby go naprawić. Dlatego upewnij się, że wykonałeś kopię zapasową ważnych plików i danych przed zresetowaniem telefonu, nie zapomnij więc wyłączyć ochrony przywracania ustawień fabrycznych, aby nie zostać zablokowanym.
Jak wyłączyć FRP w Galaxy S8
- Na ekranie głównym przesuń palcem w górę w pustym miejscu, aby otworzyć tacę aplikacji.
- Stuknij Ustawienia> Chmura i konta.
- Kliknij Konta.
- Dotknij Google.
- Stuknij swój adres e-mail Google ID, jeśli skonfigurowano wiele kont. Jeśli masz skonfigurowanych wiele kont, będziesz musiał powtórzyć te kroki dla każdego konta.
- Stuknij ikonę z 3 kropkami.
- Kliknij Usuń konto.
- Dotknij USUŃ KONTO.
Jak opanować resetowanie Galaxy S8
- Wyłącz urządzenie.
- Naciśnij i przytrzymaj klawisz zwiększania głośności i klawisz Bixby, a następnie naciśnij i przytrzymaj klawisz zasilania.
- Po wyświetleniu zielonego logo Androida zwolnij wszystkie klawisze (komunikat „Installing system update” będzie wyświetlany przez około 30–60 sekund przed wyświetleniem opcji menu odzyskiwania systemu Android).
- Naciśnij kilkakrotnie klawisz zmniejszania głośności, aby podświetlić opcję „wyczyść dane / przywróć ustawienia fabryczne”.
- Naciśnij przycisk zasilania, aby wybrać.
- Naciśnij klawisz zmniejszania głośności, aż zostanie podświetlone „Tak - usuń wszystkie dane użytkownika”.
- Naciśnij przycisk zasilania, aby wybrać i rozpocząć reset główny.
- Po zakończeniu resetu głównego zostanie podświetlona opcja „Uruchom ponownie system teraz”.
- Naciśnij klawisz zasilania, aby ponownie uruchomić urządzenie.
To, co tutaj zrobiliśmy, to wykluczenie wszelkich możliwości, a nasze rozwiązywanie problemów zakończyło się zresetowaniem, ale mamy nadzieję, że nie będzie to konieczne. Mam nadzieję, że ten przewodnik rozwiązywania problemów pomoże.
Posty dotyczące Galaxy S8, które mogą Ci się spodobać:
- Jak naprawić Samsung Galaxy S8 Plus, który wyświetla błąd „Wiadomości się zatrzymały” [Instrukcja rozwiązywania problemów]
- Samsung Galaxy S8 zaczął pojawiać się błąd „Niestety, ustawienia się zatrzymały” po aktualizacji [Instrukcja rozwiązywania problemów]
- Jak naprawić Samsung Galaxy S8, który wyświetla błąd „Niestety, proces com.android.phone zatrzymał się” [Instrukcja rozwiązywania problemów]
- Co zrobić, gdy na telefonie Samsung Galaxy S8 zaczyna się wyświetlać komunikat „Niestety, kontakty się zatrzymały” [Instrukcja rozwiązywania problemów]
- Jak naprawić Samsung Galaxy S8, który ciągle wyświetla błąd „Niestety, Galeria się zatrzymała” [Instrukcja rozwiązywania problemów]
Połącz się z nami
Jesteśmy zawsze otwarci na Państwa problemy, pytania i sugestie, dlatego zachęcamy do kontaktu wypełniając ten formularz. Jest to bezpłatna usługa, którą oferujemy i nie pobieramy za nią ani grosza. Pamiętaj jednak, że każdego dnia otrzymujemy setki e-maili i nie możemy odpowiedzieć na każdy z nich. Zapewniamy jednak, że czytamy każdą otrzymaną wiadomość. Dla tych, którym pomogliśmy, prosimy o rozpowszechnianie informacji, udostępniając nasze posty znajomym lub po prostu polubiąc naszą stronę na Facebooku i Google+ lub obserwując nas na Twitterze.