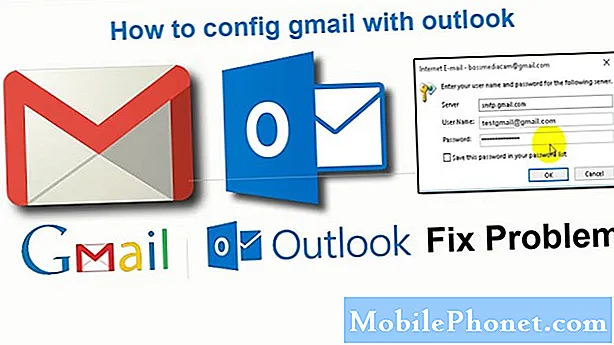Zawartość
- Dlaczego Twój Google Pixel 2 nie może połączyć się z Internetem przez Wi-Fi?
- Jak naprawić problemy z Wi-Fi w Google Pixel 2, które są związane z oprogramowaniem?
Każdy smartfon może mieć różne rodzaje problemów z łącznością bezprzewodową, od wolnego przeglądania, przerywanej łączności i braku połączenia. Problem ten dotyczy nawet urządzeń o dużej mocy. Mimo to nie zdziw się, jeśli połączenie internetowe Wi-Fi w Google Pixel 2 zostanie czasami przerwane. Chociaż powoduje to pewne problemy, zwłaszcza dla intensywnie korzystających z internetu użytkowników, nie trzeba się zbytnio martwić, ponieważ problem może zostać rozwiązany w krótkim czasie, chyba że przyczyną jest uszkodzenie sprzętu. Czytaj dalej, aby dowiedzieć się, jakie są możliwe przyczyny problemów z Wi-Fi i jak sobie z nimi radzić na smartfonie Google Pixel 2.
Dlaczego Twój Google Pixel 2 nie może połączyć się z Internetem przez Wi-Fi?
Wiele czynników może zakłócać działanie usług internetowych na urządzeniach mobilnych. Wśród możliwych przyczyn byłyby między innymi problemy z kontem, awarie sieci, nieprawidłowe ustawienia, awarie aplikacji i błędne aktualizacje. O ile to możliwe, spróbuj określić, która z prawdopodobnych przyczyn wpływa na funkcje Wi-Fi w telefonie Google Pixel 2. Aby to zrobić, spróbuj pomyśleć, kiedy pojawił się pierwszy objaw lub wystąpił problem. Na przykład, czy Twój Pixel 2 stracił połączenie po zainstalowaniu nowej aplikacji, zmianie niektórych ustawień lub pobraniu aktualizacji? Pomoże to zaoszczędzić czas i wysiłek związany z wykonywaniem niepotrzebnych problemów. Aby pomóc Ci zidentyfikować przyczynę, oto kilka wskazówek, na które warto zwrócić uwagę.
Przeczytaj komunikat lub ostrzeżenie.
Często urządzenie informuje o tym, co poszło nie tak, za pomocą komunikatu ostrzegawczego lub ostrzeżeń. Jeśli więc zdarzy się, że zobaczysz komunikat ostrzegawczy podczas próby uzyskania dostępu do Internetu przez Wi-Fi na urządzeniu Pixel 2, koniecznie przeczytaj wiadomość, ponieważ często zawiera ona wskazówki, jak rozwiązać problem. Czasami problem dotyczy tylko witryny internetowej, na przykład gdy nie możesz uzyskać dostępu do określonej strony, podczas gdy reszta działa dobrze. Możliwe, że strona, do której próbujesz uzyskać dostęp, jest obecnie wyłączona, a zatem jest niedostępna. Jeśli w ogóle nie możesz uzyskać dostępu do Internetu i dzieje się to tak nagle, możesz rozważyć możliwość awarii sieci. Skontaktowanie się z dostawcą usług sieciowych może pomóc w sprawdzeniu, czy awaria powoduje nagłą niedostępność sieci Wi-Fi.
Określ początek problemu.
Tymczasem, jeśli problem z Wi-Fi zaczął się po pobraniu nowych treści lub zainstalowaniu nowych aplikacji na Google Pixel 2, prawdopodobnie jest to wyzwalacz. Być może nowa zawartość lub aplikacje są uszkodzone i w jakiś sposób wpływają na funkcje łączności w telefonie. W przypadku, gdy winne są nieprawidłowe ustawienia, wszystko, co musisz zrobić, to spróbować przywrócić ostatnie zmiany wprowadzone do stanu sprzed pojawienia się problemu.
Inne przypadki problemów z Wi-Fi pojawiające się na smartfonach z Androidem zostały powiązane z problemami z kontem. Może to być jedną z podstawowych przyczyn, dla których Twój Google Pixel 2 nie może również połączyć się z Internetem Wi-Fi. Aby wykluczyć to z możliwych przyczyn, skontaktuj się z operatorem lub usługodawcą, a następnie sprawdź i upewnij się, że wszystko na koncie jest w porządku i że na początek otrzymujesz odpowiedni plan usług.
Wyklucz możliwe uszkodzenie sprzętu.
Najgorszą z możliwych przyczyn jest wadliwy sprzęt. Dzieje się tak często, gdy telefon został wcześniej zamoczony lub upuszczony. Fizyczne lub spowodowane cieczą uszkodzenie mogło mieć wpływ na komponent Pixel 2 odpowiedzialny za wykonywanie funkcji Wi-Fi. Niestety, problemy sprzętowe wymagałyby już naprawy jako środka zaradczego.
Jak naprawić problemy z Wi-Fi w Google Pixel 2, które są związane z oprogramowaniem?
Jeśli masz pewność, że Twój telefon nie ma uszkodzeń fizycznych ani płynów, najprawdopodobniej masz do czynienia z problemem z oprogramowaniem. Jeśli chcesz rozwiązać problem po swojej stronie, możesz skorzystać z następujących obejść. Po wykonaniu każdej z metod przetestuj swoje urządzenie, aby sprawdzić, czy jest już w stanie połączyć się z Wi-Fi zgodnie z przeznaczeniem. W razie potrzeby przejdź do kolejnych odpowiednich rozwiązań.
Uruchom ponownie modem lub router bezprzewodowy.
Nazywany także cyklem zasilania lub ponownym uruchomieniem, włączanie lub wyłączanie modemu lub routera bezprzewodowego to wszystko, czego potrzebujesz, aby ponownie uruchomić bezprzewodowy Internet. Jeśli wszystkie urządzenia w sieci nie mogą połączyć się z Internetem przez Wi-Fi, najpierw wypróbuj tę metodę. Oto jak to zrobić poprawnie:
- Wyłącz modem lub router bezprzewodowy, naciskając przycisk zasilania, aż wszystkie kontrolki zgasną.
- Wyjmij lub odłącz go od źródła zasilania na około 30 sekund do 1 minuty.
- Po upływie czasu podłącz go ponownie do zasilania.
- Naciśnij przycisk zasilania, aby ponownie go włączyć.
- Poczekaj, aż wszystkie światła się ustabilizują.
- Uruchom ponownie telefon, a następnie spróbuj połączyć się z Internetem.
Możesz również rozważyć skontaktowanie się z producentem modemu lub routera bezprzewodowego, jeśli zauważysz nietypowe zachowania sprzętu sieciowego, takie jak częsta utrata sygnału, nagrzewanie się tak szybko i tym podobne. Jeśli nie możesz skontaktować się z producentem urządzenia, skontaktuj się z dostawcą usług internetowych.
Uruchom ponownie Google Pixel 2 (miękki reset).
Miękki reset może pomóc wyeliminować usterki aplikacji i drobne problemy z oprogramowaniem, które mogły mieć wpływ na łączność bezprzewodową telefonu. Nie ma to wpływu na żadne dane, więc jest to bezpieczne. Na początek oto jak ponownie uruchomić lub miękko zresetować Google Pixel 2:
- Naciśnij i przytrzymaj Przycisk zasilania po prawej stronie telefonu.
- Dotknij opcji, aby Wyłącz.
Jeśli telefon zawiesi się lub przestanie reagować, możesz zamiast tego wykonać wymuszone ponowne uruchomienie.
- Aby wymusić Google Pixel 2, naciśnij i przytrzymaj Przycisk zasilania przez około 10 sekund, aż wyłączy się i pojawi się logo Androida.
Podobnie jak w przypadku miękkiego resetowania, wymuszone ponowne uruchomienie nie wpłynie na żadne dane przechowywane w telefonie. Jest to wysoce zalecane, zwłaszcza jeśli Twój Pixel 2 przestaje odpowiadać podczas próby załadowania witryny lub strony.
Wyłącz Wi-Fi, a następnie włącz je ponownie.
Wielu użytkowników smartfonów wykorzystuje tę sztuczkę, aby poradzić sobie z nagłą utratą łączności na swoich urządzeniach. Podobnie jak inne funkcje, funkcja Wi-Fi może również czasami stać się niestabilna, powodując drobne usterki, w tym brak dostępu do Internetu. Jeśli jeszcze tego nie zrobiłeś, spróbuj przełączyć przełącznik Wi-Fi w telefonie i sprawdź, czy to rozwiąże problem. Na początek, jak to się robi:
- Z Pulpit, stuknij w Ikona strzałki w górę. Spowoduje to wyświetlenie listy wszystkich aplikacji w telefonie.
- Kran Ustawienia.
- Kran Sieć i Internet.
- Kran Wi-Fi.
- Przełącz przełącznik Wi-Fi, aby go wyłączyć.
- Uruchom ponownie urządzenie.
- Wróć do Ustawienia-> Sieć i Internet-> Wi-Fi.
- Następnie przełącz przełącznik Wi-Fi, aby ponownie włączyć Wi-Fi.
Teraz spróbuj połączyć się z Internetem, przechodząc do witryny internetowej lub strony internetowej.Jeśli pomyślnie załaduje stronę lub witrynę bez błędów, to wszystko w porządku. W przeciwnym razie wypróbuj inne odpowiednie rozwiązania.
Sprawdź ustawienia sieci w swoim Google Pixel 2.
Upewnij się, że inne odpowiednie ustawienia są poprawnie skonfigurowane. Wśród ustawień, które należy sprawdzić w telefonie, oprócz Wi-Fi, są tryb samolotowy lub tryb oszczędzania energii.
Inne funkcje łączności, w tym Bluetooth i Wi-Fi, zostaną automatycznie wyłączone lub niedostępne po włączeniu trybu samolotowego. Więc upewnij się, że jest WYŁĄCZONY.
Aby włączyć lub wyłączyć tryb samolotowy lub tryb samolotowy, przesuń dwoma palcami w dół, zaczynając od góry ekranu, a następnie naciśnij ikonę trybu samolotowego, aby włączyć lub wyłączyć tę funkcję.
Kolejną rzeczą, którą powinieneś rozważyć, jest tryb oszczędzania baterii. Aby oszczędzać energię za każdym razem, gdy poziom naładowania baterii Twojego urządzenia jest niski, możesz ustawić Google Pixel 2 tak, aby włączał oszczędzanie baterii automatycznie lub w dowolnym momencie, gdy to konieczne. Może to pomóc wydłużyć żywotność baterii w urządzeniu, ale ogranicza także jego funkcjonalność. Utracisz możliwość korzystania z nawigacji w Mapach Google, usług lokalizacyjnych, poczty e-mail, wiadomości ani innych aplikacji, które synchronizują się z włączonym oszczędzaniem baterii. Aby wykluczyć to z możliwych przyczyn, spróbuj je wyłączyć, a następnie zobacz, co się stanie. Oto jak się tam dostać:
- Przesuń palcem w dół od góry ekranu telefonu.
- Stuknij w Program oszczędzający baterię Ikona.
Uwaga: Dowiesz się, kiedy oszczędzanie baterii jest włączone, jeśli góra i dół ekranu zmienią kolor na pomarańczowy. Jeśli tak jest, dotknij na chwilę ikony Oszczędzania baterii, aby funkcja była WYŁĄCZONA.
Spróbuj połączyć się z Internetem przy wyłączonym oszczędzaniu baterii i sprawdź, czy możesz. Jeśli to działa lub możesz uzyskać dostęp do Internetu przez Wi-Fi z wyłączoną funkcją oszczędzania baterii, najpierw naładuj urządzenie, a po naładowaniu baterii ponownie skorzystaj z Internetu.
Zapomnij o sieci bezprzewodowej w swoim Google Pixel 2.
Innym skutecznym rozwiązaniem problemów z łącznością bezprzewodową w urządzeniach mobilnych jest zapomnienie o sieci bezprzewodowej i ponowne połączenie. Jedyną wadą tego procesu jest utrata informacji o sieci bezprzewodowej, w tym sieci Wi-Fi i haseł. Z drugiej strony, prawdopodobnie problem zostanie później rozwiązany. Jeśli chcesz spróbować, zanotuj swoje hasła Wi-Fi, a następnie wykonaj następujące kroki:
- Stuknij w Ikona strzałki w górę z Pulpit aby pokazać wszystkie aplikacje.
- Kran Ustawienia.
- Kran Sieć i Internet.
- Kran Wi-Fi.
- Dotknij i przytrzymaj sieć Wi-Fi, którą chcesz zapomnieć lub usunąć.
- Dotknij opcji, aby Zapomnij o sieci.
- Uruchom ponownie urządzenie, a następnie dodaj sieć Wi-Fi, z którą chcesz się połączyć, wykonując następujące czynności:
- Stuknij w Ikona strzałki w górę z ekranu głównego, aby wyświetlić wszystkie aplikacje.
- Kran Ustawienia.
- Kran Sieć i Internet.
- Kran Wi-Fi.
- Upewnij się, że przełącznik Wi-Fi jest włączony.
- W sekcji sieci Wi-Fi stuknij preferowaną sieć lub dodaj ją ręcznie.
- Jeśli pojawi się monit, wprowadź prawidłowe hasło do sieci, a następnie stuknij Połączyć.
Poczekaj, aż urządzenie się połączy, a następnie spróbuj przejść do witryny internetowej za pomocą przeglądarki aplikacji mobilnej, aby sprawdzić, czy możesz teraz uzyskać dostęp do Internetu.
Zresetuj ustawienia sieciowe w swoim Google Pixel 2
Jeśli po wykonaniu poprzednich kroków nadal nie możesz połączyć się z Wi-Fi, możesz teraz rozważyć zresetowanie ustawień sieciowych. Spowoduje to usunięcie wszystkich aktualnych ustawień sieciowych i późniejsze przywrócenie opcji domyślnych. Jeśli chcesz spróbować, wykonaj kopię zapasową informacji o sieci, a następnie wykonaj następujące kroki:
- Stuknij w Ikona strzałki w górę z ekranu głównego, aby wyświetlić wszystkie aplikacje.
- Iść do Ustawienia.
- Kran System.
- Kran Resetowanie albo Ikona resetowania.
- Kran Reset ustawień sieciowych.
- Kran Resetowanie ustawień.
- Jeśli zostanie wyświetlony monit, wprowadź poprawny kod dostępu, aby kontynuować.
- Kran Resetowanie ustawień ponownie, aby potwierdzić działanie.
Twoje urządzenie uruchomi się ponownie po zakończeniu resetowania. Jeśli nie, zrestartuj urządzenie.
Zresetowanie ustawień sieciowych może pomóc rozwiązać problemy bez połączenia z Internetem, a także uniemożliwiające wysyłanie i odbieranie wiadomości e-mail lub wiadomości na urządzeniu. Ustawienia Bluetooth, sieci komórkowej i Wi-Fi, w tym zapisane sieci i hasła, są później usuwane lub przywracane do wartości domyślnych.
Kolejna sugestia do rozważenia
- Sprawdź przerwy w działaniu sieci. Jeśli problem wystąpi nagle lub nagle utracisz dostęp do Wi-Fi w telefonie, nie robiąc nic lub nie wprowadziłeś żadnych zmian w ustawieniach sieci, może to być spowodowane awarią sieci. Zwykle dostawcy usług internetowych ogłaszają nadchodzące przerwy w dostawach zgodnie z planową konserwacją lub aktualizacją usług sieciowych, ale są też inne przypadki, w których usługi sieciowe są narażone na nieoczekiwane zdarzenia, w tym klęski żywiołowe. W takim przypadku musisz skontaktować się z dostawcą usług sieciowych, aby sprawdzić planowaną przerwę w działaniu lub zgłosić istniejący problem z siecią w Twoim miejscu.
Połącz się z nami
Jesteśmy zawsze otwarci na Państwa problemy, pytania i sugestie, dlatego zachęcamy do kontaktu wypełniając ten formularz. Jest to bezpłatna usługa, którą oferujemy i nie pobieramy za nią ani grosza. Pamiętaj jednak, że każdego dnia otrzymujemy setki e-maili i nie możemy odpowiedzieć na każdy z nich. Zapewniamy jednak, że czytamy każdą otrzymaną wiadomość. Dla tych, którym pomogliśmy, prosimy o rozpowszechnianie informacji, udostępniając nasze posty znajomym lub po prostu polubiąc naszą stronę na Facebooku i Google+ lub obserwując nas na Twitterze.