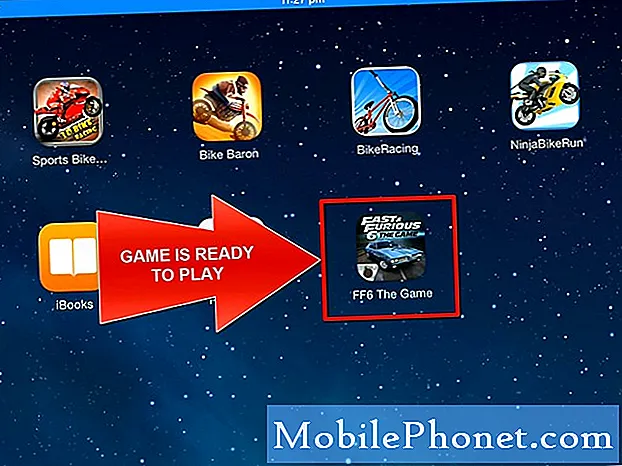Zawartość
Ten post dotyczący rozwiązywania problemów z GalaxyS8 odpowiada na pytanie niektórych członków naszej społeczności, dlaczego aplikacja Kalendarz przestała wysyłać powiadomienia. Otrzymaliśmy tylko jeden list od jednego z Was dotyczący tego konkretnego problemu, ale wiemy, że inni użytkownicy Galaxy również mieli już do czynienia z tym problemem. Dlatego zdecydowaliśmy się znaleźć odpowiedź, jak to naprawić, w tym poście. Mamy nadzieję, że okaże się to pomocne.
Dzisiejszy problem: powiadomienia w aplikacji Kalendarza Galaxy S8 przestały działać
Cześć. Niedawno kupiłem swój nowy telefon Samsung Galaxy s8 od At & t i korzystałem z dołączonej do niego aplikacji kalendarza. Nigdy nie miałem problemu z otrzymywaniem powiadomień o wydarzeniach i spotkaniach aż do niedawna po tym, jak nie zrobiłem nic, aby ułatwić tę frustrującą zmianę. Przeprowadziłem wiele badań na ten temat i, co zaskakujące, nie spotkałem ostatnio innych osób, które mają ten problem, widzę tylko posty z 2017 roku w Internecie. Wypróbowałem wszystkie sugestie i „rozwiązania” tego problemu i żadna z nich nie zadziałała, w tym te sugerowane na Twojej stronie internetowej: thedroindguy.com. Â Powiadomienia kalendarza są włączone i zawsze były. Synchronizowałem kalendarz i wielokrotnie próbowałem ustawiać liczne alarmy i alerty. Zrobiłem wszystko, o czym wspomniałem online, poza przywracaniem ustawień fabrycznych, czego nie chciałbym robić bez powodu. Możesz pomóc? - Eblittleone
Jak naprawić Galaxy S8, który nie wyświetla już powiadomień Kalendarza
Istnieje wiele możliwych czynników, które mogą wpływać na działanie aplikacji Kalendarz, zwłaszcza przy wysyłaniu powiadomień. Omówmy je jeden po drugim.
Rozwiązanie nr 1: Ustaw prawidłowo powiadomienia aplikacji Kalendarz
Istnieje kilka sposobów tworzenia indywidualnych powiadomień dla aplikacji zaczynających się od Androida Marshmallow. Jeśli Twój S8 działa pod kontrolą Androida Nougat lub Oreo, powinny być na nim podobne opcje. Zalecamy jednak ustawienie powiadomień aplikacji Kalendarz w obszarze Ustawienia> Aplikacje. Po wybraniu Kalendarza z listy przejdź do Powiadomienia i sprawdź, czy włączona jest opcja Zezwalaj na powiadomienia.
Pozostając w tej sekcji, spróbuj sprawdzić, czy Pokaż po cichu opcja jest włączona czy nie. Jeśli tak, to najprawdopodobniej w tym tkwi problem. Prawdopodobnie właśnie zdecydowałeś się na:
- pokaż powiadomienia na ekranie blokady,
- ukryć treść powiadomienia na ekranie blokady lub
- w ogóle uniemożliwił wyświetlanie powiadomień na ekranie blokady.
Chociaż wszystko to koncentruje się wokół ekranu blokady, wiele osób spędzało wiele godzin na poszukiwaniu rozwiązania problemu dokładnie takiego jak Twój.
Upewnij się również, że kopiesz głębiej, dotykając tego niebieskiego koła znakiem ja. Dla dźwięk powiadomienia pamiętaj, aby ustawić żądany dzwonek lub dźwięk. Aby nawet pomóc Ci zauważyć alert, zalecamy włączenie Wibruj, gdy dźwięk gra.
Aplikacja kalendarza wymaga od czasu do czasu połączenia internetowego, aby zsynchronizować dane. Jeśli przez cały czas korzystasz z komórkowego połączenia transmisji danych, spróbuj sprawdzić, czy może ono działać w tle, przechodząc do Ustawienia> Aplikacje, stuknij aplikację Kalendarz, wybierz Dane mobilne, następnie włącz Zezwalaj na użycie danych w tle.
Na koniec chcesz się upewnić, że Twoja aplikacja Kalendarz może faktycznie wyświetlać powiadomienia o wydarzeniach i zadaniach. Aby to zrobić, otwórz Ustawienia> Aplikacje, stuknij aplikację Kalendarz, przejdź do Więcej ustawień, a następnie włącz Powiadomienia.
Rozwiązanie nr 2: Sprawdź, czy funkcja Nie przeszkadzać jest wyłączona
Innym powodem, dla którego wielu użytkowników Samsung Galaxy zwykle nie otrzymuje powiadomień z aplikacji, jest funkcja Nie przeszkadzać. Jak sama nazwa wskazuje, ta funkcja jest opcją jednym dotknięciem, aby zapobiec przeszkadzaniu przez urządzenie. Chodzi o to, że po pewnym czasie korzystania z niego niektórzy ludzie mogą zapomnieć, że go włączyli i sądzą, że jest problem z powiadomieniami na ich telefonach. Aby przypomnieć użytkownikom, że włączona jest funkcja Nie przeszkadzać, firma Samsung zapewnia, że ikona pozostaje na pasku stanu. Funkcja Nie przeszkadzać jest oznaczona kółkiem z poziomą linią w środku. Jeśli masz tę ikonę na górze, musisz wyłączyć tryb Nie przeszkadzać. Oto jak:
- Otwórz aplikację Ustawienia.
- Kliknij Powiadomienia.
- Przewiń w dół i poszukaj opcji Nie przeszkadzać.
- Stuknij opcję Nie przeszkadzać.
- Wyłącz tryb Nie przeszkadzać.
Jeśli nie chcesz w ogóle wyłączać tej funkcji, możesz również zrobić wyjątek w sekcji Zezwalaj na wyjątki.
Rozwiązanie nr 3: Upewnij się, że automatyczna synchronizacja jest włączona
Jak wspomniano powyżej, aplikacja Kalendarz wymaga od czasu do czasu synchronizacji w przypadku, gdy niedawno dodałeś wydarzenia i zadania na innych urządzeniach, na których jesteś zalogowany. Aby upewnić się, że aplikacja Kalendarz synchronizuje się prawidłowo, musisz sprawdzić w obszarze Ustawienia> Chmura i rachunki. W tej sekcji dotknij Więcej ustawień (ikona z trzema kropkami) i wyłącz automatyczną synchronizację. Jeśli to mówi Wyłącz automatyczną synchronizację, to jest już włączone.
Rozwiązanie nr 4: Odinstaluj aktualizacje aplikacji Kalendarz
Jeśli Twoja aplikacja Kalendarz przestała wysyłać powiadomienia po zainstalowaniu aktualizacji, możliwe, że aktualizacja mogła ją zepsuć. Chociaż nie ma sposobu, aby to bezpośrednio sprawdzić, możesz spróbować odinstalować aktualizacje aplikacji i zobaczyć, jak to działa. Oto jak:
- Otwórz aplikację Ustawienia.
- Kliknij Aplikacje.
- Stuknij Więcej ustawień (ikona z trzema kropkami).
- Kliknij Odinstaluj aktualizacje.
Rozwiązanie nr 5: Zresetuj preferencje aplikacji
Jednym z najlepszych rozwiązań, które możesz zrobić, gdy masz niewyjaśnione problemy z aplikacjami, jest zresetowanie ustawień aplikacji. Zresetowanie preferencji aplikacji spowoduje:
- ponownie włącza wcześniej wyłączone aplikacje i usługi
- resetuje domyślne aplikacje dla działań
- wyłącza ograniczenia danych w tle dla aplikacji
- przywróć uprawnienia aplikacji do ich wartości domyślnych
- odblokuj powiadomienia aplikacji
Ta opcja jest trochę drastyczna, ale miejmy nadzieję, że dzięki niej konfiguracje aplikacji Kalendarza zostaną przywrócone do normy.
Rozwiązanie nr 6: Wyczyść dane aplikacji Kalendarza
Kolejnym krokiem rozwiązywania problemów, który proponujemy w tym przypadku, jest wyczyszczenie danych aplikacji. Spowoduje to wyczyszczenie aplikacji Kalendarz i przywrócenie jej wersji fabrycznej. Oznacza to również, że potencjalnie stracisz wydarzenia i zadania, jeśli nie są one zsynchronizowane z Twoim kontem online. Zanim wyczyścisz dane, zrób ich kopię zapasową.
Gdy będziesz gotowy do wykonania procedury, wykonaj następujące kroki:
- Otwórz aplikację Ustawienia.
- Kliknij Aplikacje.
- Kliknij Kalendarz.
- Kliknij Pamięć.
- Dotknij przycisku WYCZYŚĆ DANE.
Rozwiązanie # 7: Obserwuj w trybie awaryjnym
Możliwe, że jedna z zainstalowanych aplikacji blokuje wyświetlanie powiadomień na Androida lub aplikację Kalendarz. Aby to sprawdzić, chcesz uruchomić ponownie w trybie awaryjnym i obserwować. Oto jak uruchomić S8 w trybie awaryjnym:
- Wyłącz urządzenie.
- Naciśnij i przytrzymaj klawisz zasilania obok ekranu z nazwą modelu.
- Kiedy na ekranie pojawi się „SAMSUNG”, zwolnij klawisz zasilania.
- Natychmiast po zwolnieniu klawisza zasilania naciśnij i przytrzymaj klawisz zmniejszania głośności.
- Przytrzymaj klawisz zmniejszania głośności, aż urządzenie zakończy ponowne uruchamianie.
- Tryb awaryjny zostanie wyświetlony w lewym dolnym rogu ekranu.
- Zwolnij klawisz zmniejszania głośności, gdy zobaczysz tryb awaryjny.
- Sprawdź, czy aplikacja Kalendarz wysyła teraz powiadomienia. Możesz to zrobić, tworząc wydarzenie lub zadanie, które ma się rozpocząć w ciągu następnej minuty.
Pamiętaj, że gdy S8 jest w trybie awaryjnym, mogą działać tylko wstępnie zainstalowane aplikacje, takie jak aplikacja Kalendarz. Jeśli powiadomienia będą działać zgodnie z oczekiwaniami, to wiesz, że winę ponosi jedna z Twoich aplikacji.
Rozwiązanie nr 8: Zresetuj wszystkie ustawienia telefonu
Innym potencjalnym rozwiązaniem, które możesz wypróbować tutaj, jest zresetowanie wszystkich ustawień S8. Resetowanie nie jest tak drastyczne jak przywrócenie ustawień fabrycznych, ale przywróci wszystkie ustawienia urządzenia do domyślnych wartości fabrycznych, z wyjątkiem ustawień zabezpieczeń, języka i konta. Aby to zrobić, po prostu przejdź pod Ustawienia> Zarządzanie ogólne> Resetuj.
Rozwiązanie nr 9: Przywracanie ustawień fabrycznych
Na koniec, jeśli problem nadal występuje w tym momencie, upewnij się, że wyczyściłeś telefon przez przywrócenie ustawień fabrycznych. Wiemy, że aplikacja Kalendarz działa normalnie, gdy oprogramowanie urządzenia jest w stanie fabrycznym, więc powinno to rozwiązać problem.
Z korzyścią dla innych użytkowników, oto kroki, jak przywrócić ustawienia fabryczne S8:
- Utwórz kopię zapasową danych w pamięci wewnętrznej. Jeśli zalogowałeś się na konto Google na urządzeniu, aktywowałeś Anti-theft i będziesz potrzebować swoich danych logowania Google, aby zakończyć reset główny.
- Wyłącz urządzenie.
- Naciśnij i przytrzymaj klawisz zwiększania głośności i klawisz Bixby, a następnie naciśnij i przytrzymaj klawisz zasilania.
- Po wyświetleniu logo Androida zwolnij wszystkie klawisze (komunikat „Installing system update” będzie wyświetlany przez około 30–60 sekund przed wyświetleniem opcji menu odzyskiwania systemu Android).
- Naciśnij kilkakrotnie klawisz zmniejszania głośności, aby podświetlić opcję „wyczyść dane / przywróć ustawienia fabryczne”.
- Naciśnij przycisk zasilania, aby wybrać.
- Naciśnij klawisz zmniejszania głośności, aż zostanie podświetlone „Tak - usuń wszystkie dane użytkownika”.
- Naciśnij przycisk zasilania, aby wybrać i rozpocząć reset główny.
- Po zakończeniu resetu głównego zostanie podświetlona opcja „Uruchom ponownie system teraz”.
- Naciśnij klawisz zasilania, aby ponownie uruchomić urządzenie.