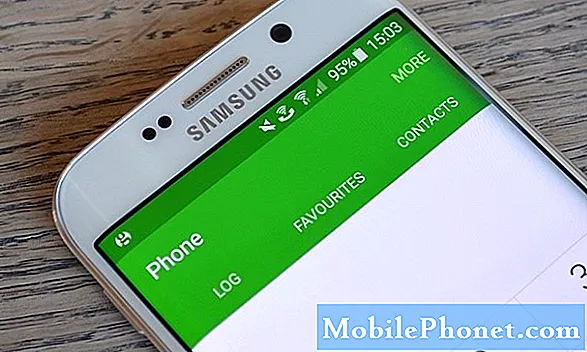Zawartość
Zaczynamy zauważać, że rośnie liczba właścicieli # GalaxyS8, którzy zauważają krótszy czas pracy baterii na swoich urządzeniach po zainstalowaniu aktualizacji Androida. W tej chwili wciąż zbieramy więcej informacji, jakie mogą być te aktualizacje, ale w międzyczasie zdecydowaliśmy się również rozwiązać ten problem, tworząc listę sztuczek, które możesz zastosować, aby zminimalizować zużycie baterii.
Jak spowolnić tempo wyczerpywania się baterii w S8
Chociaż tytuł tego artykułu wydaje się sugerować, że po aktualizacji następuje rozładowanie baterii, stoją za tym również inne czynniki. Po pierwsze, problem z rozładowaniem baterii może być spowodowany wieloma czynnikami. Wiemy na pewno, że dzieje się to z aktualizacją lub bez niej. W wielu przypadkach słaba wydajność baterii wynika z braku zrozumienia, jak ogólnie działa system Android i jak bateria litowa, taka jak ta w S8, wytwarza i wyczerpuje moc. Wiemy również, że wielu użytkowników Androida po prostu nie jest na tyle rozsądnych, aby zminimalizować zużycie baterii na swoim urządzeniu. W pewnym sensie zużycie baterii zwykle sprowadza się do nawyków użytkowania. Niektórzy są ciężkimi użytkownikami, podczas gdy inni używają swoich urządzeń tylko do podstawowych funkcji. W tym krótkim artykule pokażemy Ci sztuczki, jak wydłużyć żywotność baterii S8.
Rozwiązanie nr 1: Wyczyść pamięć podręczną systemu S8
Niezależnie od tego, czy masz problem, czy nie, dobrą praktyką jest regularne czyszczenie pamięci podręcznej telefonu. Dzieje się tak, ponieważ może zostać stosunkowo łatwo uszkodzony, co może prowadzić do usterek. Wyczyszczenie partycji pamięci podręcznej, na której jest przechowywana pamięć podręczna systemu, również minimalizuje błędy związane z aktualizacjami. Jeśli jeszcze tego nie próbowałeś, oto jak to zrobić:
- Wyłącz urządzenie.
- Naciśnij i przytrzymaj klawisz zwiększania głośności i klawisz Bixby, a następnie naciśnij i przytrzymaj klawisz zasilania.
- Po wyświetleniu logo Androida zwolnij wszystkie klawisze (komunikat „Installing system update” będzie wyświetlany przez około 30–60 sekund przed wyświetleniem opcji menu odzyskiwania systemu Android).
- Naciśnij klawisz zmniejszania głośności, aby podświetlić Wyczyść partycję cache.
- Naciśnij klawisz zasilania, aby wybrać.
- Naciśnij klawisz zmniejszania głośności, aby podświetlić „tak”, a następnie naciśnij klawisz zasilania, aby wybrać.
- Gdy partycja czyszczenia pamięci podręcznej zostanie ukończona, zostanie podświetlona opcja „Uruchom ponownie system teraz”.
- Naciśnij klawisz zasilania, aby ponownie uruchomić urządzenie.
Rozwiązanie nr 2: Zmniejsz jasność ekranu
Ekran Galaxy S8 wygląda bardziej atrakcyjnie, gdy jest jasny. Chodzi o to, że im jaśniejszy jest ekran, tym więcej trafień pobiera bateria. Aby uniknąć zminimalizowania niepotrzebnych strat energii, rozważ obniżenie jasności ekranu do poziomu, który Ci odpowiada. Nie musisz przyciemniać ekranu; po prostu eksperymentuj z najmniejszą ilością jasności bez zmęczenia oczu.
Rozwiązanie nr 3: Odinstaluj aplikacje, które stale działają w tle
Jeśli jeszcze nie wiesz, jednym z głównych powodów, dla których bateria smartfona rozładowuje się szybciej, są aplikacje. Dzieje się tak bez względu na to, czy masz smartfona z systemem Android, iOS czy jakikolwiek inny. Im więcej zainstalujesz aplikacji, tym większa szansa, że jedna lub kilka z nich cały czas wysysa baterię. Jeśli ciągle potrzebujesz dłuższej żywotności baterii, sugerujemy sprawdzenie aplikacji, aby zobaczyć, która z nich jest energochłonna. Istnieje wbudowana aplikacja, której możesz użyć do wykonania tego zadania. Aby go otworzyć, wykonaj następujące kroki:
- Otwórz aplikację Ustawienia.
- Dotknij opcji Konserwacja urządzenia.
- Kliknij Bateria.
- Dotknij przycisku ZUŻYCIE BATERII.
- Odtąd powinieneś być w stanie podjąć świadomą decyzję, które aplikacje odinstalować, aby zapewnić swojemu urządzeniu zwiększenie baterii, której możesz potrzebować.
Niektóre przewodniki rozwiązywania problemów zalecają zainstalowanie innej aplikacji w celu uzyskania tych samych podstawowych informacji, które widzisz w sekcji Konserwacja urządzenia. Proszę, nie rób tego. Co najwyżej takie aplikacje dostarczają tylko trywialne lub niepotrzebne dane, zwiększając problem z rozładowaniem baterii, ponieważ muszą regularnie monitorować system.
Rozwiązanie nr 4: Zmień rozdzielczość ekranu
Jeśli chodzi o większe ekrany, posiadanie wyższej rozdzielczości może znacznie poprawić jakość wyświetlanego zdjęcia lub wideo. Jednak przy tak relatywnie mniejszym rozmiarze ekranu użycie niskiej rozdzielczości jest ledwo zauważalne. Twój S8 ma trzy opcje rozdzielczości, z których możesz korzystać, a wybranie najwyższej może znacznie zużywać więcej energii baterii. Postaraj się wybrać najniższą możliwą, a zapewniamy, że Twoje zdjęcia i filmy nadal będą wyglądać świetnie.
Aby zmienić rozdzielczość ekranu, przejdź do Ustawienia> Wyświetlacz> Rozdzielczość ekranu.
Rozwiązanie nr 5: Wyłącz nieużywane usługi sieciowe
Pomocne może być również wyłączenie Wi-Fi lub komórkowej transmisji danych, gdy nie są używane. Jeśli znajdujesz się w obszarze o słabym zasięgu sieci, rozważ włączenie trybu samolotowego, aby zapobiec regularnemu skanowaniu fal radiowych przez system w poszukiwaniu sygnałów nośnych. To niekończące się skanowanie może obciążyć baterię, więc pozostawienie urządzenia na przerwę z pewnością może zapewnić baterii dobre wytchnienie.
To samo dotyczy Bluetootha. Wyłączenie go jest rozsądne, zwłaszcza jeśli nie potrzebujesz go do ciągłego działania, może zaoszczędzić dużo energii. Jeśli włączyłeś skanowanie urządzeń w pobliżu, pamiętaj, aby je również wyłączyć. Skanowanie urządzeń w pobliżu to funkcja, która umożliwia urządzeniu ciągłe skanowanie w poszukiwaniu innego urządzenia Bluetooth, nawet jeśli przełącznik Bluetooth został już wyłączony.
Rozwiązanie nr 6: nie używaj funkcji Always On Display
Chociaż Always On Display (AOD) ma swoje miejsce w S8, może przyczynić się do szybkiego rozładowania baterii w ciągu dnia. Jeśli myślisz, że wkrótce nie będziesz w stanie naładować S8, wyłączenie AOD może być rozsądne.
Rozwiązanie # 7: Pozbądź się asystentów
Galaxy S8 ma co najmniej 2 Asystentów - Bixby i Asystenta Google. Ze względu na charakter ich zadań aplikacje te zawsze nasłuchują i czekają na Twoje polecenia, które mogą zużywać nie tylko baterię, ale także dane komórkowe. Dla wielu użytkowników oba są bezużyteczne, więc jeśli nie używasz ich lub żadnego z nich tak często, sugerujemy, abyś ich porzucił.
Rozwiązanie nr 8: Przestań używać telefonu!
Bez żartów. Poważnie, po prostu przestań używać telefonu, zwłaszcza jeśli masz przed sobą długi dzień i ładowanie może być niemożliwe.
Wielu użytkowników nie może powstrzymać chęci majstrowania przy swoim urządzeniu również po aktualizacji. Wiemy, że odkrywanie nowych rozwiązań, w tym najnowszych ofert Androida, leży w ludzkiej naturze, ale w tym przypadku staraj się być mądry i po prostu kontrolować siebie.
Rozwiązanie nr 9: Użyj trybu oszczędzania energii
Tryb oszczędzania energii to wygodny sposób na drastyczne zmniejszenie zużycia energii przez S8. Tryb oszczędzania energii działa poprzez modyfikowanie wielu rzeczy w systemie, takich jak obniżenie jasności ekranu, spowolnienie procesora, ograniczenie aktywności sieciowej, między innymi. Jeśli znajdziesz się w złej sytuacji, a do następnego ładowania pozostaną godziny, skorzystanie z trybu oszczędzania energii będzie dla Ciebie dobrym wyborem.
W tym trybie nadal powinno być możliwe wysyłanie i odbieranie wiadomości MMS, wykonywanie połączeń i łączenie się z Internetem.
Aby uzyskać dostęp do trybu oszczędzania energii, przejdź do Ustawienia> Konserwacja urządzenia> Bateria.
Rozwiązanie nr 10: Nie wyłączaj ekranu
Jeśli nie możesz pomóc w używaniu telefonu, wyłączając go lub jeśli tryb oszczędzania energii nie wystarcza, aby wydłużyć czas pracy baterii, spróbuj nie wyłączać ekranu, aby oszczędzać więcej energii. Pamiętaj, że za każdym razem, gdy ekran jest włączony, cały system jest w pogotowiu na Twoje wejścia. Oznacza to, że niepotrzebnie marnujesz energię baterii.
Rozwiązanie nr 11: Przywróć ustawienia fabryczne S8
Jeśli bateria S8 nadal wyczerpuje się szybciej w porównaniu z sytuacją, gdy aktualizacja nie została zainstalowana, spróbuj wyczyścić urządzenie, aby sprawdzić, czy przywrócenie wszystkich domyślnych ustawień oprogramowania może pomóc.
- Utwórz kopię zapasową danych w pamięci wewnętrznej. Jeśli zalogowałeś się na konto Google na urządzeniu, aktywowałeś Anti-theft i będziesz potrzebować swoich danych logowania Google, aby zakończyć reset główny.
- Wyłącz urządzenie.
- Naciśnij i przytrzymaj klawisz zwiększania głośności i klawisz Bixby, a następnie naciśnij i przytrzymaj klawisz zasilania.
- Po wyświetleniu logo Androida zwolnij wszystkie klawisze (komunikat „Installing system update” będzie wyświetlany przez około 30–60 sekund przed wyświetleniem opcji menu odzyskiwania systemu Android).
- Naciśnij kilkakrotnie klawisz zmniejszania głośności, aby podświetlić Usuń dane / przywróć ustawienia fabryczne.
- Naciśnij przycisk zasilania, aby wybrać.
- Naciśnij klawisz zmniejszania głośności, aż Tak usuń wszystkie dane użytkownika jest podświetlona.
- Naciśnij przycisk zasilania, aby wybrać i rozpocząć reset główny.
- Po zakończeniu resetu głównego zostanie podświetlona opcja „Uruchom ponownie system teraz”.
- Naciśnij klawisz zasilania, aby ponownie uruchomić urządzenie.