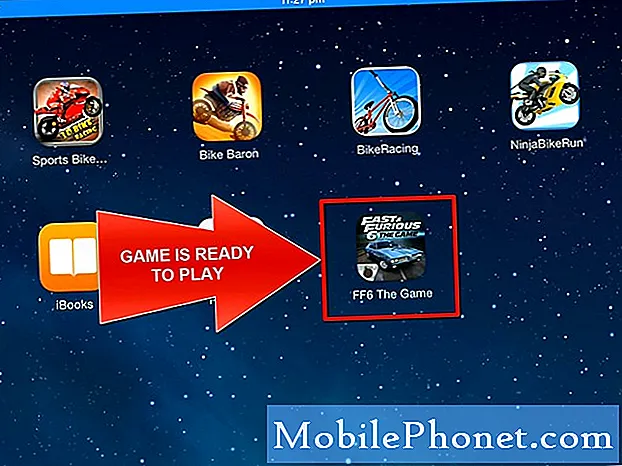Zawartość
- Problem 1: Głośnik Galaxy S7 przestaje działać podczas połączeń
- Problem 2: Powiadomienia dźwiękowe Galaxy S7 dotyczące wiadomości nie działają
- Problem 3: Asystent Google nie ma dostępu do mikrofonu Galaxy S7
Ten artykuł dotyczący rozwiązywania problemów dotyczy niektórych problemów z dźwiękiem w # GalaxyS7. Jak każdy smartfon, system audio Galaxy S7 może zawieść z powodu wielu czynników wewnętrznych i zewnętrznych. Dzisiaj przedstawiamy trzy problemy z dźwiękiem na tym urządzeniu, więc mamy nadzieję, że nasze sugestie pomogą również rozwiązać własne problemy. Pamiętaj, że problemy z dźwiękiem mogą mieć różne okoliczności, ale ich rozwiązania nie różnią się zbytnio.
Jeśli szukasz rozwiązań swojego własnego problemu #Android, możesz skontaktować się z nami, korzystając z linku podanego na dole tej strony.
Opisując swój problem, podaj jak najwięcej szczegółów, abyśmy mogli łatwo znaleźć odpowiednie rozwiązanie. Jeśli możesz, dołącz dokładne komunikaty o błędach, aby dać nam pomysł, od czego zacząć. Jeśli wypróbowałeś już kilka kroków rozwiązywania problemów przed wysłaniem do nas e-maila, pamiętaj o ich podaniu, abyśmy mogli pominąć je w naszych odpowiedziach.
Problem 1: Głośnik Galaxy S7 przestaje działać podczas połączeń
Miałem problem z utratą połączenia danych (4G LTE) przez telefon co kilka dni po prostu tam siedząc. Mój operator TING (Sprint?) Zaproponował nową kartę SIM i wysłał mi jedną. Zainstalowałem go z pomocą telefoniczną z przedstawicielem Tinga i wszystko wydawało się działać, a telefon nie wydawał się już chcieć tracić połączenia 4G LTE. Kilka godzin później próbowałem zadzwonić i telefon najwyraźniej się zawiesił. Wtedy zdałem sobie sprawę, że nie ma dźwięku (chociaż będzie wibrować i tekst dobrze). Ostatecznie porzucił połączenie 4G LTE i nadal nie ma dźwięku, działa tylko tekst. Wyczerpałem wszystkie możliwe opcje „przełącznika” lub funkcji w elementach sterujących, ale wygląda to tak, jakby było coś w oprogramowaniu (?), Które mówi telefonowi, aby nie wydawał dźwięku. Jakieś pomysły? Dzięki. - Scott Randolph
Rozwiązanie: Cześć Scott. Problem taki jak Twój jest najprawdopodobniej spowodowany przez źle zakodowaną aplikację lub usterkę oprogramowania. Aby rozwiązać ten problem, wykonaj następujące kroki:
Zainstaluj aktualizacje aplikacji i Androida
Zanim zaczniesz korzystać z jakiegokolwiek rozwiązania, upewnij się, że WSZYSTKIE aplikacje są aktualne i czy korzystasz z najnowszej dostępnej wersji Androida. Aktualizacje wprowadzają nie tylko zmiany kosmetyczne i ukryte pod maską. Często zawierają również łatki, które naprawiają znane błędy.
Aby sprawdzić dostępność aktualizacji aplikacji, wykonaj następujące kroki:
- Otwórz aplikację Sklep Google Play.
- Kran Menu ikona w lewym górnym rogu (trzy poziome linie).
- Kran Moje aplikacje i gry.
- Kran AKTUALIZUJ WSZYSTKIE przycisk.
Aby sprawdzić, czy jest dostępna aktualizacja Androida:
- Otwórz aplikację Ustawienia.
- Kliknij Aktualizacja oprogramowania.
- Kran Pobierz aktualizacje ręcznie.
- Jeśli chcesz mieć pewność, że telefon pobiera aktualizacje automatycznie, możesz ustawić suwak na Pobieraj aktualizacje automatycznie w prawo, aby ją włączyć.
Uruchom ponownie telefon w trybie awaryjnym
Aby ustalić, czy przyczyną problemu jest zainstalowana aplikacja innej firmy, najlepszym sposobem jest ponowne uruchomienie telefonu w trybie awaryjnym. W tym trybie aplikacje i usługi innych firm nie będą działać. Oznacza to, że będą mogły działać tylko oficjalne, wstępnie zainstalowane aplikacje, usuwając wszelkie zakłócenia z aplikacji innych firm. Jeśli Twój telefon działa normalnie i powyższe problemy się nie pojawią, możesz założyć się, że winę ponosi jedna z aplikacji innych firm.
Aby ponownie uruchomić S7 w trybie awaryjnym, wykonaj następujące kroki:
- Wyłącz Galaxy S7.
- Naciśnij i przytrzymaj przycisk zasilania.
- Gdy pojawi się logo „Samsung Galaxy S7”, zwolnij klawisz zasilania i natychmiast naciśnij i przytrzymaj przycisk zmniejszania głośności.
- Kontynuuj przytrzymywanie przycisku, aż telefon zakończy ponowne uruchamianie.
- Gdy zobaczysz tekst „Tryb awaryjny” w lewym dolnym rogu ekranu, zwolnij przycisk zmniejszania głośności.
- Obserwuj telefon lub spróbuj odtworzyć problem, aby sprawdzić, czy powróci, czy nie.
Pamiętaj, że tryb bezpieczny nie rozwiązuje problemu z aplikacją. Jest to raczej narzędzie diagnostyczne, którego można użyć do określenia, czy zainstalowana aplikacja zakłóca działanie systemu, czy nie. Jak wspomniano powyżej, jeśli problemy nie wystąpią, gdy S7 działa w trybie awaryjnym, jest to potwierdzenie naszych przeczuć. Jeśli uważasz, że aplikacja innej firmy powoduje problem, musisz użyć metody eliminacji, aby zidentyfikować winowajcę. Sugerujemy, aby najpierw spróbować odinstalować ostatnio zainstalowane aplikacje. Po każdym odinstalowaniu sprawdź, czy problem nadal występuje.
Problem 2: Powiadomienia dźwiękowe Galaxy S7 dotyczące wiadomości nie działają
Po aktualizacji oprogramowania Samsunga dwa dni temu dźwięki powiadomień o wiadomościach nie działają. Sprawdziłem ustawienia, głośność, dźwięk i wszystko jest tak, jak powinno. Wyłączyłem telefon i nic. Wszystkie inne powiadomienia, takie jak Facebook / Messenger, działają.Naprawdę potrzebuję, aby to zadziałało, ponieważ łączę się z moim pracownikiem za pośrednictwem wiadomości tekstowej i nie mogę co sekundę sprawdzać, czy nie ma SMS-a (co się stało). - Loreen
Rozwiązanie: Cześć Loreen. Schematy powiadomień w systemie Android pozwalają na więcej dostosowań niż kiedykolwiek wcześniej, więc przed podjęciem jakiegokolwiek drastycznego rozwiązania chcesz się upewnić, że wszystko jest ustawione poprawnie.
Sprawdź, czy powiadomienia aplikacji są ustawione prawidłowo
W przypadku wiadomości zakładamy, że masz na myśli przychodzące wiadomości SMS / MMS, które mają być wyświetlane przez standardową aplikację Samsung Messages. Jeśli używasz tej aplikacji do obsługi wiadomości, sprawdź, czy skonfigurowano jej ustawienia powiadomień. Oto jak:
- Otwórz aplikację Ustawienia.
- Kliknij Powiadomienia.
- Przesuń suwak aplikacji Wiadomości na dobrze aby włączyć powiadomienia.
- Możesz też dotknąć ZAAWANSOWANE w prawym górnym rogu, a następnie stuknij w Wiadomości aplikacja.
- Kliknij kółko z „i” wewnątrz obok Wiadomości i upewnij się, że NA jest włączony. Następnie ustaw Dźwięk powiadomienia chcesz.
- Naciśnij raz przycisk Wstecz, aby wrócić do Powiadomienia aplikacji Sekcja.
- Wyłączyć Pokaż po cichu.
- W zależności od preferencji możesz zmienić ustawienie Na ekranie blokady.
- Jeśli od czasu do czasu korzystasz z funkcji Nie przeszkadzać, pamiętaj, aby ją ustawić Ustaw jako priorytet na.
Te same kroki można powtórzyć dla aplikacji do przesyłania wiadomości innej firmy.
Wyczyść dane aplikacji do obsługi wiadomości
Innym dobrym sposobem rozwiązywania problemów, który możesz wykonać w tej sytuacji, jest przywrócenie wszystkich ustawień aplikacji do wartości domyślnych. Można to osiągnąć, usuwając dane. Jeśli jeszcze tego nie próbowałeś, poniżej znajdziesz instrukcje, jak to zrobić:
- Utwórz kopię zapasową swoich wiadomości, jeśli nie możesz pozwolić sobie na ich utratę. Wyczyszczenie danych aplikacji do obsługi wiadomości spowoduje wyczyszczenie wiadomości tekstowych. Jeśli masz konto Samsung, możesz się do niego zalogować i tworzyć kopie zapasowe wiadomości w chmurze. Po prostu idź do Ustawienia> Chmura i konta> Konta> Konto Samsung. Następnie, po zalogowaniu się, możesz wrócić do Ustawienia> Chmura i konta> Kopia zapasowa i przywracanie> Utwórz kopię zapasową moich danych.
- Otwórz menu Ustawienia w obszarze powiadomień (lista rozwijana) lub w aplikacji Ustawienia w szufladzie aplikacji.
- Przejdź w dół do aplikacji. Może to zostać zmienione na coś takiego jak Aplikacje lub Menedżer aplikacji w wersjach Androida 6 lub 7 ze skórkami OEM.
- Tam znajdź aplikację i dotknij jej.
- Zobaczysz teraz listę elementów, które zawierają informacje o aplikacji, w tym pamięć, uprawnienia, użycie pamięci i inne. To są wszystkie elementy, które można kliknąć. Będziesz chciał kliknąć Przechowywanie.
- Dotknij przycisków Wyczyść dane dla aplikacji.
Wyczyść dane aplikacji BadgeProvider
Jeśli powyższe kroki w ogóle nie rozwiążą problemu, wyczyszczenie danych BadgeProvider może. Aby uzyskać krótkie wyjaśnienie, jak działa BadgeProvider, odwiedź ten opublikowany wcześniej artykuł.
Problem 3: Asystent Google nie ma dostępu do mikrofonu Galaxy S7
Mój miesięczny Samsung Galaxy S7, który nie został w żaden sposób uszkodzony, ma problemy z mikrofonem. W przeciwieństwie do różnych skarg, które widziałem, nadal słyszę mnie w rozmowach i sesjach Skype. Problem polega na tym, że głos na tekst i asystent Google nie mają dostępu do mojego mikrofonu. Wszyscy mają włączone uprawnienia, a ja próbowałem postępować zgodnie z różnymi sugestiami, takimi jak „ponowne włączenie” głosu i wyszukiwanie w Google. Problem polega na tym, że nawet w Google Play nie znalazłem nic o nazwie „Wyszukiwarka Google”. Aplikacje Google i Google Chrome są w pełni zaktualizowane i włączone. Podobnie nie znalazłem „głosu” na moim urządzeniu ani w Google Play. W moich aplikacjach żadna z nich nie jest oznaczona jako „wyłączona”. Nie wiem, czy pobrałem coś, co mogłoby zepsuć mikrofon, ale bardzo w to wątpię, ponieważ są to te same aplikacje, które miałem na moim ostatnim telefonie, które mogą używać zarówno głosu, jak i asystenta Google. Kilka razy powiedział: „Niestety, Google się zatrzymało” lub coś w tym stylu, ale po tym wszystkim, na co patrzyłem, nie pamiętam, do czego próbowałem uzyskać dostęp, kiedy to się stało. Konfiguracja rozpoznawania głosu Google po prostu mówi, że ma problemy z mikrofonem i próbuje ponownie za kilka sekund. Asystent Google mówi, że nie może uzyskać dostępu do mikrofonu. Głos na tekst mówi po prostu: spróbuj ponownie. - Caitlindgrogan
Rozwiązanie: Cześć Caitlindgrogan. Ponieważ nie możemy dowiedzieć się, co powoduje problem, najlepszą rzeczą, jaką możesz teraz zrobić, jest przywrócenie ustawień fabrycznych. Spowoduje to przywrócenie wszystkich ustawień oprogramowania do wartości domyślnych i przywrócenie „brakujących” aplikacji, takich jak S Voice i Google Assistant. Jeśli nie używasz zestawu słuchawkowego podczas rozmów przez Skype'a, sprzęt telefonu musi być nienaruszony, co oznacza, że mikrofon musi działać prawidłowo. Może istnieć aplikacja lub usługa, która powoduje jej wyciszenie podczas wykonywania określonych zadań. Ponieważ nie znamy pełnej historii Twojego urządzenia, nie możemy powiedzieć, jaka to może być aplikacja.
Najlepszą rzeczą, jaką możesz teraz zrobić, jest przywrócenie ustawień fabrycznych i zobaczenie, jak działa telefon. Jeśli nie wykonałeś tej procedury wcześniej, oto kroki:
Przywróć ustawienia fabryczne w Ustawieniach
- Utwórz kopię zapasową ważnych plików, takich jak zdjęcia, filmy itp.
- Na ekranie głównym stuknij ikonę Aplikacje.
- Znajdź i stuknij Ustawienia, a następnie dotknij Kopia zapasowa i resetowanie.
- Kliknij Przywróć dane fabryczne, a następnie Resetuj urządzenie.
- Jeśli masz włączoną funkcję blokady ekranu, wprowadź hasło lub kod PIN.
- Kliknij Dalej.
- Stuknij Usuń wszystko, aby potwierdzić swoje działanie.
Przywracanie ustawień fabrycznych w trybie odzyskiwania
- Utwórz kopię zapasową ważnych plików, takich jak zdjęcia, filmy itp.
- Wyłącz Samsung Galaxy S7.
- Naciśnij i przytrzymaj klawisze Home i Volume UP, a następnie naciśnij i przytrzymaj klawisz zasilania.
- Gdy na ekranie pojawi się Samsung Galaxy S7, zwolnij klawisz zasilania, ale nadal trzymaj klawisze Home i Volume Up.
- Gdy pojawi się logo Androida, możesz zwolnić oba klawisze i pozostawić telefon na około 30 do 60 sekund.
- Używając klawisza zmniejszania głośności, poruszaj się po opcjach i zaznacz „wyczyść dane / przywróć ustawienia fabryczne”.
- Po podświetleniu możesz nacisnąć klawisz zasilania, aby go wybrać.
- Teraz podświetl opcję „Tak - usuń wszystkie dane użytkownika” za pomocą klawisza zmniejszania głośności i naciśnij przycisk zasilania, aby ją wybrać.
- Poczekaj, aż telefon zakończy resetowanie główne. Po zakończeniu zaznacz opcję „Uruchom ponownie system teraz” i naciśnij klawisz zasilania.
- Telefon będzie teraz uruchamiał się ponownie dłużej niż zwykle.