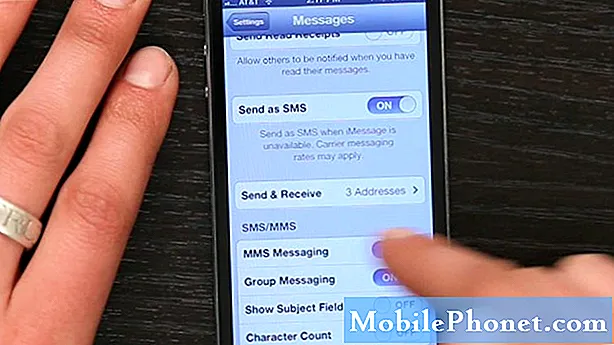Zawartość
- Dzisiejszy problem: Galaxy S7 edge ciągle wyświetla baner „Aktualizacja systemu gotowa do instalacji”
- Jak naprawić Galaxy S7, który cały czas wyświetla komunikat „Aktualizacja systemu gotowa do instalacji”
Witaj w dzisiejszym artykule # dotyczącym rozwiązywania problemów z GalaxyS7. Dzisiejszy post dotyczy problemu, w jaki sposób radzić sobie z ciągłym monitem „Aktualizacja systemu gotowa do instalacji”, nawet po zainstalowaniu Androida. Wiemy, że niektóre Galaxy S7 napotykają ten problem, nawet gdy S7 został wydany po raz pierwszy, więc mamy nadzieję, że ten artykuł okaże się pomocny.
Dzisiejszy problem: Galaxy S7 edge ciągle wyświetla baner „Aktualizacja systemu gotowa do instalacji”
Cześć. Więc mój Samsung Galaxy S7 edge skłonił mnie do aktualizacji systemu, co zrobiłem. W tym czasie był w pełni naładowany i przetworzony, aby przejść przez etapy aktualizacji, które widziałem na ekranie. Po zakończeniu nadal miałem baner na ekranie głównym telefonu, aby przeprowadzić aktualizację systemu, co ponownie zrobiłem (i znowu wyglądało na udane), ale po ponownym wykonaniu wszystkich czynności i zakończeniu, nadal mam napis „Aktualizacja systemu gotowa do zainstalowania”. Każda pomoc byłaby mile widziana. Dziękuję (Nie jestem pewien mojej wersji Androida (poniżej), ale wybierz Marshmallow, ponieważ brzmiało to trochę znajomo, ale może być inną ???) - Jonesde
Jak naprawić Galaxy S7, który cały czas wyświetla komunikat „Aktualizacja systemu gotowa do instalacji”
Istnieje pięć możliwych rozwiązań, które możesz zrobić, aby rozwiązać ten problem. Powiemy Ci, jak wykonać każdą z nich.
Rozwiązanie nr 1: Wyczyść pamięć podręczną systemu
Galaxy S7 przechowuje pobrane pliki APK (instalatory aplikacji), aktualizacje Androida i inne pliki tymczasowe na jednej partycji urządzenia pamięci masowej zwanej partycją pamięci podręcznej. Czasami z jakiegoś powodu jeden lub kilka z tych plików tymczasowych zostaje uszkodzonych, co prowadzi do różnego rodzaju problemów. W wielu przypadkach najbardziej może się zdarzyć ogólnie powolne działanie urządzenia, ale w innych przypadkach niektóre aplikacje mogą również działać nieprawidłowo. Ponieważ Android korzysta z wielu usług i aplikacji systemowych, może również wykazywać problemy, jeśli pamięć podręczna systemu wpływa na te podstawowe aplikacje. Aby sprawdzić, czy tak jest, w pierwszej kolejności wyczyść pamięć podręczną systemu telefonu.
Wyczyszczenie pamięci podręcznej systemu ma wpływ tylko na pliki tymczasowe, więc Twoje dane (zdjęcia, filmy itp.) Powinny być bezpieczne. Jeśli nie próbowałeś wcześniej wyczyścić pamięci podręcznej S7, wykonaj poniższe czynności:
- Wyłącz Samsung Galaxy S7.
- Naciśnij i przytrzymaj klawisze Home i Volume UP, a następnie naciśnij i przytrzymaj klawisz zasilania.
- Gdy na ekranie pojawi się Samsung Galaxy S7, zwolnij klawisz zasilania, ale nadal trzymaj klawisze Home i Volume Up.
- Gdy pojawi się logo Androida, możesz zwolnić oba klawisze i pozostawić telefon na około 30 do 60 sekund.
- Używając klawisza zmniejszania głośności, poruszaj się po opcjach i zaznacz „wyczyść partycję pamięci podręcznej”.
- Po podświetleniu możesz nacisnąć klawisz zasilania, aby go wybrać.
- Teraz podświetl opcję „Tak” za pomocą klawisza zmniejszania głośności i naciśnij przycisk zasilania, aby ją wybrać.
- Poczekaj, aż telefon zakończy resetowanie główne. Po zakończeniu zaznacz opcję „Uruchom ponownie system teraz” i naciśnij klawisz zasilania.
- Telefon będzie teraz uruchamiał się ponownie dłużej niż zwykle.
Rozwiązanie nr 2: Zarządzaj pamięcią podręczną dla aplikacji Device Maintenance (usuń dane)
Innym sposobem naprawienia stałych monitów o aktualizację jest usunięcie danych aplikacji Device Maintenance. Istnieją dwa sposoby wykonania tej procedury.
Usuń dane aplikacji Device Maintenance za pośrednictwem pamięci
- Otwórz aplikację Ustawienia.
- Dotknij opcji Konserwacja urządzenia.
- Kliknij Pamięć.
- Kran Czyść teraz lub Napraw teraz przycisk.
Usuń dane aplikacji Device Maintenance za pomocą paska aplikacji
- Otwórz aplikację Ustawienia.
- Kliknij Aplikacje.
- Stuknij ikonę Więcej ustawień w prawym górnym rogu.
- Kliknij Pokaż aplikacje systemowe.
- Znajdź Konserwację urządzenia i stuknij ją.
- Kliknij Pamięć.
- Kliknij Zarządzaj pamięcią.
- Kliknij Wyczyść dane.
- Dotknij WYCZYŚĆ, aby potwierdzić.
Rozwiązanie nr 3: Uruchom ponownie w trybie awaryjnym
Istnieje prawdopodobieństwo, że problem powoduje pobrana zła aplikacja innej firmy. Aby to sprawdzić, uruchom ponownie S7 w trybie awaryjnym i zobacz, co się stanie. W trybie awaryjnym aplikacje innych firm nie będą działać, więc jeśli S7 działa normalnie bez trwałego
Baner „Aktualizacja systemu gotowa do zainstalowania”, który potwierdza, że jedna z Twoich aplikacji jest problematyczna. Aby zauważyć różnicę, nie wyłączaj telefonu przez kilka godzin w trybie awaryjnym. Aby ponownie uruchomić S7 w trybie awaryjnym, wykonaj następujące kroki:
- Wyłącz Galaxy S7.
- Naciśnij i przytrzymaj przycisk zasilania.
- Gdy pojawi się logo „Samsung Galaxy S7”, zwolnij klawisz zasilania i natychmiast naciśnij i przytrzymaj przycisk zmniejszania głośności.
- Kontynuuj przytrzymywanie przycisku, aż telefon zakończy ponowne uruchamianie.
- Gdy zobaczysz tekst „Tryb awaryjny” w lewym dolnym rogu ekranu, zwolnij przycisk zmniejszania głośności.
Pamiętaj, że tryb bezpieczny nie wskaże aplikacji, która jest przyczyną tego problemu, więc musisz zawęzić możliwości. Jeśli problem pojawił się zaraz po zainstalowaniu nowej aplikacji, spróbuj najpierw usunąć tę aplikację, aby zobaczyć, co się stanie. Jeśli odinstalowanie tego nie pomoże, przejdź do następnej aplikacji. Po odinstalowaniu aplikacji upewnij się, że telefon działa normalnie (poza trybem awaryjnym).
Rozwiązanie nr 4 Wyłącz automatyczne pobieranie aktualizacji / zaplanuj aktualizacje oprogramowania
Możliwe, że przyczyną problemu jest błąd systemu operacyjnego, który wpływa na zarządzanie aktualizacjami oprogramowania. Aby sprawdzić, czy można go naprawić po twojej stronie, spróbuj wyłączyćPobieraj aktualizacje automatycznie i Zaplanuj aktualizacje oprogramowania opcje. Te dwa mogą nie być obecne w Galaxy S7 z marką przewoźnika, więc jeśli nie możesz ich znaleźć we własnym, po prostu zignoruj tę sugestię.
Aby wyłączyć automatyczne pobieranie aktualizacji i zaplanować aktualizacje oprogramowania, wykonaj następujące kroki:
- Otwórz aplikację Ustawienia.
- Kliknij Aktualizacja oprogramowania.
- Przesuń suwak opcji Pobierz aktualizacje automatycznie i Zaplanuj aktualizacje oprogramowania w lewo, aby je wyłączyć.
Rozwiązanie nr 5: Przywracanie ustawień fabrycznych
Wreszcie, jeśli wszystko zawiedzie do tego momentu, powinieneś wypróbować drastyczną opcję wyczyszczenia urządzenia. Przywrócenie ustawień fabrycznych powinno zresetować wszystkie ustawienia oprogramowania do wartości domyślnych i powinno wyeliminować błąd, który uniemożliwia ponowne pojawienie się komunikatu „Aktualizacja systemu gotowa do instalacji”. Przed wykonaniem tej procedury pamiętaj o utworzeniu kopii zapasowej danych.
- Wyłącz Samsung Galaxy S7.
- Naciśnij i przytrzymaj klawisze Home i Volume UP, a następnie naciśnij i przytrzymaj klawisz zasilania.
- Gdy na ekranie pojawi się Samsung Galaxy S7, zwolnij klawisz zasilania, ale nadal trzymaj klawisze Home i Volume Up.
- Gdy pojawi się logo Androida, możesz zwolnić oba klawisze i pozostawić telefon na około 30 do 60 sekund.
- Używając klawisza zmniejszania głośności, poruszaj się po opcjach i zaznacz „wyczyść dane / przywróć ustawienia fabryczne”.
- Po podświetleniu możesz nacisnąć klawisz zasilania, aby go wybrać.
- Teraz podświetl opcję „Tak - usuń wszystkie dane użytkownika” za pomocą klawisza zmniejszania głośności i naciśnij przycisk zasilania, aby ją wybrać.
- Poczekaj, aż telefon zakończy resetowanie główne. Po zakończeniu zaznacz opcję „Uruchom ponownie system teraz” i naciśnij klawisz zasilania.
- Telefon będzie teraz uruchamiał się ponownie dłużej niż zwykle.