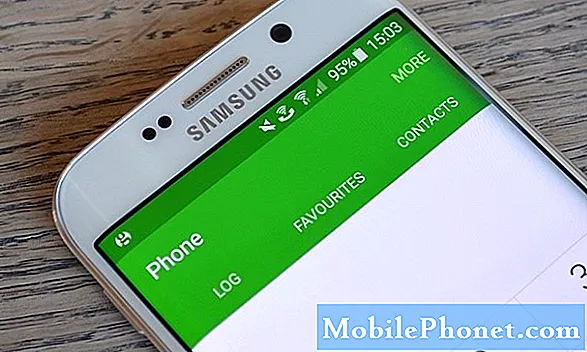Zawartość
- Dzisiejszy problem: Galaxy Note 8 nie może zainstalować aktualizacji aplikacji, Sklep Play ciągle wyświetla wyskakujące okienka
- Jak rozwiązać problem z Galaxy Note 8 nie można zainstalować aktualizacji aplikacji
Jeden z dzisiejszych artykułów na temat rozwiązywania problemów dotyczy sposobu rozwiązania problemu ze Sklepem Play # GalaxyNote8. Jeden z członków naszej społeczności zgłosił, że jego Note 8 ma problemy z instalowaniem aktualizacji aplikacji i wyświetla wyskakujące okienka w zależności od tego, która aplikacja jest aktualizowana. Mamy nadzieję, że poniższe rozwiązania okażą się pomocne.
Dzisiejszy problem: Galaxy Note 8 nie może zainstalować aktualizacji aplikacji, Sklep Play ciągle wyświetla wyskakujące okienka
Witam panie, używam Note 8 z ostatnich dwóch miesięcy, ale nie mam żadnego problemu, ale przed dwoma tygodniami mam problem z moją notatką 8. Za każdym razem, gdy próbowałem zaktualizować dowolną aplikację ze sklepu Play lub aplikacje galaxy po aktualizacja została zakończona pojawi się wyskakujące okienko:
- Błąd „uninstalled: package: com.careem.acma” po zakończeniu aktualizacji
- Komunikat „uninstalled: package: com.google.android.videos” pojawia się błąd podczas aktualizowania aplikacji wideo
- „Uninstalled: package: com.google.android.youtube” po zaktualizowaniu aplikacji youtube.
- „Odinstalowano: pakiet: org.khanacademy.android”
próbowałem wszystkiego, co możliwe. Wyczyszczono pamięć podręczną Sklepu Play. Aktualizacja odinstalowanych usług odtwarzania, ale nic nie działa. Nie chcę wykonywać twardego resetu. Napraw to! :wytrwać. - Sam
Jak rozwiązać problem z Galaxy Note 8 nie można zainstalować aktualizacji aplikacji
Nie ma oficjalnego zestawu wskazówek dotyczących rozwiązywania problemów ze Sklepem Google Play. W tym poście potraktujemy ją tak, jak każdą inną aplikację, więc kroki rozwiązywania problemów powinny być mniej więcej podobne do tych, które utworzyliśmy wcześniej dla konkretnych problemów z aplikacjami.
Rozwiązanie nr 1: Sprawdź, czy aplikacja Google i / lub Play Store nie działa
Zanim przejdziesz do bardziej drastycznych kroków rozwiązywania problemów, upewnij się, że nie ma problemów z Google lub Sklepem Play, nad którymi nie masz kontroli. Na innym telefonie z Androidem spróbuj zalogować się na swoje konto Google i sprawdź, czy możesz zainstalować aplikacje lub aktualizacje ze Sklepu Play. Pamiętaj, że żadna usługa internetowa nie działa w 100% przypadków. Nawet Google może napotkać problemy z serwerem, chociaż zdarza się to rzadko.
Rozwiązanie nr 2: Wymuś zatrzymanie aplikacji Sklep Play
Najłatwiejszym i czasami skutecznym sposobem radzenia sobie z nagłą i niewytłumaczalną usterką aplikacji jest zatrzymanie jej działania, zwane zatrzymaniem wymuszonym. Aplikacja Sklep Google Play nie jest wyjątkiem, więc wypróbuj to rozwiązanie i sprawdź, czy działa. Aby wymusić zamknięcie aplikacji, po prostu dotknij Niedawny przycisk (lewy przycisk Dom przycisk), a następnie stukając X w problematycznej aplikacji.
Alternatywnie możesz to zrobić w Ustawieniach, wykonując następujące kroki:
- Otwórz aplikację Ustawienia.
- Kliknij Aplikacje.
- Odnaleźć Sklep Google Play aplikację i stuknij ją.
- Kran WYMUSZONE ZATRZYMANIE przycisk.
Rozwiązanie nr 3: Wyczyść dane sklepu Google Play
Jeśli wymuszone zatrzymanie aplikacji Sklep Play nie zadziała, spróbuj zresetować ustawienia aplikacji do wartości domyślnych. Jeśli obecny stan aplikacji zawiera błędy, wyczyszczenie jej danych może pomóc w przywróceniu jej sprawności.
Oto kroki, jak wyczyścić dane aplikacji Sklep Google Play:
- Otwórz aplikację Ustawienia.
- Kliknij Aplikacje.
- Znajdź aplikację Sklep Google Play i dotknij jej.
- Zobaczysz teraz listę elementów, które zawierają informacje o aplikacji, w tym pamięć, uprawnienia, użycie pamięci i inne. To są wszystkie elementy, które można kliknąć. Będziesz chciał kliknąć Przechowywanie.
- Kran Wyczyść dane przycisk.
Rozwiązanie nr 4: Wyczyść dane Google Services Framework
Android zależy od wielu aplikacji i usług, aby działał poprawnie. Jeśli chodzi o zarządzanie aplikacjami, na pierwszym miejscu znajdują się aplikacje Play Store i Google Services Framework, a wszelkie błędy w nich mogą powodować problem. Tak więc, podobnie jak w aplikacji Sklep Play, musisz również rozwiązać problem z aplikacją Google Services Framework, przywracając jej ustawienia z powrotem do wartości domyślnych. Kroki powinny być zasadniczo takie same, jak te przewidziane Rozwiązanie nr 3. Zamiast oczywiście stukać w Sklep Play, chcesz poszukać i dotknąć aplikacji Google Services Framework.
Rozwiązanie # 5: Uruchom ponownie telefon
Ponowne uruchomienie smartfona może wydawać się bardzo proste, ale wielu użytkowników podczas rozwiązywania problemów z urządzeniem z jakiegokolwiek powodu tego nie robi. Cóż, upewnij się, że nie. Ponowne uruchomienie telefonu czyści jego pamięć i ogólnie odświeża system. Jest to łatwe do zrobienia i może być szybkim sposobem rozwiązania aktualnego problemu.
Rozwiązanie nr 6: Przełącz Wi-Fi
Aplikacja Sklep Play wymaga do działania połączenia z internetem i czasami może utknąć po prostu dlatego, że nie może wykryć, że używane przez Ciebie połączenie Wi-Fi lub komórkowej transmisji danych już nie istnieje. Aby rozwiązać ten problem, wyłącz i włącz Wi-Fi. Zrób to samo, jeśli podczas aktualizowania lub instalowania aplikacji polegasz na mobilnym połączeniu danych.
Rozwiązanie nr 7: Usuń pamięć podręczną systemu
Wyczyszczenie pamięci podręcznej systemu Android może czasami rozwiązać problemy, zwłaszcza jeśli dotyczą one instalacji czegoś. Pliki APK lub pakiety instalacyjne, a także inne pliki tymczasowe wymagane przez system są przechowywane na partycji pamięci podręcznej, a wyczyszczenie tej partycji może być skutecznym sposobem rozwiązania problemów. Jeśli jeszcze tego nie próbowałeś, oto jak to zrobić:
- Wyłącz notatkę 8.
- Naciśnij i przytrzymaj klawisz zwiększania głośności i klawisz Bixby, a następnie naciśnij i przytrzymaj klawisz zasilania.
- Po wyświetleniu zielonego logo Androida zwolnij wszystkie klawisze (komunikat „Installing system update” będzie wyświetlany przez około 30–60 sekund przed wyświetleniem opcji menu odzyskiwania systemu Android).
- Naciśnij kilkakrotnie klawisz zmniejszania głośności, aby podświetlić opcję „wyczyść partycję pamięci podręcznej”.
- Naciśnij przycisk zasilania, aby wybrać.
- Naciśnij klawisz zmniejszania głośności, aż podświetli się „tak”, a następnie naciśnij przycisk zasilania.
- Gdy partycja czyszczenia pamięci podręcznej zostanie ukończona, zostanie podświetlona opcja „Uruchom ponownie system teraz”.
- Naciśnij klawisz zasilania, aby ponownie uruchomić urządzenie.
Rozwiązanie nr 7: Tryb awaryjny
Aplikacje innych firm mogą powodować problemy z systemem operacyjnym lub innymi aplikacjami. Aby sprawdzić, czy winna jest jedna z pobranych aplikacji, uruchom urządzenie w trybie awaryjnym i zobacz, jak działa aplikacja Play Store. Jeśli będziesz w stanie normalnie instalować aktualizacje i nie będą się wyświetlać żadne wyskakujące okienka, jest to wyraźny znak, że problematyczna aplikacja jest obecna w systemie i powoduje problemy.
Aby ponownie uruchomić Note 8 w trybie awaryjnym, wykonaj następujące kroki:
- Wyłącz urządzenie.
- Naciśnij i przytrzymaj klawisz zasilania obok ekranu z nazwą modelu.
- Kiedy na ekranie pojawi się „SAMSUNG”, zwolnij klawisz zasilania.
- Natychmiast po zwolnieniu klawisza zasilania naciśnij i przytrzymaj klawisz zmniejszania głośności.
- Przytrzymaj klawisz zmniejszania głośności, aż urządzenie zakończy ponowne uruchamianie.
- Tryb awaryjny zostanie wyświetlony w lewym dolnym rogu ekranu.
- Zwolnij klawisz zmniejszania głośności, gdy zobaczysz tryb awaryjny.
Rozwiązanie nr 8: Wyczyść telefon
Wreszcie, jeśli w tym momencie nic nie działa, musisz przywrócić ustawienia fabryczne, aby przywrócić wszystkie wstępnie zainstalowane ustawienia aplikacji i ustawienia Androida do wartości domyślnych. Oto jak:
- Utwórz kopię zapasową ważnych plików.
- Wyłącz urządzenie.
- Naciśnij i przytrzymaj klawisz zwiększania głośności i klawisz Bixby, a następnie naciśnij i przytrzymaj klawisz zasilania.
- Po wyświetleniu zielonego logo Androida zwolnij wszystkie klawisze (komunikat „Installing system update” będzie wyświetlany przez około 30–60 sekund przed wyświetleniem opcji menu odzyskiwania systemu Android).
- Naciśnij kilkakrotnie klawisz zmniejszania głośności, aby podświetlić opcję „wyczyść dane / przywróć ustawienia fabryczne”.
- Naciśnij przycisk zasilania, aby wybrać.
- Naciśnij klawisz zmniejszania głośności, aż zostanie podświetlone „Tak - usuń wszystkie dane użytkownika”.
- Naciśnij przycisk zasilania, aby wybrać i rozpocząć reset główny.
- Po zakończeniu resetu głównego zostanie podświetlona opcja „Uruchom ponownie system teraz”.
- Naciśnij klawisz zasilania, aby ponownie uruchomić urządzenie.