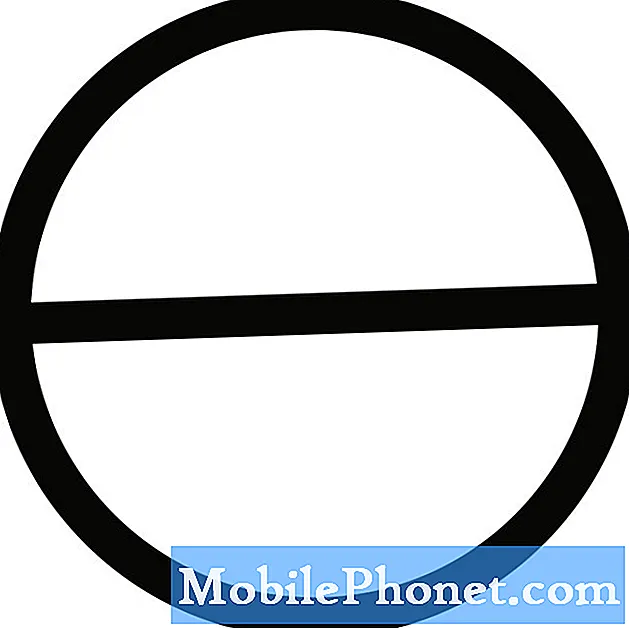Problemy, które mają coś wspólnego z włączaniem zasilania, mogą być oznaką poważniejszego problemu ze sprzętem, ale gdy telefon tak potężny jak Samsung Galaxy S7 Edge zaczyna samoczynnie uruchamiać się ponownie po dużej aktualizacji oprogramowania układowego, takiej jak Android Nougat, Problem może mieć coś wspólnego z samym oprogramowaniem. Ale może być odwrotnie, w zależności od tego, jak zachowuje się telefon, dlatego naprawdę nie możemy być pewni, co się z nim dzieje. Musimy rozwiązać problem z Twoim urządzeniem, aby wiedzieć, na czym polega problem.

Problem: Mój Galaxy S7 samoczynnie uruchamia się ponownie. Będę go mieć włączony i kiedy go używam, uruchomi się ponownie. Nie mogę mieć go włączonego dłużej niż 2 minuty bez ponownego uruchomienia. Wypróbowałem wszystkie opcje ponownego uruchomienia. Nie chcę przywracać ustawień fabrycznych, ponieważ żaden z moich plików nie jest zapisywany w kopii zapasowej i nie pozostanie na tyle długo, aby można było je wykonać. Zauważyłem, że zaczęło się to dziać po zainstalowaniu aktualizacji Nougat. Nie chciałem go aktualizować, ponieważ za każdym razem, gdy go aktualizuję, coś idzie nie tak. Ale mój telefon w zasadzie zmusił mnie do aktualizacji. To trwa już około 3 dni. Co ja robię?
Rozwiązanie: Jak powiedziałeś, że problem pojawił się po aktualizacji, prawdopodobnie jest to problem z oprogramowaniem. Być może stare dane i pliki nie zostały całkowicie usunięte z telefonu podczas procesu aktualizacji, co spowodowało konflikt w systemie. Tym razem wszystko, co musisz zrobić, to wykluczyć problem, wykonując procedury rozwiązywania problemów z oprogramowaniem w telefonie. Oto procedury, które powinieneś wykonać:
Krok 1: Wymuszone ponowne uruchomienie telefonu
Ponieważ nie można wyjąć baterii z urządzenia, ta procedura jest symulacją odłączenia baterii, która jest odpowiednikiem procedury wyciągania baterii. Celem tej metody jest odświeżenie pamięci urządzenia i wyeliminowanie wszelkich usterek systemowych, jeśli to możliwe.
Aby to zrobić, po prostu naciśnij i przytrzymaj jednocześnie klawisze zasilania i zmniejszania głośności przez 10 sekund i poczekaj, aż uruchomi się ponownie. Po wykonaniu procedury obserwuj, czy urządzenie nadal uruchamia się ponownie. Jeśli tak, przejdź do następnego kroku.
Krok 2: Uruchom Galaxy S7 w trybie awaryjnym
Chociaż to środowisko Androida nie rozwiąże problemu, konieczne jest wykonanie tej procedury, abyśmy mogli sprawdzić, czy przyczyną, która spowodowała ponowne uruchomienie urządzenia bez wyraźnego powodu, jest jedna lub kilka zainstalowanych przez Ciebie aplikacji. W tym stanie w systemie będą działać tylko wbudowane aplikacje, a jeśli telefon już się nie uruchamia ponownie, istnieje aplikacja, którą musisz znaleźć i odinstalować, aby rozwiązać problem.
W ten sposób ponownie uruchamiasz telefon w trybie awaryjnym…
- Wyłącz Galaxy S7.
- Naciśnij i przytrzymaj przycisk zasilania.
- Gdy pojawi się logo „Samsung Galaxy S7”, zwolnij klawisz zasilania i natychmiast naciśnij i przytrzymaj przycisk zmniejszania głośności.
- Kontynuuj przytrzymywanie przycisku, aż telefon zakończy ponowne uruchamianie.
- Gdy zobaczysz tekst „Tryb awaryjny” w lewym dolnym rogu ekranu, zwolnij przycisk zmniejszania głośności.
Zakładając, że telefon został pomyślnie uruchomiony w tym trybie, znajdź aplikacje, które powodują problem i rozwiąż je jeden po drugim. Pierwszą rzeczą, którą powinieneś zrobić, jest wyczyszczenie ich pamięci podręcznych i danych, a następnie spróbuj je zaktualizować, jeśli to możliwe, i na koniec odinstaluj je, jeśli problem będzie się powtarzał.
Jak wyczyścić pamięć podręczną aplikacji i dane w Galaxy S7
- Na dowolnym ekranie głównym stuknij ikonę Aplikacje.
- Kliknij Ustawienia.
- Kliknij Aplikacje.
- Stuknij żądaną aplikację na domyślnej liście lub stuknij ikonę Menu> Pokaż aplikacje systemowe, aby wyświetlić wstępnie zainstalowane aplikacje.
- Kliknij Pamięć.
- Kliknij Wyczyść pamięć podręczną.
- Stuknij Wyczyść dane, a następnie stuknij OK.
Jak aktualizować aplikacje w Galaxy S7
- Na dowolnym ekranie głównym stuknij ikonę Aplikacje.
- Kliknij Sklep Play.
- Stuknij klawisz Menu, a następnie stuknij Moje aplikacje. Aby aplikacje były aktualizowane automatycznie, dotknij klawisza Menu, dotknij Ustawienia, a następnie dotknij Aktualizuj aplikacje automatycznie, aby zaznaczyć pole wyboru.
- Wybierz jedną z następujących opcji:
- Dotknij Aktualizuj [xx], aby zaktualizować wszystkie aplikacje dostępnymi aktualizacjami.
- Stuknij pojedynczą aplikację, a następnie stuknij Aktualizuj, aby zaktualizować pojedynczą aplikację.
Jak odinstalować aplikacje z Galaxy S7
- Na dowolnym ekranie głównym stuknij ikonę Aplikacje.
- Kliknij Ustawienia.
- Kliknij Aplikacje.
- Stuknij żądaną aplikację na domyślnej liście lub stuknij ikonę Menu> Pokaż aplikacje systemowe, aby wyświetlić preinstalowane aplikacje.
- Kliknij Odinstaluj.
- Ponownie dotknij Odinstaluj, aby potwierdzić.
Krok 3: Wyczyść partycję pamięci podręcznej systemu
Ta procedura spowoduje usunięcie wszystkich starych plików przechowywanych w katalogu pamięci podręcznej, z którego urządzenie korzystało przed zainstalowaniem nowej wersji oprogramowania układowego w telefonie. Nie martw się, wyczyszczenie partycji pamięci podręcznej nie usunie żadnych aplikacji ani kontaktów, zamiast tego usunie wszystkie pozostałe pliki, które mogły spowodować problem w telefonie. Oto jak:
- Wyłącz Samsung Galaxy S7.
- Naciśnij i przytrzymaj klawisze Home i Volume UP, a następnie naciśnij i przytrzymaj klawisz zasilania.
- Gdy na ekranie pojawi się Samsung Galaxy S7, zwolnij klawisz zasilania, ale nadal trzymaj klawisze Home i Volume Up.
- Gdy pojawi się logo Androida, możesz zwolnić oba klawisze i pozostawić telefon na około 30 do 60 sekund.
- Używając klawisza zmniejszania głośności, poruszaj się po opcjach i zaznacz „wyczyść partycję pamięci podręcznej”.
- Po podświetleniu możesz nacisnąć klawisz zasilania, aby go wybrać.
- Teraz podświetl opcję „Tak” za pomocą klawisza zmniejszania głośności i naciśnij przycisk zasilania, aby ją wybrać.
- Poczekaj, aż telefon zakończy resetowanie główne. Po zakończeniu zaznacz opcję „Uruchom ponownie system teraz” i naciśnij klawisz zasilania.
- Telefon będzie teraz uruchamiał się ponownie dłużej niż zwykle.
Krok 4: Przywróć telefon do domyślnych ustawień fabrycznych
Po wyczyszczeniu partycji pamięci podręcznej kontynuuj korzystanie z telefonu i uważnie obserwuj, a następnie spróbuj ponownie podłączyć go do domowego Wi-Fi. Jeśli urządzenie nadal nie może się połączyć, może to oznaczać poważny problem z oprogramowaniem sprzętowym i nie masz innego wyjścia, jak zresetować telefon w celu rozwiązania problemu. Jednak przed wykonaniem procedury resetowania zalecamy utworzenie kopii zapasowej wszystkich plików, takich jak: muzyka, zdjęcia i kontakty, ponieważ wszystkie one zostaną usunięte. Oto jak wykonać reset główny:
- Wyłącz Samsung Galaxy S7.
- Naciśnij i przytrzymaj klawisze Home i Volume UP, a następnie naciśnij i przytrzymaj klawisz zasilania.
- Gdy na ekranie pojawi się Samsung Galaxy S7, zwolnij klawisz zasilania, ale nadal trzymaj klawisze Home i Volume Up.
- Gdy pojawi się logo Androida, możesz zwolnić oba klawisze i pozostawić telefon na około 30 do 60 sekund.
- Używając klawisza zmniejszania głośności, poruszaj się po opcjach i zaznacz „wyczyść dane / przywróć ustawienia fabryczne”.
- Po podświetleniu możesz nacisnąć klawisz zasilania, aby go wybrać.
- Teraz podświetl opcję „Tak - usuń wszystkie dane użytkownika” za pomocą klawisza zmniejszania głośności i naciśnij przycisk zasilania, aby ją wybrać.
- Poczekaj, aż telefon zakończy resetowanie główne. Po zakończeniu zaznacz opcję „Uruchom ponownie system teraz” i naciśnij klawisz zasilania.
- Telefon będzie teraz uruchamiał się ponownie dłużej niż zwykle.
Nawiasem mówiąc, jeśli nie znasz swojego identyfikatora Google i jego hasła, lepiej wyłącz ochronę przywracania ustawień fabrycznych przed zresetowaniem, aby nie stracić dostępu do telefonu po tym:
- Na dowolnym ekranie głównym stuknij ikonę Aplikacje.
- Kliknij Ustawienia.
- Kliknij Chmura i konta.
- Kliknij Konta.
- Dotknij Google.
- Kliknij swój adres e-mail identyfikatora Google. Jeśli masz skonfigurowanych wiele kont, będziesz musiał powtórzyć te kroki dla każdego konta.
- Kliknij menu.
- Kliknij Usuń konto.
- Dotknij USUŃ KONTO.
Mam nadzieję, że ten przewodnik pomoże.
Połącz się z nami
Jesteśmy zawsze otwarci na Państwa problemy, pytania i sugestie, dlatego zachęcamy do kontaktu wypełniając ten formularz. Jest to bezpłatna usługa, którą oferujemy i nie pobieramy za nią ani grosza. Pamiętaj jednak, że codziennie otrzymujemy setki e-maili i nie możemy odpowiedzieć na każdy z nich. Zapewniamy jednak, że czytamy każdą otrzymaną wiadomość. Dla tych, którym pomogliśmy, prosimy o rozpowszechnianie informacji, udostępniając nasze posty znajomym lub po prostu polubiąc naszą stronę na Facebooku i Google+ lub obserwując nas na Twitterze.