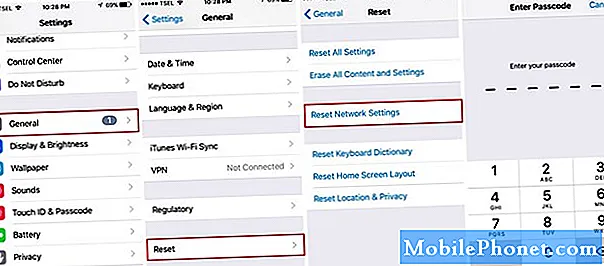Pozwólcie, że przedstawię wam, jak działa aparat w #Samsung Galaxy S7 Edge (# S7Edge); po dotknięciu tej ikony aparatu w telefonie pierwszą rzeczą, która ożyje, jest aplikacja Aparat. Wraz z tym czujnik zainicjuje się, aby przygotować się do robienia zdjęć lub nagrywania filmów, a wszystko to dzieje się w ciągu sekundy lub nawet krócej i wszystko powinno działać idealnie, w przeciwnym razie pojawi się komunikat „Ostrzeżenie: awaria aparatu” lub „ Aparat się zatrzymał ”jeden.

Krok 1: Uruchom urządzenie w trybie awaryjnym i spróbuj tam otworzyć aparat
Musisz natychmiast przełączyć urządzenie w stan diagnostyczny i odizolować problem, a gdy jest w tym stanie, spróbuj ponownie otworzyć aplikację i sprawdź, czy błąd nadal się pojawia.
- Naciśnij i przytrzymaj klawisz zasilania.
- Gdy tylko zobaczysz „Samsung Galaxy S7 EDGE” na ekranie, zwolnij klawisz zasilania i natychmiast przytrzymaj klawisz zmniejszania głośności.
- Kontynuuj przytrzymywanie przycisku zmniejszania głośności, aż urządzenie zakończy ponowne uruchamianie.
- Możesz go zwolnić, gdy zobaczysz „Tryb awaryjny” w lewym dolnym rogu ekranu.
Jeśli więc pojawi się błąd, musisz wykluczyć możliwość, że jest to problem z oprogramowaniem układowym. Najpierw jednak musisz wyczyścić pamięć podręczną i dane aplikacji aparatu.
Krok 2: Wyczyść pamięć podręczną i dane aplikacji Aparat
Ma to na celu wykluczenie możliwości, że w rzeczywistości to aplikacja ulegnie awarii i wpłynie na czujnik, a nie sam sprzęt, więc przed skorzystaniem z oprogramowania układowego trzeba to zrobić.
- Na ekranie głównym stuknij ikonę Aplikacje.
- Znajdź i stuknij Ustawienia.
- Dotknij Aplikacje, a następnie Menedżer aplikacji.
- Przesuń do karty WSZYSTKIE.
- Znajdź i dotknij Aparat.
- Kliknij Pamięć.
- Stuknij Wyczyść pamięć podręczną, a następnie Wyczyść dane, Usuń.
Krok 3: Wyczyść partycję pamięci podręcznej
Dzieje się tak, jeśli błąd pojawia się w trybie awaryjnym i jeśli problem nadal występuje po wyczyszczeniu pamięci podręcznej i danych. Jeśli osiągniesz ten krok, oznacza to, że problem może dotyczyć oprogramowania układowego lub sprzętu. Tę procedurę należy wykonać przed resetowaniem:
- Wyłącz telefon.
- Naciśnij i przytrzymaj klawisze Home i Volume UP, a następnie naciśnij i przytrzymaj klawisz zasilania.
- Gdy na ekranie pojawi się Samsung Galaxy S7 Edge, zwolnij klawisz zasilania, ale nadal trzymaj klawisze Home i Volume Up.
- Gdy pojawi się logo Androida, możesz zwolnić oba klawisze i pozostawić telefon na około 30 do 60 sekund.
- Używając klawisza zmniejszania głośności, poruszaj się po opcjach i zaznacz „wyczyść partycję pamięci podręcznej”.
- Po podświetleniu możesz nacisnąć klawisz zasilania, aby go wybrać.
- Teraz podświetl opcję „Tak” za pomocą klawisza zmniejszania głośności i naciśnij przycisk zasilania, aby ją wybrać.
- Poczekaj, aż telefon zakończy czyszczenie partycji pamięci podręcznej. Po zakończeniu zaznacz opcję „Uruchom ponownie system teraz” i naciśnij klawisz zasilania.
- Telefon będzie teraz uruchamiał się ponownie dłużej niż zwykle.
Krok 4: Zresetuj telefon
To ostatnia rzecz, jaką możesz zrobić, aby wykluczyć możliwość, że jest to problem z oprogramowaniem sprzętowym. To ostatnie, ponieważ będziesz musiał przejść przez kłopoty z tworzeniem kopii zapasowych danych i plików. Po tym, gdy problem nadal występuje, można bezpiecznie założyć, że problem dotyczy czujnika i potrzebujesz technika, który sprawdzi to za Ciebie:
- Wyłącz Samsung Galaxy S7 Edge.
- Naciśnij i przytrzymaj klawisze Home i Volume UP, a następnie naciśnij i przytrzymaj klawisz zasilania. UWAGA: Nie ma znaczenia, jak długo naciśniesz i przytrzymasz klawisze Home i Volume Up, nie będzie to miało wpływu na telefon, ale gdy naciśniesz i przytrzymasz klawisz zasilania, wtedy telefon zacznie reagować.
- Gdy na ekranie pojawi się Samsung Galaxy S7 Edge, zwolnij klawisz zasilania, ale nadal trzymaj klawisze Home i Volume Up.
- Gdy pojawi się logo Androida, możesz zwolnić oba klawisze i pozostawić telefon na około 30 do 60 sekund. UWAGA: Komunikat „Instalowanie aktualizacji systemu” może pojawić się na ekranie przez kilka sekund przed wyświetleniem menu odzyskiwania systemu Android. To dopiero pierwsza faza całego procesu.
- Używając klawisza zmniejszania głośności, poruszaj się po opcjach i zaznacz „wyczyść dane / przywróć ustawienia fabryczne”.
- Po podświetleniu możesz nacisnąć klawisz zasilania, aby go wybrać.
- Teraz podświetl opcję „Tak - usuń wszystkie dane użytkownika” za pomocą klawisza zmniejszania głośności i naciśnij przycisk zasilania, aby ją wybrać.
- Poczekaj, aż telefon zakończy resetowanie główne. Po zakończeniu zaznacz opcję „Uruchom ponownie system teraz” i naciśnij klawisz zasilania.
- Telefon będzie teraz uruchamiał się ponownie dłużej niż zwykle.
Krok 5: Przynieś telefon do sklepu
Jeśli chodzi o podstawowe rozwiązywanie problemów, wykonałeś już wystarczająco dużo. Teraz nadszedł czas, aby technik zajął się tym za Ciebie.
POŁĄCZ SIĘ Z NAMI
Jesteśmy zawsze otwarci na Państwa problemy, pytania i sugestie, dlatego zachęcamy do kontaktu wypełniając ten formularz. Jest to bezpłatna usługa, którą oferujemy i nie pobieramy za nią ani grosza. Pamiętaj jednak, że codziennie otrzymujemy setki e-maili i nie możemy odpowiedzieć na każdy z nich. Zapewniamy jednak, że czytamy każdą otrzymaną wiadomość. Dla tych, którym pomogliśmy, prosimy o rozpowszechnianie informacji, udostępniając nasze posty znajomym lub po prostu polubiąc naszą stronę na Facebooku i Google+ lub obserwując nas na Twitterze.