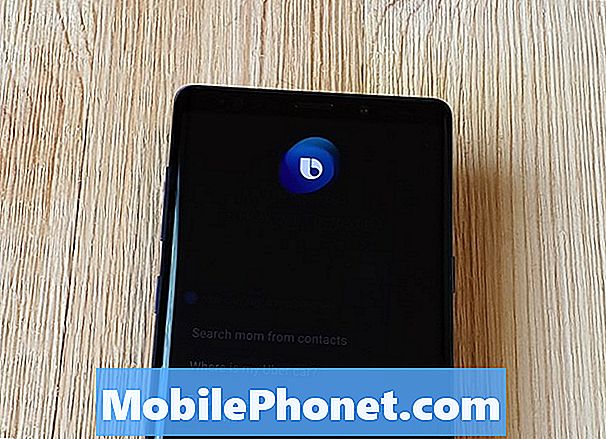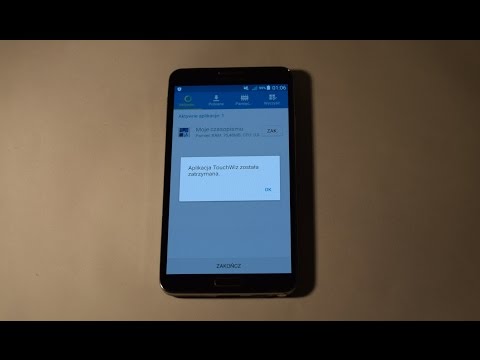
Zawartość
- Naprawianie Galaxy S7 Edge, które przegrzewa się i ulega awarii po aktualizacji oprogramowania układowego
- Przewodnik rozwiązywania problemów dla Galaxy S7 Edge, który ciągle się zawiesza i przegrzewa
Jeśli posiadasz smartfon, taki jak Galaxy S7 Edge, normalne jest, że urządzenie może się nagrzewać, zwłaszcza podczas oglądania filmów w wysokiej rozdzielczości lub grania w gry mobilne podczas ładowania. Ale jeśli urządzenie się przegrzewa, nawet jeśli go nie używasz, to inna historia. Przegrzanie, choć nie jest tak powszechne, może wystąpić od czasu do czasu, w rzeczywistości otrzymywaliśmy e-maile od naszych czytelników narzekające, że ich urządzenia przegrzały się i uległy awarii po aktualizacji oprogramowania. Musimy przyjrzeć się temu problemowi, aby wiedzieć, dlaczego się pojawia i miejmy nadzieję, że pomożemy naszym czytelnikom go naprawić.
W tym poście zajmę się tym problemem, rozważę każdą możliwość i po kolei wykluczę je, abyś mógł zrozumieć, dlaczego ten problem występuje z Twoim telefonem. Oczywiście naszym głównym celem jest rozwiązanie problemu i sprawienie, aby Twój telefon nie działał ponownie idealnie, a my to zrobimy. Tak więc, jeśli jesteś jednym z użytkowników Galaxy S7 Edge, u których występują tego typu problemy, zalecamy dalsze czytanie tego artykułu, aby dać ci pomysł, jak sobie z nimi radzić.
Zanim przejdziemy do rozwiązywania problemów, jeśli szukasz rozwiązania innego problemu, odwiedź naszą stronę rozwiązywania problemów, ponieważ rozwiązaliśmy już niektóre z najczęstszych problemów z tym telefonem. Przejrzyj stronę, aby znaleźć rozwiązanie, które najlepiej Ci odpowiada. Jeśli po tym nadal potrzebujesz naszej pomocy, skontaktuj się z nami za pośrednictwem naszego Kwestionariusza dotyczącego Androida.
Naprawianie Galaxy S7 Edge, które przegrzewa się i ulega awarii po aktualizacji oprogramowania układowego
Istnieje jeden potencjał tego problemu, pod warunkiem, że zaczął się po aktualizacji. Jak wiecie, główne aktualizacje mają naprawiać problemy zgłaszane przez użytkowników i chociaż ma to miejsce w prawie każdej aktualizacji, którą Samsung wprowadził na swoje urządzenia, zdarzają się sytuacje, gdy pojawiają się nowe problemy i częściej dzieje się tak z powodu niektórych pamięci podręcznych, które zostały uszkodzone lub zostały nieaktualne podczas procesu aktualizacji.
Pamięci podręczne systemu, choć tymczasowe i małe, odgrywają ogromną rolę w zapewnieniu płynnego działania telefonu, aplikacji i usług. Jeśli w pewnym momencie zostaną uszkodzone, może to mieć negatywny wpływ na Twój telefon. Mając to na uwadze, najlepszą rzeczą do rozwiązania problemu, który pojawił się wkrótce po aktualizacji oprogramowania układowego, jest usunięcie wszystkich pamięci podręcznych systemu, aby oprogramowanie układowe mogło je zastąpić nowymi. Oto jak to robisz…
- Wyłącz urządzenie.
- Naciśnij i przytrzymaj jednocześnie klawisz zwiększania głośności, klawisz strony domowej i klawisz zasilania.
- Po włączeniu telefonu ekran odzyskiwania systemu Android pojawia się ok. 30 sekund później.
- Zwolnij wszystkie klawisze.
- Naciśnij klawisz zmniejszania głośności, aby podświetlić opcję „wyczyść partycję pamięci podręcznej”.
- Naciśnij klawisz zasilania, aby wybrać.
- Naciśnij klawisz zmniejszania głośności, aby podświetlić „tak”, a następnie naciśnij klawisz zasilania, aby wybrać.
- Gdy partycja czyszczenia pamięci podręcznej zostanie ukończona, zostanie podświetlona opcja „Uruchom ponownie system teraz”.
- Naciśnij klawisz zasilania, aby ponownie uruchomić urządzenie.
Po ponownym uruchomieniu telefonu kontynuuj obserwację, aby wiedzieć, czy nadal będzie się zawieszał lub przegrzewał, a jeśli tak, to musisz zrobić coś więcej niż tylko wyczyścić partycję pamięci podręcznej. Kontynuuj czytanie poniżej, aby poznać niektóre procedury rozwiązywania problemów, które możesz wykonać, aby określić problem i miejmy nadzieję, że go naprawisz.
POWIĄZANE POSTY:
- Samsung Galaxy S7 Edge wyświetla komunikat „Wykryto wilgoć w porcie ładowania” i nie uruchamia się po aktualizacji
- Samsung Galaxy S7 Edge zawiesza się, a następnie uruchamia się ponownie po podłączeniu do ładowarki i innych powiązanych problemów
- Samsung Galaxy S7 Edge nie ładuje się już po Android Nougat, inne problemy z baterią [Instrukcja rozwiązywania problemów]
- Jak rozwiązywać problemy z telefonem Samsung Galaxy S7 Edge, który nie włącza się po aktualizacji Androida 7.1 Nougat [Instrukcja rozwiązywania problemów]
- Co zrobić, gdy Samsung Galaxy S7 Edge nie ładuje się już prawidłowo po aktualizacji Androida 7 Nougat [Instrukcja rozwiązywania problemów]
- Jak naprawić Samsung Galaxy S7 Edge, który się nie włącza, inne problemy związane z zasilaniem [Instrukcja rozwiązywania problemów]
Przewodnik rozwiązywania problemów dla Galaxy S7 Edge, który ciągle się zawiesza i przegrzewa
Głównym celem tego przewodnika po rozwiązywaniu problemów jest to, abyśmy wiedzieli, dlaczego ten problem występuje w pierwszej kolejności, co go powoduje i co należy zrobić, aby go naprawić. Rozumiem jednak, że nie wszyscy użytkownicy czują się komfortowo, wykonując na swoich telefonach procedury, których w pełni nie rozumieją. Jeśli więc wahasz się, czy samodzielnie rozwiązywać problemy z telefonem, lepiej zanieś go do centrum serwisowego, aby technik Samsung mógł to sprawdzić. Ale dla tych, którzy chcą coś zrobić z tym problemem, przeczytaj dalej, ponieważ jedna z poniższych metod może ci pomóc.
Poszukaj oznak uszkodzeń fizycznych i / lub płynów
Przegrzanie i wszelkiego rodzaju problemy z oprogramowaniem układowym mogą być spowodowane fizycznym uszkodzeniem, a każdy wpływ, który może uczynić telefon bezużytecznym, powinien pozostawić ślad na zewnątrz. Dlatego szukaj zadrapań, wgnieceń i pęknięć, ponieważ jeśli je zauważysz, zawsze istnieje możliwość, że problem z telefonem wynika z fizycznego uszkodzenia.
Jeśli chodzi o uszkodzenie przez ciecz, jest to nieco bardziej skomplikowane niż poprzednie, ale to nie znaczy, że nie możesz nic z tym zrobić. Aby sprawdzić, czy nie doszło do uszkodzenia przez ciecz, wykonaj następujące czynności:
- Zajrzyj do portu USB / ładowarki, aby znaleźć ślady płynu lub jakichkolwiek ciał obcych.
- Możesz użyć bawełnianego wacika, aby wyczyścić obszar lub włożyć mały kawałek chusteczki, aby wchłonąć wilgoć.
- Jeśli widzisz jakieś zanieczyszczenia lub kłaczki, możesz je usunąć pęsetą.
- Możesz również sprawdzić wskaźnik uszkodzenia przez ciecz (LDI) w gnieździe karty SIM.
- Jeśli LDI jest biały, nie ma uszkodzeń spowodowanych przez wodę, ale jeśli zmienił kolor na czerwony lub fioletowy, woda lub jakikolwiek inny płyn dostał się do telefonu.
Jeśli w telefonie widoczne są oznaki uszkodzenia fizycznego i / lub zalania, najlepiej zanieś go do centrum serwisowego, aby technik mógł natychmiast go sprawdzić.
Obserwuj telefon w trybie awaryjnym
Aplikacje, które ciągle się zawieszają, mogą wpływać na oprogramowanie układowe, co może również powodować awarie systemu, w wyniku których telefon zawiesiłby się na kilka sekund, zanim się wyłączył. Częściej, gdy tak się dzieje, telefon nie odpowiada. Często przyczyną tego problemu są aplikacje innych firm, które wymagają aktualizacji.
Co więcej, jeśli w tle działa wiele aplikacji, może to również prowadzić do przegrzania. Może się to zdarzyć po aktualizacji lub w dowolnym momencie. Musimy wykluczyć te możliwości i aby to zrobić, wystarczy uruchomić Galaxy S7 Edge w trybie awaryjnym, aby tymczasowo wyłączyć wszystkie aplikacje innych firm. Będąc w takim środowisku, kontynuuj obserwację, aby dowiedzieć się, czy telefon nadal się zawiesi i nie przegrzeje. Oto jak uruchomić S7 Edge w trybie awaryjnym:
- Wyłącz Galaxy S7 Edge.
- Naciśnij i przytrzymaj klawisz zasilania obok ekranu krawędzi Samsung Galaxy S7.
- Kiedy na ekranie pojawi się „SAMSUNG”, zwolnij klawisz zasilania.
- Natychmiast po zwolnieniu klawisza zasilania naciśnij i przytrzymaj klawisz zmniejszania głośności.
- Przytrzymaj klawisz zmniejszania głośności, aż urządzenie zakończy ponowne uruchamianie.
- Tryb awaryjny zostanie wyświetlony w lewym dolnym rogu ekranu.
- Zwolnij klawisz zmniejszania głośności, gdy zobaczysz tryb awaryjny.
Jeśli awarie i przegrzanie znikną w tym trybie, jasne jest, że aplikacje innych firm mają coś wspólnego z tymi problemami. Trudno jest określić, która aplikacja powoduje problem, ale jeśli masz już podejrzane aplikacje, spróbuj je najpierw odinstalować, ponownie uruchomić telefon w trybie normalnym i sprawdzić, czy nadal występują problemy. Oto jak odinstalować aplikację z S7 Edge:
- Na dowolnym ekranie głównym stuknij ikonę Aplikacje.
- Kliknij Ustawienia.
- Kliknij Aplikacje.
- Stuknij żądaną aplikację na domyślnej liście lub stuknij ikonę Menu> Pokaż aplikacje systemowe, aby wyświetlić preinstalowane aplikacje.
- Kliknij Odinstaluj.
- Ponownie dotknij Odinstaluj, aby potwierdzić.
Wiem, że łatwiej powiedzieć niż zrobić, więc jeśli uważasz, że resetowanie byłoby o wiele łatwiejsze i szybsze niż sprawdzenie, która aplikacja powoduje problem, sugeruję wykonanie kopii zapasowej plików i danych, a następnie przywrócenie ustawień fabrycznych:
- Utwórz kopię zapasową danych w pamięci wewnętrznej. Jeśli zalogowałeś się na konto Google na urządzeniu, aktywowałeś Anti-theft i będziesz potrzebować swoich danych logowania Google, aby zakończyć reset główny.
- Na dowolnym ekranie głównym stuknij ikonę Aplikacje.
- Kliknij Ustawienia.
- Kliknij Chmura i konta.
- Kliknij Utwórz kopię zapasową i zresetuj.
- W razie potrzeby dotknij opcji Utwórz kopię zapasową moich danych, aby przesunąć suwak na WŁ. Lub WYŁ.
- W razie potrzeby dotknij Przywróć, aby przesunąć suwak na WŁ. Lub WYŁ.
- Stuknij dwukrotnie klawisz Wstecz, aby powrócić do menu Ustawienia, a następnie stuknij Zarządzanie ogólne.
- Stuknij Resetuj.
- Kliknij Przywracanie danych fabrycznych.
- Kliknij Resetuj urządzenie.
- Jeśli masz włączoną blokadę ekranu, wprowadź kod PIN lub hasło.
- Stuknij Kontynuuj.
- Kliknij Usuń wszystko.
Jeśli jednak S7 Edge nadal ulega awarii lub przegrzewa się w trybie awaryjnym, musisz wykonać następną metodę.
Obserwuj swój telefon w trybie odzyskiwania
Tryb odzyskiwania systemu Android lub tryb odzyskiwania jest bezpieczny dla prawie wszystkich urządzeń z Androidem. Telefon, który się w nim uruchomi, będzie miał wszystkie składniki włączone, tak jak zwykle ma to miejsce podczas uruchamiania w trybie normalnym, ale zwykły interfejs użytkownika oraz wszystkie inne aplikacje i usługi nie są ładowane. Jeśli telefon nagrzewa się w tym trybie, jasne jest, że problem dotyczy sprzętu, a nie oprogramowania układowego. W takim przypadku najlepszą rzeczą, jaką możesz zrobić, jest przyniesienie telefonu do centrum serwisowego, ale zanim to zrobisz, najlepiej wykonaj reset główny. Spowoduje to przywrócenie telefonu do jego oryginalnych lub fabrycznych ustawień. Jest też szansa, że to rozwiąże problem, więc warto to zrobić. Jednak przed wykonaniem tej czynności upewnij się, że wykonałeś kopię zapasową plików i danych, ponieważ zostaną one usunięte. Proponuję również wyłączenie ochrony przywracania ustawień fabrycznych, usuwając konto Google z telefonu przed uruchomieniem urządzenia w trybie odzyskiwania, aby upewnić się, że nie zostaniesz zablokowany po zresetowaniu.
Gdy wszystko jest ustawione i gotowe, wykonaj następujące kroki, aby wykonać reset główny:
- Wyłącz Samsung Galaxy S7 Edge.
- Naciśnij i przytrzymaj klawisze Home i Volume UP, a następnie naciśnij i przytrzymaj klawisz zasilania.
- Gdy na ekranie pojawi się Samsung Galaxy S7, zwolnij klawisz zasilania, ale nadal trzymaj klawisze Home i Volume Up.
- Gdy pojawi się logo Androida, możesz zwolnić oba klawisze i pozostawić telefon na około 30 do 60 sekund.
- Używając klawisza zmniejszania głośności, poruszaj się po opcjach i zaznacz „wyczyść dane / przywróć ustawienia fabryczne”.
- Po podświetleniu możesz nacisnąć klawisz zasilania, aby go wybrać.
- Teraz podświetl opcję „Tak - usuń wszystkie dane użytkownika” za pomocą klawisza zmniejszania głośności i naciśnij przycisk zasilania, aby ją wybrać.
- Poczekaj, aż telefon zakończy resetowanie główne. Po zakończeniu zaznacz opcję „Uruchom ponownie system teraz” i naciśnij klawisz zasilania.
- Telefon będzie teraz uruchamiał się ponownie dłużej niż zwykle.
Jeśli to nie rozwiąże problemu, czas zanieść go do centrum serwisowego. Przynajmniej zrobiłeś wszystko, co w Twojej mocy, aby rozwiązać problem, ale bezskutecznie.
Posty, które możesz także przeczytać:
- Jak naprawić Samsung Galaxy S7 Edge, który nie uruchamia się ani nie włącza po aktualizacji oprogramowania układowego [Instrukcja rozwiązywania problemów]
- Samsung Galaxy S7 Edge wyświetla komunikat „Wykryto wilgoć w porcie ładowania” i nie uruchamia się po aktualizacji
- Jak naprawić Samsung Galaxy S7 Edge, który ciągle się wyłącza i losowo uruchamia ponownie po aktualizacji [Instrukcja rozwiązywania problemów]
- Jak naprawić błąd Samsung Galaxy S7 Edge „Niestety, com.samsung.android.sm.devicesecurity został zatrzymany”
- Błąd „Whatsapp error - Verify your contact number” Galaxy S7 edge, inne problemy z aplikacjami
- Jak naprawić Samsung Galaxy S7 Edge, który ciągle wyświetla komunikat „Niestety, Moje pliki się zatrzymały” [Instrukcja rozwiązywania problemów]
- Przerywany problem z sygnałem 4G w Samsung Galaxy S7 Edge i inne powiązane problemy
- Jak naprawić problem Samsung Galaxy S7 Edge z połączeniem z siecią Wi-Fi i innymi problemami [Instrukcja rozwiązywania problemów]