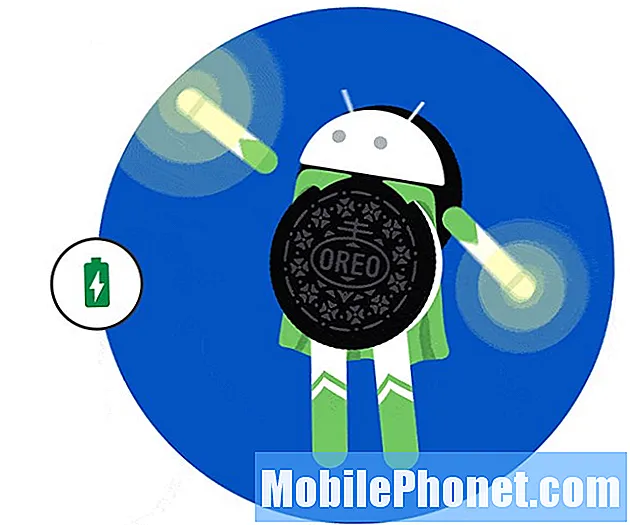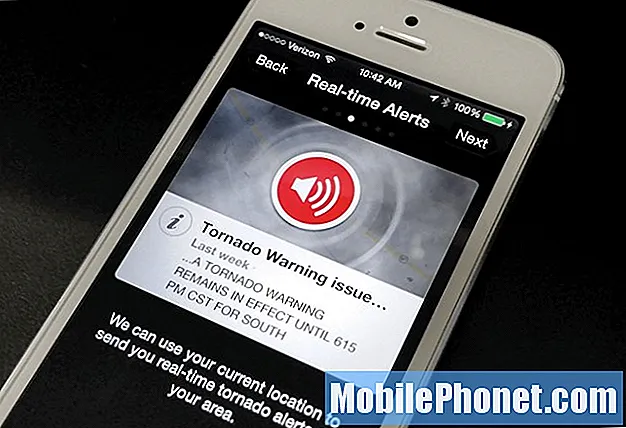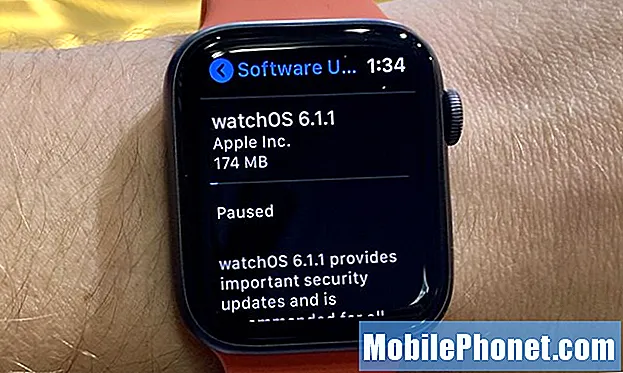Zawartość
Z biegiem czasu, gdy zgromadzisz dużo danych w telefonie, zacznie on zwalniać, a następnie zacznie się zawieszać lub opóźniać. Tak jest w przypadku niektórych naszych czytelników, którzy są właścicielami Samsunga Galaxy J7, urządzenia średniej klasy z całkiem przyzwoitą specyfikacją.
Rozwiązywanie problemów z Galaxy J7, który ciągle się zawiesza / pozostaje w tyle
Celem tego przewodnika rozwiązywania problemów jest poznanie prawdziwego problemu, abyśmy mogli coś z nim zrobić. Chociaż chcemy pomóc naszym czytelnikom, są problemy, których również nie możemy naprawić, zwłaszcza że nie możemy przeprowadzić testów na urządzeniu. Ale nie pozwól, aby to powstrzymało Cię przed zrobieniem czegoś, co może rozwiązać problem. Zanim przejdziemy dalej, oto jeden z problemów przesłanych przez naszych czytelników, aby wiedzieć, jak ten problem występuje…
“Cześć, droidy. Śledzę Twojego bloga, odkąd kupiłem Galaxy S3 w 2013 roku. Teraz używam Galaxy J7. Jest ze mną od 2016 roku i jestem bardzo zadowolony z jego wydajności do niedawna, kiedy to zaczęło mi zamrażać. Są też chwile, kiedy staje się naprawdę, bardzo powolne. Po prostu chcę, aby mój telefon znów działał idealnie, więc jeśli możesz mi w tym pomóc, byłoby świetnie. Z góry dziękuję.”
Skoro już wiemy, w jaki sposób występuje ten problem, nadszedł czas, abyśmy rozwiązali nasze problemy i radzę zrobić to:
Krok 1: Uruchom ponownie telefon w trybie awaryjnym, aby sprawdzić, czy nadal się zawiesza
Uruchomienie telefonu w trybie awaryjnym spowoduje tymczasowe wyłączenie wszystkich aplikacji innych firm, a jeśli jeden z nich powoduje problem, powinien opóźniać się lub zamrażać w tym stanie. W takim przypadku wszystko, co musisz zrobić, to znaleźć aplikację powodującą problem, aby go naprawić.
- Wyłącz Galaxy J7. Naciśnij i przytrzymaj klawisz zasilania, dotknij Wyłącz, a następnie dotknij WYŁĄCZ, aby potwierdzić.
- Naciśnij i przytrzymaj klawisz zasilania obok ekranu z nazwą urządzenia.
- Kiedy na ekranie pojawi się „SAMSUNG”, zwolnij klawisz zasilania.
- Natychmiast po zwolnieniu klawisza zasilania naciśnij i przytrzymaj klawisz zmniejszania głośności.
- Przytrzymaj klawisz zmniejszania głośności, aż urządzenie zakończy ponowne uruchamianie.
- Tryb awaryjny zostanie wyświetlony w lewym dolnym rogu ekranu.
- Zwolnij klawisz zmniejszania głośności, gdy zobaczysz „Tryb awaryjny”.
Znalezienie sprawcy jest łatwe, ale jeśli masz dużo aplikacji, staje się to naprawdę trudne. Rozpocznij więc wyszukiwanie od aplikacji zainstalowanych blisko czasu wystąpienia problemu. Po znalezieniu możesz najpierw spróbować wyczyścić pamięć podręczną i dane, ale jeśli to nie zadziała, musisz je odinstalować. Pamiętaj, że wyczyszczenie pamięci podręcznej i danych może spowodować usunięcie ustawień tej aplikacji, a także zgromadzonych danych.
- Na dowolnym ekranie głównym stuknij ikonę Aplikacje.
- Kliknij Ustawienia.
- Kliknij Aplikacje.
- Kliknij Menedżer aplikacji.
- Kliknij podejrzaną aplikację.
- Kliknij Pamięć.
- Kliknij Wyczyść pamięć podręczną.
- Stuknij Wyczyść dane, a następnie stuknij OK.
Aby znaleźć problem, może być konieczne odinstalowanie więcej niż jednej aplikacji, więc bądź cierpliwy.
Krok 2: Wyczyść partycję pamięci podręcznej, aby pamięci podręczne zostały wymienione
Uszkodzone lub przestarzałe pamięci podręczne systemu mogą również powodować tego rodzaju problemy lub inne problemy z wydajnością. Zaleca się, aby od czasu do czasu je usuwać, aby zostały zastąpione nowymi, ale ponieważ tak naprawdę nie masz dostępu do poszczególnych pamięci podręcznych, musisz po prostu usunąć je wszystkie naraz i możesz to zrobić, uruchamiając urządzenie w trybie odzyskiwania:
- Wyłącz urządzenie.
- Naciśnij i przytrzymaj klawisz zwiększania głośności i klawisz strony domowej, a następnie naciśnij i przytrzymaj klawisz zasilania.
- Po wyświetleniu ekranu z logo urządzenia zwolnij tylko klawisz zasilania
- Po wyświetleniu logo Androida zwolnij wszystkie klawisze (komunikat „Installing system update” będzie wyświetlany przez około 30–60 sekund przed wyświetleniem opcji menu odzyskiwania systemu Android).
- Naciśnij kilkakrotnie klawisz zmniejszania głośności, aby podświetlić opcję „wyczyść partycję pamięci podręcznej”.
- Naciśnij klawisz zasilania, aby wybrać.
- Naciśnij klawisz zmniejszania głośności, aby podświetlić opcję „tak”, a następnie naciśnij klawisz zasilania, aby wybrać.
- Po zakończeniu czyszczenia partycji pamięci podręcznej zostanie podświetlona opcja „Uruchom ponownie system teraz”.
- Naciśnij klawisz zasilania, aby ponownie uruchomić urządzenie.
Gdy telefon stanie się aktywny i gotowy, spróbuj go obserwować, czy zawieszanie się i opóźnienia nadal występują, a jeśli tak, nie masz innego wyjścia, jak zresetować urządzenie.
Krok 3: Wykonaj reset główny na swoim Galaxy J7
Zawieszenia i opóźnienia mogą być tylko drobnymi problemami, ale mogą też być po prostu oznakami poważniejszego problemu. Jeśli więc pierwsze dwa kroki nie rozwiązały problemu, musisz zresetować telefon, aby przywrócić go do domyślnych ustawień fabrycznych. Możesz jednak utracić wszystkie swoje pliki i dane, w tym zdjęcia, filmy i kontakty, jeśli nie wykonałeś ich kopii zapasowej.
Przed zresetowaniem upewnij się, że wyłączyłeś ochronę przywracania ustawień fabrycznych (FRP) lub funkcję antykradzieżową urządzenia, aby nie zostać zablokowanym po zresetowaniu. Oto jak…
- Na ekranie głównym stuknij ikonę Aplikacje.
- Kliknij Ustawienia.
- Kliknij Konta.
- Dotknij Google.
- Kliknij swój adres e-mail identyfikatora Google. Jeśli masz skonfigurowanych wiele kont, będziesz musiał powtórzyć te kroki dla każdego konta.
- Stuknij Więcej.
- Kliknij Usuń konto.
- Dotknij USUŃ KONTO.
Następnie należy zresetować urządzenie i zalecamy zresetowanie go w trybie odzyskiwania, ponieważ formatuje on zarówno pamięć podręczną, jak i partycje danych. Tak to się robi:
- Wyłącz Galaxy J7.
- Naciśnij i przytrzymaj przycisk zwiększania głośności i klawisz strony domowej, a następnie naciśnij i przytrzymaj klawisz zasilania.
- Po wyświetleniu ekranu z logo urządzenia zwolnij tylko klawisz zasilania
- Po wyświetleniu logo Androida zwolnij wszystkie klawisze (komunikat „Installing system update” będzie wyświetlany przez około 30–60 sekund przed wyświetleniem opcji menu odzyskiwania systemu Android).
- Naciśnij kilkakrotnie klawisz zmniejszania głośności, aby podświetlić opcję „wyczyść dane / przywróć ustawienia fabryczne”.
- Naciśnij przycisk zasilania, aby wybrać.
- Naciśnij klawisz zmniejszania głośności, aż zostanie podświetlone „Tak - usuń wszystkie dane użytkownika”.
- Naciśnij przycisk zasilania, aby wybrać i rozpocząć reset główny.
- Po zakończeniu resetowania głównego zostanie podświetlona opcja „Uruchom ponownie system teraz”.
- Naciśnij klawisz zasilania, aby ponownie uruchomić urządzenie.
Możesz też spróbować zresetować telefon w menu Ustawienia…
- Na ekranie głównym stuknij ikonę Aplikacje.
- Kliknij Ustawienia.
- Kliknij Utwórz kopię zapasową i zresetuj.
- W razie potrzeby dotknij opcji Utwórz kopię zapasową moich danych, aby przesunąć suwak na WŁ. Lub WYŁ.
- W razie potrzeby dotknij Przywróć, aby przesunąć suwak na WŁ. Lub WYŁ.
- Kliknij Przywracanie danych fabrycznych.
- Kliknij Resetuj urządzenie.
- Jeśli masz włączoną blokadę ekranu, wprowadź kod PIN lub hasło.
- Stuknij Kontynuuj.
- Kliknij Usuń wszystko.
Jeśli po tym problem nadal występuje, spróbuj sprawdzić, czy nie doznał uszkodzeń spowodowanych przez ciecz lub fizyczne, ale nawet jeśli tak się nie stało, nadal musisz pozwolić technikowi to sprawdzić.
POŁĄCZ SIĘ Z NAMI
Jesteśmy zawsze otwarci na Państwa problemy, pytania i sugestie, dlatego zachęcamy do kontaktu wypełniając ten formularz. Jest to bezpłatna usługa, którą oferujemy i nie pobieramy za nią ani grosza. Pamiętaj jednak, że każdego dnia otrzymujemy setki e-maili i nie możemy odpowiedzieć na każdy z nich. Zapewniamy jednak, że czytamy każdą otrzymaną wiadomość. Dla tych, którym pomogliśmy, prosimy o rozpowszechnianie informacji, udostępniając nasze posty znajomym lub po prostu polubiąc naszą stronę na Facebooku i Google+ lub obserwując nas na Twitterze.