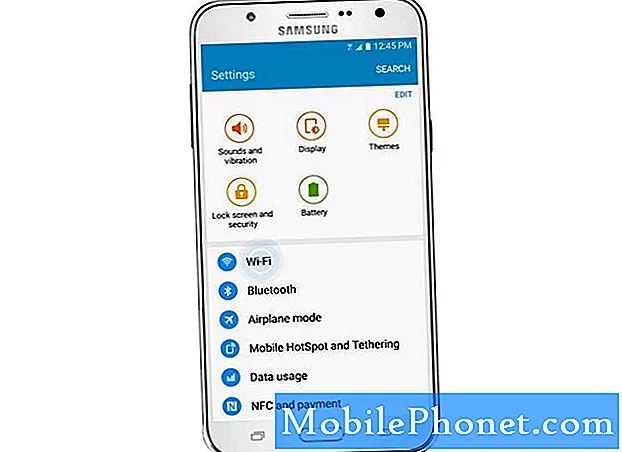
Zawartość
- Galaxy J7 zapisuje połączenie zamiast łączenia
- Galaxy J7 jest połączony z siecią Wi-Fi, ale nie ma łączności
- Galaxy J7 wyłącza się lub restartuje podczas łączenia z Wi-Fi
- Galaxy J7 zawiesza się podczas przeglądania przez Wi-Fi
- Galaxy J7 przestał odpowiadać po podłączeniu do Wi-Fi
- Dowiedz się, dlaczego Twój nowy Samsung Galaxy J7 (GalaxyJ7) nie może już połączyć się z domowym Wi-Fi i dowiedz się, jak to naprawić.
- Dowiedz się więcej o innych problemach związanych z Wi-Fi, które mogą wystąpić podczas korzystania ze smartfona J7, i ich obejściach, aby móc dalej korzystać z telefonu bez pomocy technika.
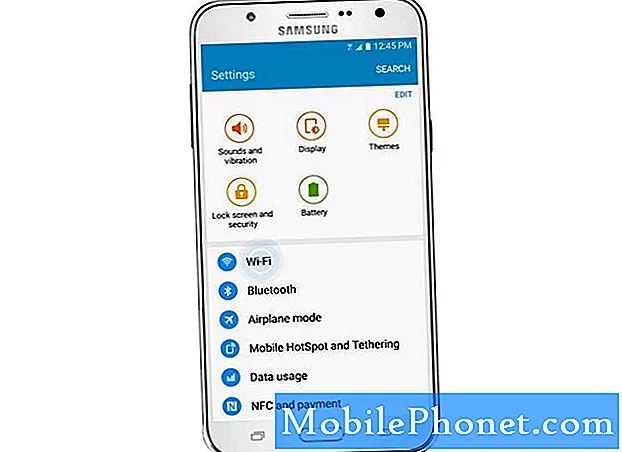
Krok 1: Uruchom ponownie telefon
To musi być pierwsza rzecz, którą musisz zrobić, zwłaszcza jeśli jest to pierwsze wystąpienie problemu. Ponowne uruchomienie urządzenia wyeliminuje wszystkie możliwe drobne usterki oprogramowania układowego i sprzętu. Zawsze istnieje większa szansa, że Twój problem zostanie rozwiązany za pomocą tej bardzo prostej procedury.
Po ponownym uruchomieniu spróbuj podłączyć telefon do sieci Wi-Fi, a jeśli problem nie ustąpi, kontynuuj rozwiązywanie problemów.
Krok 2: Włącz ponownie zasilanie urządzeń sieciowych
Inną możliwością wystąpienia tego problemu jest konieczność ponownego uruchomienia urządzeń sieciowych, takich jak modem lub router, w celu ponownego ich prawidłowego działania. Te urządzenia również zawieszają się, a kiedy to nastąpi, należy je ponownie zainicjować. Dlatego odłącz je od źródła zasilania, odczekaj minutę, a następnie podłącz je ponownie.
Jeśli urządzenie nadal nie może połączyć się z siecią domową, czas zająć się oprogramowaniem układowym.
Krok 3: Uruchom telefon w trybie awaryjnym i połącz się ponownie
Na podstawie naszych doświadczeń, a także niektórych raportów od naszych czytelników, na radio Wi-Fi i jego usługi może mieć wpływ awaria niektórych aplikacji, nawet tych innych firm. Dlatego przed skorzystaniem z oprogramowania układowego musisz sprawdzić, czy nie jest to problem z Twoimi aplikacjami. Uruchom J7 w trybie awaryjnym i spróbuj podłączyć urządzenie do tej samej sieci.
- Naciśnij i przytrzymaj przycisk zasilania (znajdujący się po prawej stronie), aż wyświetlą się opcje telefonu, a następnie zwolnij.
- Wybierz i przytrzymaj Wyłącz, aż pojawi się monit Uruchom ponownie w trybie awaryjnym, a następnie zwolnij.
- Dotknij RESTART. Uwaga: ten proces ponownego uruchamiania może zająć do jednej minuty.
- Po ponownym uruchomieniu w lewym dolnym rogu ekranu odblokowania / ekranu głównego pojawia się tryb awaryjny.
Jeśli problem nie ustąpi nawet w stanie diagnostycznym, czas przejść do samego oprogramowania układowego.
Krok 4: Usuń pamięć podręczną systemu
Pamięci podręczne ulegają uszkodzeniu częściej niż myślisz. W rzeczywistości ten problem może wynikać tylko z tego. Ponieważ nie możemy usunąć określonych pamięci podręcznych, musimy wyczyścić katalog, w którym wszystkie te pamięci podręczne są zapisane - partycję pamięci podręcznej. W tej sekcji dowiesz się, jak ponownie uruchomić J7 w trybie odzyskiwania i wyczyścić partycję pamięci podręcznej. Nie martw się, ta procedura nie wpłynie negatywnie na Twój telefon, a usunięte pamięci podręczne zostaną zastąpione nowymi. Oto jak…
- Wyłącz urządzenie.
- Naciśnij i przytrzymaj klawisz zwiększania głośności i klawisz strony domowej, a następnie naciśnij i przytrzymaj klawisz zasilania.
- Po wyświetleniu ekranu z logo urządzenia zwolnij tylko klawisz zasilania
- Po wyświetleniu logo Androida zwolnij wszystkie klawisze (komunikat „Installing system update” będzie wyświetlany przez około 30–60 sekund przed wyświetleniem opcji menu odzyskiwania systemu Android).
- Naciśnij kilkakrotnie klawisz zmniejszania głośności, aby podświetlić opcję „wyczyść partycję pamięci podręcznej”.
- Naciśnij klawisz zasilania, aby wybrać.
- Naciśnij klawisz zmniejszania głośności, aby podświetlić opcję „tak”, a następnie naciśnij klawisz zasilania, aby wybrać.
- Po zakończeniu czyszczenia partycji pamięci podręcznej zostanie podświetlona opcja „Uruchom ponownie system teraz”.
- Naciśnij klawisz zasilania, aby ponownie uruchomić urządzenie.
Po usunięciu pamięci podręcznej systemu spróbuj podłączyć telefon do sieci, z którą masz problemy. Jeśli problem nie ustąpi, nie masz innego wyjścia, jak zresetować telefon.
Krok 5: Wykonaj Master Zresetuj swój Galaxy J7
Zresetowanie spowoduje usunięcie wszystkich plików i danych z telefonu, a także przywrócenie urządzenia do jego oryginalnych lub fabrycznych ustawień domyślnych. Zanim wykonasz poniższe czynności, zrób kopię zapasową wszystkich danych i plików, ponieważ zostaną usunięte.
- Utwórz kopię zapasową danych w pamięci wewnętrznej. Jeśli zalogowałeś się na konto Google na urządzeniu, aktywowałeś Anti-theft i będziesz potrzebować swoich danych logowania Google, aby zakończyć reset główny.
- Wyłącz Galaxy J7.
- Naciśnij i przytrzymaj przycisk zwiększania głośności i klawisz strony domowej, a następnie naciśnij i przytrzymaj klawisz zasilania.
- Po wyświetleniu ekranu z logo urządzenia zwolnij tylko klawisz zasilania
- Po wyświetleniu logo Androida zwolnij wszystkie klawisze (komunikat „Installing system update” będzie wyświetlany przez około 30–60 sekund przed wyświetleniem opcji menu odzyskiwania systemu Android).
- Naciśnij kilkakrotnie klawisz zmniejszania głośności, aby podświetlić opcję „wyczyść dane / przywróć ustawienia fabryczne”.
- Naciśnij przycisk zasilania, aby wybrać.
- Naciśnij klawisz zmniejszania głośności, aż zostanie podświetlone „Tak - usuń wszystkie dane użytkownika”.
- Naciśnij przycisk zasilania, aby wybrać i rozpocząć reset główny.
- Po zakończeniu resetowania głównego zostanie podświetlona opcja „Uruchom ponownie system teraz”.
- Naciśnij klawisz zasilania, aby ponownie uruchomić urządzenie.
Jeśli po zresetowaniu telefon nadal nie może połączyć się z domową siecią Wi-Fi, czas przynieść go z powrotem do sklepu i zlecić technikowi.
Galaxy J7 zapisuje połączenie zamiast łączenia
Pytanie: Mój Galaxy J7 nie może pomyślnie połączyć się z hotspotem Wi-Fi, ponieważ mówi tylko, że sieć jest „zapisana”, ale nie „połączona”, jak kiedyś. Jaki jest z tym problem?
Odpowiedź: Towarzyszy mu również komunikat informujący, że telefon „uzyskuje adres IP”, ale wtedy nie udaje mu się nawiązać połączenia, zamiast tego sieć jest zapisywana. Istnieje wiele czynników, które mogą powodować ten problem, więc spróbuj wykonać następujące czynności:
- Sprawdź, czy masz poprawne poświadczenia, aby zalogować się do sieci.
- Spróbuj zapomnieć o sieci, z którą się łączysz, i pozwól telefonowi ponownie się z nią połączyć.
- Zresetuj telefon, jeśli wszystko inne zawiedzie.
Galaxy J7 jest połączony z siecią Wi-Fi, ale nie ma łączności
Pytanie: Czy możecie mi pomóc? Mój J7 jest połączony z siecią Wi-Fi, ale nadal nie mogę połączyć się z Internetem. Moje e-maile nie działają, nie mogę przesyłać strumieniowo muzyki i filmów. Co daje?
Odpowiedź: Cóż, to, że masz połączenie z hotspotem Wi-Fi, nie musi oznaczać, że masz połączenie z internetem. Jeśli to nie jest Twoja własna sieć Wi-Fi, naprawdę nie możesz nic z tym zrobić, chyba że wiesz, kto jest administratorem sieci. Jeśli jednak jest to Twoja własna sieć Wi-Fi, wypróbuj powyższy przewodnik rozwiązywania problemów, ponieważ może to pomóc.
Galaxy J7 wyłącza się lub restartuje podczas łączenia z Wi-Fi
Pytanie: Ten problem zaczął się niedawno. Mój nowy Galaxy J7 wyłącza się lub uruchamia ponownie, gdy łączę się z hotspotem Wi-Fi, niezależnie od tego, czy jest to moja sieć domowa, czy bezpłatny publiczny hotspot. Co wydaje się być problemem? Czy możesz mi pomóc to naprawić?
Odpowiedź: Jest to spowodowane przez firmę zewnętrzną, która automatycznie pobiera aktualizacje z serwerów w momencie podłączenia telefonu do sieci Wi-Fi lub drobny problem z oprogramowaniem układowym. Spróbuj najpierw uruchomić telefon w trybie awaryjnym i podłączyć urządzenie do sieci. Jeśli problem nadal występuje, musisz zresetować telefon, aby wyeliminować problem.
Jeśli problem został rozwiązany w trybie awaryjnym, znajdź aplikację powodującą problem, ale jeśli nie możesz znaleźć przyczyny, musisz zresetować telefon, ale upewnij się, że utworzono kopię zapasową wszystkich danych i plików.
- Utwórz kopię zapasową danych w pamięci wewnętrznej. Jeśli zalogowałeś się na konto Google na urządzeniu, aktywowałeś Anti-theft i będziesz potrzebować swoich danych logowania Google, aby zakończyć reset główny.
- Na ekranie głównym stuknij ikonę Aplikacje.
- Kliknij Ustawienia.
- Kliknij Utwórz kopię zapasową i zresetuj.
- W razie potrzeby stuknij Utwórz kopię zapasową moich danych, aby przesunąć suwak na WŁ. Lub WYŁ.
- W razie potrzeby dotknij Przywróć, aby przesunąć suwak na WŁ. Lub WYŁ.
- Kliknij Przywracanie danych fabrycznych.
- Kliknij Resetuj urządzenie.
- Jeśli masz włączoną blokadę ekranu, wprowadź kod PIN lub hasło.
- Stuknij Kontynuuj.
- Kliknij Usuń wszystko.
Galaxy J7 zawiesza się podczas przeglądania przez Wi-Fi
Problem: Mam telefon J7 Galaxy, który kupiłem zupełnie nowy. Jak na razie dobrze, ale zauważyłem, że czasami telefon zawiesza się lub opóźnia, gdy przeglądam internet przez Wi-Fi. Wydaje się, że nie rozumiem, dlaczego tak się dzieje, ale jeśli wiecie o tym i macie obejście, pomóżcie mi.
Odpowiedź: Tak samo jak w poprzednim problemie, może to być problem z aplikacją lub z oprogramowaniem układowym. Dlatego najpierw wyodrębnij problem, uruchamiając telefon w trybie awaryjnym i obserwując, czy telefon nadal się zawiesza, czy nie.
Inną możliwością jest to, że przyczyną problemu jest używana przeglądarka internetowa. Biorąc to pod uwagę, spróbuj wyczyścić pamięć podręczną i dane przeglądarki, której używasz, i sprawdź, czy to robi różnicę. Jeśli nie, spróbuj zresetować telefon.
- Na dowolnym ekranie głównym stuknij ikonę Aplikacje.
- Kliknij Ustawienia.
- Kliknij Aplikacje.
- Kliknij Menedżer aplikacji
- Kliknij podejrzaną aplikację.
- Kliknij Pamięć.
- Stuknij Wyczyść dane, a następnie stuknij OK.
- Kliknij Wyczyść pamięć podręczną.
Galaxy J7 przestał odpowiadać po podłączeniu do Wi-Fi
Problem: Hej, przede wszystkim dziękuję za poświęcenie czasu na przeczytanie mojego problemu. Chodzi o mój Galaxy J7. Problem polega na tym, że czasami po prostu zawiesza się i nie odpowiada po połączeniu z Wi-Fi. Dzięki Bogu ma wymienną baterię, więc za każdym razem po prostu wyjmuję baterię i wkładam ją z powrotem. Będzie działać, dopóki problem się nie powtórzy. Co sugerujesz, abym rozwiązał ten problem?
Odpowiedź: Najwyraźniej jest to problem z oprogramowaniem układowym, który wpływa na ogólne działanie telefonu. W tym celu najlepszą rzeczą, jaką możesz zrobić, jest zresetowanie urządzenia, aby sprawdzić, czy po tym problem nadal występuje, a jeśli tak, być może trzeba będzie sprawdzić, czy jest dostępna aktualizacja. Jeśli ich nie ma, poproś technika o rozwiązanie problemu za Ciebie.Konieczne może być ponowne zainstalowanie oprogramowania sprzętowego.
Mam nadzieję, że ten przewodnik pomoże Ci rozwiązać problem z telefonem. Jeśli potrzebujesz dalszej pomocy, zawsze możesz się z nami skontaktować.
POŁĄCZ SIĘ Z NAMI
Jesteśmy zawsze otwarci na Państwa problemy, pytania i sugestie, dlatego zachęcamy do kontaktu wypełniając ten formularz. Jest to bezpłatna usługa, którą oferujemy i nie pobieramy za nią ani grosza. Pamiętaj jednak, że każdego dnia otrzymujemy setki e-maili i nie możemy odpowiedzieć na każdy z nich. Zapewniamy jednak, że czytamy każdą otrzymaną wiadomość. Dla tych, którym pomogliśmy, prosimy o rozpowszechnianie informacji, udostępniając nasze posty znajomym lub po prostu polubiąc naszą stronę na Facebooku i Google+ lub obserwując nas na Twitterze.


