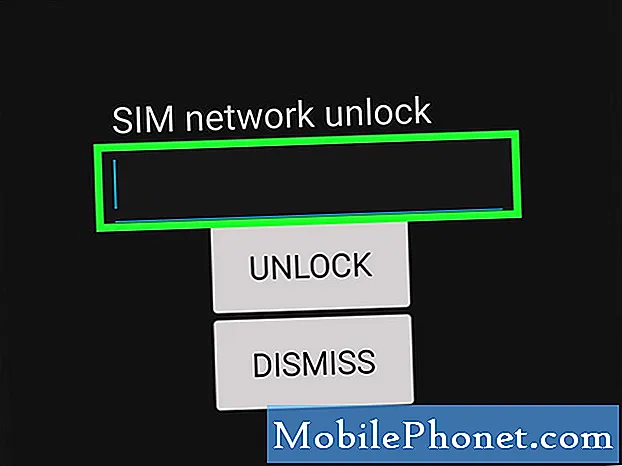Zawartość
Smartfony mogą mieć losowe problemy z ponownym uruchomieniem z różnych powodów. W tym odcinku dotyczącym rozwiązywania problemów pokażemy, co zrobić, jeśli z jakiegoś powodu Galaxy Tab A ciągle się restartuje. Dowiedz się, co musisz zrobić poniżej.
Jak naprawić Galaxy Tab A ciągle się restartuje | rozwiąż problem z przypadkowym ponownym uruchomieniem
Jeśli Twoja Galaxy Tab A ma przypadkowy problem z ponownym uruchomieniem lub jeśli ciągle uruchamia się ponownie bez wyraźnego powodu, istnieje kilka kroków rozwiązywania problemów, które możesz to naprawić. Postępuj zgodnie z naszymi sugestiami poniżej, aby to zrobić.
Galaxy Tab A ciągle uruchamia się ponownie, poprawka nr 1: Ponownie skalibruj baterię i system operacyjny
Jeśli Twój Galaxy Tab A ciągle nagle uruchamia się ponownie, pierwszą rzeczą, którą powinieneś sprawdzić, jest to, czy jest to spowodowane nieprawidłowo działającą baterią. Aby to zrobić, chcesz skalibrować system operacyjny i baterię. To jest prosta procedura, która może pomóc w rozwiązaniu problemu. Oto jak to się robi:
- Całkowicie opróżnij akumulator. Oznacza to używanie urządzenia do momentu jego automatycznego wyłączenia i poziomu naładowania baterii do 0%.
- Ładuj telefon, aż osiągnie 100%. Pamiętaj, aby używać oryginalnych akcesoriów do ładowania urządzenia i pozwolić mu całkowicie się naładować. Nie odłączaj urządzenia przez co najmniej godzinę, a także nie używaj go podczas ładowania.
- Po upływie czasu odłącz urządzenie.
- Uruchom ponownie urządzenie.
- Używaj telefonu, aż ponownie całkowicie się rozładuje.
- Powtórz kroki 1-5 raz.
Teraz, gdy bateria i system operacyjny są skalibrowane, obserwuj telefon i sprawdź, czy nadal samoczynnie uruchamia się ponownie.
Galaxy Tab A ciągle uruchamia się ponownie. Poprawka nr 2: Sprawdź, czy nie ma przegrzania
Jeśli Galaxy Tab A ciągle się restartuje i robi się nieprzyjemnie ciepły w dotyku, może się przegrzewać. Aby chronić system przed wewnętrzną wysoką temperaturą, urządzenie z Androidem jest zaprojektowane tak, aby wyłączało się samo. Jeśli problem z przypadkowym ponownym uruchomieniem występuje po dłuższym używaniu tabletu, prawdopodobnie przegrzewa się. W takim przypadku należy pozwolić urządzeniu ostygnąć przez co najmniej 30 minut przed ponownym użyciem.
Jeśli Galaxy Tab A wielokrotnie się przegrzewa, może to oznaczać głębszy problem. Najpierw musisz skupić się na rozwiązywaniu problemów z przegrzaniem.
Galaxy Tab A ciągle restartuje poprawkę nr 3: Wyczyść partycję pamięci podręcznej
Niektóre urządzenia Galaxy mogą samoczynnie się zrestartować, jeśli wystąpi problem z pamięcią podręczną systemu. W przeszłości zaobserwowano to w kilku starszych modelach Samsunga Galaxy po tym, jak aktualizacja systemu spowodowała uszkodzenie pamięci podręcznej systemu. Aby sprawdzić, czy masz problem z pamięcią podręczną systemu, wykonaj poniższe czynności:
- Wyłącz urządzenie. To jest ważne. Jeśli nie możesz go wyłączyć, nigdy nie będzie można uruchomić systemu w trybie odzyskiwania. Jeśli nie możesz regularnie wyłączać urządzenia przyciskiem zasilania, zaczekaj, aż bateria telefonu się wyczerpie. Następnie ładuj telefon przez 30 minut przed uruchomieniem w trybie odzyskiwania.
- Naciśnij i przytrzymaj jednocześnie przycisk zwiększania głośności i przycisk zasilania przez 5 sekund.
- Zwolnij przyciski zasilania i zwiększania głośności.
- Pojawi się menu ekranu odzyskiwania.
- Użyj przycisku zmniejszania głośności, dopóki nie zaznaczysz opcji „Wyczyść partycję pamięci podręcznej”.
- Naciśnij przycisk zasilania, aby wybrać „Wyczyść partycję pamięci podręcznej”.
- Użyj przycisku zmniejszania głośności, aby podświetlić opcję Tak.
- Naciśnij przycisk zasilania, aby kontynuować czyszczenie partycji pamięci podręcznej.
- Po wyczyszczeniu partycji pamięci podręcznej ponownie naciśnij przycisk zasilania, aby ponownie uruchomić system.
Galaxy Tab A ciągle uruchamia się ponownie. Poprawka nr 4: Aktualizuj oprogramowanie i aplikacje
Utrzymywanie aktualności systemu operacyjnego i aplikacji jest dla większości ludzi niedocenianym rozwiązaniem. Większość użytkowników Androida nie zdaje sobie jednak sprawy, że niektórych problemów nie da się naprawić po ich stronie. Niektóre z tych aplikacji mogą mieć korzenie głęboko w oprogramowaniu, więc tylko modyfikacja kodu może je naprawić. Z tego powodu należy zawsze instalować aktualizacje zarówno dla Androida, jak i aplikacji, jeśli są one dostępne.
Aby sprawdzić, czy jest nowa aktualizacja systemu, otwórz Ustawienia> Aktualizacja oprogramowania> Pobierz i zainstaluj.
W tym samym duchu ważne jest, aby zaktualizować również swoje aplikacje. Ma to na celu zmniejszenie szans na rozwój błędów. Aby sprawdzić dostępność aktualizacji aplikacji Play Store na karcie Galaxy Tab A:
- Otwórz aplikację Sklep Play.
- Stuknij ikonę Więcej ustawień w lewym górnym rogu (trzy poziome linie).
- Kliknij Moje aplikacje i gry.
- Kliknij Aktualizuj lub Aktualizuj wszystko.
Jeśli korzystasz z połączenia danych komórkowych, zalecamy aktualizację tylko przez Wi-Fi, aby uniknąć dodatkowych opłat. Oto jak:
- Otwórz aplikację Sklep Play.
- Stuknij ikonę Więcej ustawień w lewym górnym rogu (trzy poziome linie).
- Kliknij Ustawienia.
- Kliknij Preferencje pobierania aplikacji.
- Wybierz Tylko przez Wi-Fi (wybierz Przez dowolną sieć, jeśli nie masz Wi-Fi).
- Stuknij Gotowe.
Pamiętaj, aby stale aktualizować swoje aplikacje, włączając opcję automatycznej aktualizacji.
- Kliknij Aktualizuj aplikacje automatycznie.
- Kliknij Tylko przez Wi-Fi (wybierz Przez dowolną sieć, jeśli nie masz Wi-Fi).
- Stuknij Gotowe.
Galaxy Tab A ciągle restartuje poprawkę nr 5: Zresetuj preferencje aplikacji
Niektóre aplikacje mogą wymagać domyślnych aplikacji i usług systemowych. Jeśli niektóre z tych domyślnych aplikacji nie działają, aplikacje, które ich wymagają, mogą działać nieprawidłowo. Aby upewnić się, że aplikacje domyślne są włączone, wykonaj następujące kroki:
- Otwórz aplikację Ustawienia.
- Kliknij Aplikacje.
- Stuknij w Więcej ustawień w prawym górnym rogu (ikona z trzema kropkami).
- Wybierz Resetuj preferencje aplikacji.
- Uruchom ponownie kartę A i sprawdź, czy nie ma problemu.
Galaxy Tab A ciągle uruchamia się ponownie, poprawka nr 6: Rozwiązywanie problemów z aplikacją
Jeśli Twoja Galaxy Tab A uruchamia się ponownie tylko podczas próby załadowania lub uruchomienia określonej aplikacji, możesz zrobić kilka rzeczy, aby rozwiązać ten problem. Najpierw spróbuj wymusić zamknięcie aplikacji. Jest to przydatne w przypadku drobnych błędów. Poniżej znajdują się dwie metody wymuszenia zamknięcia aplikacji:
Metoda 1: Zamknij aplikację za pomocą klawisza Ostatnie aplikacje
- Na ekranie dotknij klawisza programowego Ostatnie aplikacje (po lewej stronie środkowego przycisku ekranu startowego).
- Po wyświetleniu ekranu Ostatnie aplikacje przesuń palcem w lewo lub w prawo, aby wyszukać aplikację. Powinien być tutaj, jeśli udało ci się go wcześniej uruchomić.
- Następnie przesuń aplikację w górę, aby ją zamknąć. To powinno wymusić zamknięcie go. Jeśli jej tam nie ma, po prostu dotknij aplikacji Zamknij wszystko, aby także ponownie uruchomić wszystkie aplikacje.
Metoda 2: Zamknij aplikację za pomocą menu Informacje o aplikacji
Innym sposobem wymuszenia zamknięcia aplikacji jest przejście do samych ustawień aplikacji. Jest to dłuższa droga w porównaniu z pierwszą metodą powyżej, ale jest równie skuteczna. Chcesz skorzystać z tej metody, jeśli planujesz rozwiązać inne problemy z tą aplikacją, na przykład wyczyścić pamięć podręczną lub dane. Oto jak to się robi:
- Otwórz aplikację Ustawienia.
- Kliknij Aplikacje.
- Stuknij ikonę Więcej ustawień (ikona z trzema kropkami w prawym górnym rogu).
- Kliknij Pokaż aplikacje systemowe.
- Znajdź i stuknij aplikację.
- Dotknij opcji Wymuś zatrzymanie.
Jeśli ponowne uruchomienie aplikacji nie pomoże, a Galaxy Tab A nadal uruchamia się ponownie, następnym krokiem jest wyczyszczenie pamięci podręcznej aplikacji. Spowoduje to odświeżenie pamięci podręcznej danej aplikacji i potencjalnie naprawi problem. Oto jak to się robi:
- Przejdź do ekranu głównego.
- Kliknij ikonę aplikacji.
- Otwórz aplikację Ustawienia.
- Kliknij Aplikacje.
- Jeśli szukasz systemu lub aplikacji domyślnej, dotknij Więcej opcji w prawym górnym rogu (ikona z trzema kropkami).
- Wybierz Pokaż aplikacje systemowe.
- Znajdź i stuknij Aparat.
- Kliknij Pamięć.
- Stuknij przycisk Wyczyść pamięć podręczną.
- Sprawdź problem
Wyczyszczenie pamięci podręcznej aplikacji może czasami wymagać bardziej drastycznych działań następczych. Spróbuj wyczyścić dane aplikacji, aby przywrócić jej ustawienia domyślne, jeśli wyczyszczenie pamięci podręcznej nie zadziała. Oto jak:
- Przejdź do ekranu głównego.
- Kliknij ikonę aplikacji.
- Otwórz aplikację Ustawienia.
- Kliknij Aplikacje.
- Jeśli szukasz systemu lub aplikacji domyślnej, dotknij Więcej opcji w prawym górnym rogu (ikona z trzema kropkami).
- Wybierz Pokaż aplikacje systemowe.
- Znajdź i stuknij Aparat.
- Kliknij Pamięć.
- Stuknij przycisk Wyczyść dane.
- Sprawdź problem
Galaxy Tab A ciągle restartuje poprawkę nr 7: Sprawdź, czy nie ma złej aplikacji
Przypadkowe problemy z ponownym uruchomieniem są czasami spowodowane złą aplikacją innej firmy. Aby sprawdzić, czy tak jest w tym przypadku, uruchom tablet w trybie awaryjnym i obserwuj. Jeśli działa normalnie i przez jakiś czas nie uruchamia się ponownie w trybie awaryjnym, może to oznaczać, że problem powoduje aplikacja. Następnie musisz odizolować złą aplikację i usunąć ją z systemu.
Aby uruchomić Galaxy Tab A w trybie awaryjnym:
- Wyłącz urządzenie.
- Naciśnij i przytrzymaj klawisz zasilania.
- Kiedy na ekranie pojawi się Samsung, zwolnij klawisz zasilania.
- Natychmiast po zwolnieniu klawisza zasilania naciśnij i przytrzymaj klawisz zmniejszania głośności.
- Przytrzymaj klawisz zmniejszania głośności, aż urządzenie zakończy ponowne uruchamianie. Może to zająć do 1 minuty. Po prostu bądź cierpliwy, aby na to czekać.
- Zwolnij klawisz zmniejszania głośności, gdy zobaczysz tryb awaryjny na urządzeniu.
Pamiętaj, że aplikacje innych firm są wyłączone w tym trybie, więc możesz użyć wstępnie zainstalowanych aplikacji. Odinstaluj ostatnio zainstalowaną aplikację i sprawdź, czy to naprawi. Jeśli problem nie ustąpi, użyj procesu eliminacji, aby zidentyfikować nieuczciwą aplikację. Oto jak:
- Uruchom w trybie awaryjnym.
- Sprawdź problem.
- Po potwierdzeniu, że winę ponosi aplikacja innej firmy, możesz rozpocząć odinstalowywanie aplikacji indywidualnie. Sugerujemy, aby rozpocząć od ostatnio dodanych.
- Po odinstalowaniu aplikacji uruchom ponownie telefon w trybie normalnym i sprawdź, czy nie ma problemu.
- Jeśli Twój Galaxy Tab A nadal zatrzymuje się w trybie normalnym (ale działa w trybie awaryjnym), powtórz kroki 1-4.
Aby powrócić do normalnego trybu lub wyłączyć tryb bezpieczny:
- Naciśnij i przytrzymaj klawisz zasilania.
- Kliknij Uruchom ponownie.
- Urządzenie uruchamia się ponownie w trybie normalnym.
Galaxy Tab A ciągle uruchamia się ponownie, poprawka nr 8: Reset do ustawień fabrycznych
Niektóre błędy mogą nie zniknąć i wymagać drastycznych rozwiązań, takich jak przywrócenie ustawień fabrycznych, aby je naprawić. Jeśli w tej chwili Galaxy Tab A nadal uruchamia się ponownie, musisz zresetować oprogramowanie do ustawień domyślnych. Przywracanie ustawień fabrycznych jest zwykle skuteczne w rozwiązywaniu problemów z przyczynami związanymi z oprogramowaniem.
Istnieje kilka sposobów przywrócenia ustawień fabrycznych karty Galaxy Tab A. Poniżej przedstawiono każdy z nich. Aby uniknąć utraty niezastąpionych zdjęć, filmów, dokumentów, kontaktów i innych rzeczy, najpierw wykonaj ich kopię zapasową. Możesz do tego użyć Smart Switch.
Poniżej znajdują się dwie metody twardego resetu lub przywrócenia ustawień fabrycznych Galaxy Tab A.
Metoda 1: Jak wykonać twardy reset na karcie Samsung Galaxy A za pośrednictwem menu ustawień
W normalnych okolicznościach przywrócenie ustawień fabrycznych w menu Ustawienia powinno być dla Ciebie głównym sposobem. Jest to prostsze do wykonania i nie wymaga naciskania przycisków sprzętowych, co niektórym użytkownikom może być trudne.
- Utwórz kopię zapasową swoich danych osobowych i usuń swoje konto Google.
- Otwórz aplikację Ustawienia.
- Przewiń i kliknij Zarządzanie ogólne.
- Stuknij Resetuj.
- Wybierz Przywracanie danych fabrycznych z podanych opcji.
- Przeczytaj informacje, a następnie dotknij Resetuj, aby kontynuować.
- Stuknij Usuń wszystko, aby potwierdzić czynność.
Metoda 2: Jak wykonać twardy reset karty Samsung Galaxy Tab A za pomocą przycisków sprzętowych
Jeśli w Twoim przypadku tablet się nie uruchamia lub uruchamia się, ale menu Ustawienia jest niedostępne, ta metoda może być pomocna. Najpierw musisz uruchomić urządzenie w trybie odzyskiwania. Po pomyślnym uzyskaniu dostępu do odzyskiwania należy rozpocząć właściwą procedurę resetowania głównego. Może minąć kilka prób, zanim uzyskasz dostęp do Recovery, więc bądź cierpliwy i po prostu spróbuj ponownie.
- Jeśli to możliwe, z wyprzedzeniem utwórz kopię zapasową swoich danych osobowych. Jeśli problem uniemożliwia Ci to, po prostu pomiń ten krok.
- Ponadto chcesz się upewnić, że usuniesz swoje konto Google. Jeśli problem uniemożliwia Ci to, po prostu pomiń ten krok.
- Wyłącz urządzenie. To jest ważne. Jeśli nie możesz go wyłączyć, nigdy nie będzie można uruchomić systemu w trybie odzyskiwania. Jeśli nie możesz regularnie wyłączać urządzenia przyciskiem zasilania, zaczekaj, aż bateria telefonu się wyczerpie. Następnie ładuj telefon przez 30 minut przed uruchomieniem w trybie odzyskiwania.
- Naciśnij i przytrzymaj jednocześnie przycisk zwiększania głośności i przycisk zasilania przez 5 sekund.
- Zwolnij przyciski zasilania i zwiększania głośności.
- Pojawi się menu ekranu odzyskiwania.
- Naciskaj przycisk zmniejszania głośności, aż zaznaczysz „Wipe data / factory reset”.
- Naciśnij przycisk zasilania, by wybrać „Wipe data / factory reset”.
- Użyj przycisku zmniejszania głośności, aby podświetlić opcję Tak.
- Naciśnij przycisk zasilania, aby potwierdzić przywrócenie ustawień fabrycznych.
Galaxy Tab A ciągle uruchamia się ponownie, poprawka nr 9: Naprawa
Losowe lub trwałe ponowne uruchamianie może być oznaką głębszego problemu sprzętowego. Jeśli problem powróci po przywróceniu ustawień fabrycznych, odwiedź lokalny sklep Samsung lub centrum serwisowe.
Jeśli jesteś jednym z użytkowników, który napotkał problem z Twoim urządzeniem, daj nam znać. Oferujemy bezpłatne rozwiązania problemów związanych z systemem Android, więc jeśli masz problem z urządzeniem z systemem Android, po prostu wypełnij krótki kwestionariusz w ten link i postaramy się opublikować nasze odpowiedzi w następnych postach. Nie możemy zagwarantować szybkiej odpowiedzi, więc jeśli problem zależy od czasu, znajdź inny sposób rozwiązania problemu.
Jeśli uznasz ten post za pomocny, pomóż nam, przekazując wiadomość swoim znajomym. TheDroidGuy jest również obecny w sieci społecznościowej, więc możesz chcieć wchodzić w interakcję z naszą społecznością na naszej stronie na Facebooku.