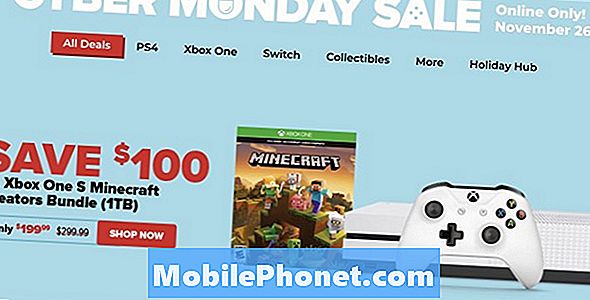Zawartość
Aplikacja Sklep Google Play może czasami napotkać czkawkę. W tym artykule o rozwiązywaniu problemów przedstawimy rozwiązania, które możesz wypróbować, jeśli aplikacja Galaxy S10 Play Store nie pobiera aktualizacji ani aplikacji.
Jak naprawić Galaxy S10 Sklep Google Play, który nie pobiera się
Jeśli Sklep Google Play nie pobiera aktualizacji ani aplikacji, istnieje kilka kroków rozwiązywania problemów, które należy wykonać, aby to naprawić. Postępuj zgodnie z naszymi sugestiami poniżej, co robić.
Galaxy S10 Sklep Google Play nie pobiera poprawka nr 1: Połącz ponownie połączenie internetowe
W takim przypadku sprawdzenie połączenia internetowego jest koniecznością. W większości przypadków błędy w Sklepie Play są spowodowane przerywanym lub wolnym Internetem. Jeśli korzystasz z komórkowej lub komórkowej transmisji danych, spróbuj połączyć urządzenie z silną siecią Wi-Fi. Jeśli Sklep Google Play nie pobiera się, gdy masz połączenie z własną siecią Wi-Fi, może być konieczne wcześniejsze rozwiązanie problemu z Wi-Fi. Ogólną zasadą jest upewnienie się, że Galaxy S10 ma stabilne połączenie internetowe, zanim zaczniesz pobierać cokolwiek w aplikacji Sklep Play.
Jeśli w ogóle nie ma problemu z połączeniem internetowym, przejdź do kolejnych kroków poniżej.
Sklep Google Play Galaxy S10 nie pobiera poprawka nr 2: Uruchom ponownie urządzenie
Ponowne uruchomienie samego urządzenia może czasami pomóc w radzeniu sobie z błędami Sklepu Play. Dzieje się tak, jeśli przyczyną problemu jest drobny błąd po pozostawieniu urządzenia działającego przez długi czas. Najpierw spróbuj ponownie uruchomić go normalnie, naciskając przycisk zasilania, aby uzyskać dostęp do menu rozruchu. Następnie wybierz opcję Uruchom ponownie i sprawdź, czy to działa.
Innym sposobem ponownego uruchomienia urządzenia jest jednoczesne naciśnięcie i przytrzymanie przycisku zmniejszania głośności i klawisza zasilania przez 10 sekund lub do momentu włączenia ekranu urządzenia. To symuluje efekt odłączenia baterii od urządzenia. Jeśli to zadziała, może to spowodować odblokowanie urządzenia.
Jeśli regularne ponowne uruchamianie nie pomoże, spróbuj tego:
- Najpierw naciśnij i przytrzymaj przycisk zmniejszania głośności i nie zwalniaj go.
- Przytrzymując go, naciśnij i przytrzymaj klawisz zasilania.
- Przytrzymaj oba klawisze wciśnięte przez 10 sekund lub dłużej.
Druga procedura restartu ma na celu zasymulowanie skutków wyjęcia akumulatora. W starszych urządzeniach odłączenie baterii jest często skutecznym sposobem naprawienia nieodpowiadających urządzeń. Jeśli jednak nic się nie zmieniło, przejdź do kolejnych sugestii.
Regularne ponowne uruchamianie urządzenia przynajmniej raz w tygodniu może być korzystne. Jeśli masz tendencję do zapominania rzeczy, sugerujemy skonfigurowanie telefonu tak, aby sam się restartował. Możesz zaplanować wykonanie tego zadania, wykonując następujące kroki:
- Otwórz aplikację Ustawienia.
- Dotknij opcji Device Care.
- Kliknij 3 kropki u góry.
- Wybierz opcję Automatyczny restart.
Sklep Google Play Galaxy S10 nie pobiera poprawki nr 3: Zresetuj Menedżera pobierania
Urządzenia z systemem Android mają specjalną aplikację o nazwie Menedżer pobierania, która automatycznie zarządza wszystkimi plikami związanymi z pobieraniem. Czasami ta aplikacja może napotkać błąd, który wpływa na inne aplikacje. Aby upewnić się, że Menedżer pobierania jest w porządku, rozważ zresetowanie go, wykonując następujące czynności:
- Przejdź do ekranu głównego.
- Kliknij ikonę aplikacji.
- Otwórz aplikację Ustawienia.
- Kliknij Aplikacje.
- Jeśli szukasz systemu lub aplikacji domyślnej, dotknij Więcej ustawień w prawym górnym rogu (ikona z trzema kropkami).
- Wybierz Pokaż aplikacje systemowe.
- Przewiń w dół i wybierz Menedżer pobierania. Sprawdź, czy aplikacja jest włączona (chcemy, aby opcja była wyświetlana jako Wyłącz).
- Wybierz opcję Wymuś zatrzymanie, aby zamknąć tylko tę aplikację. Nie wpłynie to na żadne informacje na urządzeniu.
- Wybierz opcję Wymuś zatrzymanie w monicie, aby potwierdzić.
Galaxy S10 Sklep Google Play nie pobiera poprawka nr 4: Rozwiązywanie problemów z aplikacją Sklep Play
Istnieją trzy sposoby bezpośredniego rozwiązywania problemów z aplikacją Sklep Google Play w tej sytuacji. Poniżej znajdują się czynności, które możesz wykonać:
- Wymuś koniec
- Wyczyść pamięć podręczną aplikacji
- Wyczyść dane
Wymuś koniec. Ponowne uruchomienie Sklepu Play może pomóc, jeśli aplikacja nie otwiera się lub nie pobiera. Pamiętaj, aby wymusić zamknięcie aplikacji z problemem, wykonując poniższe czynności.
Metoda 1: Zamknij aplikację za pomocą klawisza Ostatnie aplikacje
- Na ekranie dotknij klawisza programowego Ostatnie aplikacje (tego z trzema pionowymi liniami po lewej stronie przycisku Początek).
- Po wyświetleniu ekranu Ostatnie aplikacje przesuń palcem w lewo lub w prawo, aby wyszukać aplikację. Powinien być tutaj, jeśli udało ci się go wcześniej uruchomić.
- Następnie przesuń aplikację w górę, aby ją zamknąć. To powinno wymusić zamknięcie go. Jeśli jej tam nie ma, po prostu dotknij aplikacji Zamknij wszystko, aby także ponownie uruchomić wszystkie aplikacje.
Metoda 2: Zamknij aplikację za pomocą menu Informacje o aplikacji
Innym sposobem wymuszenia zamknięcia aplikacji jest przejście do samych ustawień aplikacji. Jest to dłuższa droga w porównaniu z pierwszą metodą powyżej, ale jest równie skuteczna. Chcesz skorzystać z tej metody, jeśli planujesz rozwiązać inne problemy z tą aplikacją, na przykład wyczyścić pamięć podręczną lub dane. Oto jak to się robi:
- Otwórz aplikację Ustawienia.
- Kliknij Aplikacje.
- Stuknij ikonę Więcej ustawień (ikona z trzema kropkami w prawym górnym rogu).
- Kliknij Pokaż aplikacje systemowe.
- Znajdź i stuknij aplikację.
- Dotknij opcji Wymuś zatrzymanie.
Wyczyść pamięć podręczną aplikacji. Wyczyszczenie pamięci podręcznej aplikacji Sklep Play to kolejny sposób rozwiązywania problemów z nią. Jak każda aplikacja, Sklep Play może napotkać powolną wydajność lub inne problemy z powodu uszkodzonej pamięci podręcznej. Aby mieć pewność, że pamięć podręczna pozostanie aktualna, wykonaj następujące czynności:
- Przejdź do ekranu głównego.
- Kliknij ikonę aplikacji.
- Otwórz aplikację Ustawienia.
- Kliknij Aplikacje.
- Jeśli szukasz systemu lub aplikacji domyślnej, dotknij Więcej ustawień w prawym górnym rogu (ikona z trzema kropkami).
- Wybierz Pokaż aplikacje systemowe.
- Znajdź i stuknij odpowiednią aplikację.
- Kliknij Pamięć.
- Stuknij przycisk Wyczyść pamięć podręczną.
- Uruchom ponownie urządzenie i sprawdź, czy nie ma problemu.
Wyczyść dane. W takim przypadku dobrym krokiem do rozwiązania problemu powinno być usunięcie danych aplikacji. Spowoduje to zresetowanie aplikacji do ustawień domyślnych. Oto jak to się robi:
- Przejdź do ekranu głównego.
- Kliknij ikonę aplikacji.
- Otwórz aplikację Ustawienia.
- Kliknij Aplikacje.
- Jeśli szukasz systemu lub aplikacji domyślnej, dotknij Więcej ustawień w prawym górnym rogu (ikona z trzema kropkami).
- Wybierz Pokaż aplikacje systemowe.
- Znajdź i stuknij odpowiednią aplikację.
- Kliknij Pamięć.
- Stuknij przycisk Wyczyść dane.
Sklep Google Play Galaxy S10 nie pobiera poprawka nr 5: Sprawdź, czy data i godzina urządzenia są poprawne
Aplikacja Sklep Google Play może nie działać, jeśli data i godzina systemowa urządzenia jest nieprawidłowa. Aby upewnić się, że data i godzina w telefonie są poprawne, wykonaj następujące czynności:
- Otwórz aplikację Ustawienia.
- Wybierz opcję Zarządzanie ogólne.
- Kliknij Data i godzina.
- Upewnij się, że Automatyczna data i godzina są włączone (przełączane w prawo i na niebiesko).
Sklep Google Play Galaxy S10 nie pobiera poprawka nr 6: Sprawdź dostępną pamięć
Jeśli Sklep Google Play nadal nie pobiera się w tej chwili, może to być spowodowane brakiem wewnętrznej pamięci. Bez wystarczającej ilości miejsca pobieranie może zostać zatrzymane, a aplikacja może ulec awarii lub powiedzieć, że nie może się pobrać. Wykonaj poniższe czynności, aby zwolnić miejsce w pamięci wewnętrznej telefonu:
- Otwórz aplikację Ustawienia.
- Wybierz opcję Konserwacja urządzenia.
- Wybierz opcję Pamięć u dołu ekranu.
- Sprawdź dostępne miejsce. Jeśli Twoje urządzenie ma mniej niż 1 GB wolnego miejsca, musisz zwolnić trochę miejsca.
Galaxy S10 Sklep Google Play nie pobiera poprawka nr 7: Usuń i ponownie dodaj konto Google
Usunięcie konta Google może czasami naprawić błędy Sklepu Play. Zrób to, jeśli problem nie zniknął na tym etapie. Oto kroki, aby rozpocząć usuwanie konta Google z urządzenia:
- Na ekranie głównym przesuń palcem w górę lub w dół od środka wyświetlacza, aby uzyskać dostęp do ekranu aplikacji.
- Otwórz aplikację Ustawienia.
- Dotknij Konta i kopia zapasowa.
- Kliknij Konta.
- Wybierz odpowiedni adres Gmail. Jeśli istnieje wiele kont, wybierz to, które chcesz usunąć z urządzenia.
- Kliknij Usuń konto.
- Aby potwierdzić, przejrzyj powiadomienie, a następnie stuknij opcję Usuń konto.
Po usunięciu konta chcesz najpierw zrestartować urządzenie, zanim ponownie je dodasz.
Galaxy S10 Sklep Google Play nie pobiera poprawki nr 8: Rozwiązywanie problemów z usługami Google
Aplikacja Google Services Framework jest jedną z domyślnych aplikacji na Androida i czasami problem z nią związany może wpływać na inne aplikacje. Spróbuj zresetować Google Services Framework do ustawień domyślnych i zobacz, czy to pomoże. Wykonaj poniższe kroki:
- Przejdź do ekranu głównego.
- Kliknij ikonę aplikacji.
- Otwórz aplikację Ustawienia.
- Kliknij Aplikacje.
- Jeśli szukasz systemu lub aplikacji domyślnej, dotknij Więcej ustawień w prawym górnym rogu (ikona z trzema kropkami).
- Wybierz Pokaż aplikacje systemowe.
- Znajdź Google Services Framework.
- Kliknij Pamięć.
- Stuknij przycisk Wyczyść dane.
Sklep Google Play Galaxy S10 nie pobiera poprawki nr 9: Zresetuj preferencje aplikacji
Aplikacje nie działają w izolacji. Często wymagają do działania innych aplikacji lub usług domyślnych. Czasami jednak błąd może wyłączyć niezbędną domyślną aplikację. Może to prowadzić do problemów z innymi aplikacjami lub ogólnie dla Androida. Aby upewnić się, że wszystkie aplikacje domyślne są włączone, wykonaj następujące kroki:
- Otwórz aplikację Ustawienia.
- Kliknij Aplikacje.
- Stuknij w Więcej ustawień w prawym górnym rogu (ikona z trzema kropkami).
- Wybierz Resetuj preferencje aplikacji.
- Uruchom ponownie Galaxy Note10 i sprawdź, czy nie ma problemu.
Sklep Google Play Galaxy S10 nie pobiera poprawki nr 10: Odśwież pamięć podręczną systemu
Uszkodzona pamięć podręczna systemu może spowodować błąd Sklepu Play. Aby dowiedzieć się, czy tak jest, spróbuj wyczyścić partycję pamięci podręcznej. Spowoduje to usunięcie pamięci podręcznej systemu i miejmy nadzieję, że rozwiąże problem. Oto jak to się robi:
- Wyłącz urządzenie.
- Naciśnij i przytrzymaj klawisz zwiększania głośności i klawisz Bixby, a następnie naciśnij i przytrzymaj klawisz zasilania.
- Po wyświetleniu zielonego logo Androida zwolnij wszystkie klawisze (komunikat „Installing system update” będzie wyświetlany przez około 30–60 sekund przed wyświetleniem opcji menu odzyskiwania systemu Android).
- Naciśnij kilkakrotnie klawisz zmniejszania głośności, aby podświetlić opcję „wyczyść partycję pamięci podręcznej”.
- Naciśnij przycisk zasilania, aby wybrać.
- Naciśnij klawisz zmniejszania głośności, aż podświetli się „tak”, a następnie naciśnij przycisk zasilania.
- Gdy partycja czyszczenia pamięci podręcznej zostanie ukończona, zostanie podświetlona opcja „Uruchom ponownie system teraz”.
- Naciśnij klawisz zasilania, aby ponownie uruchomić urządzenie.
- Otóż to!
Sklep Google Play Galaxy S10 nie pobiera poprawki nr 11: Obserwuj w trybie awaryjnym
W niektórych rzadkich przypadkach błędy w Sklepie Play mogą być spowodowane przez złą aplikację innej firmy. Aby to sprawdzić, uruchom Galaxy S10 w trybie awaryjnym. Aplikacje innych firm są zawieszone w trybie awaryjnym, więc jeśli Sklep Play może pobierać aktualizacje i aplikacje, oznacza to, że nasze podejrzenia są słuszne.
Aby ponownie uruchomić w trybie awaryjnym:
- Naciśnij i przytrzymaj przycisk zasilania, aż pojawi się okno wyłączania, a następnie zwolnij.
- Dotknij i przytrzymaj Wyłącz, aż pojawi się monit trybu awaryjnego, a następnie zwolnij.
- Aby potwierdzić, kliknij Tryb awaryjny.
- Proces może zająć do 30 sekund.
- Po ponownym uruchomieniu w lewym dolnym rogu ekranu głównego pojawia się „Tryb awaryjny”.
- Uruchom telefon, uruchom aplikację Sklep Play i sprawdź, czy nie ma problemu.
Jeśli w ogóle nie ma problemu, a Galaxy S10 działa normalnie tylko w trybie awaryjnym, możesz nadal zawęzić podejrzane aplikacje, wykonując następujące czynności:
- Uruchom w trybie awaryjnym.
- Sprawdź problem.
- Po potwierdzeniu, że winę ponosi aplikacja innej firmy, możesz rozpocząć odinstalowywanie aplikacji indywidualnie. Sugerujemy, aby rozpocząć od ostatnio dodanych.
- Po odinstalowaniu aplikacji uruchom ponownie telefon w trybie normalnym i sprawdź, czy nie ma problemu.
- Jeśli Twój Galaxy Note10 nadal sprawia problemy, powtórz kroki 1-4.
Sklep Google Play Galaxy S10 nie pobiera poprawki nr 12: Przywracanie ustawień fabrycznych
Jeśli po wykonaniu wszystkich powyższych rozwiązań nic nie zadziała, rozważ wyczyszczenie telefonu i przywrócenie ustawień fabrycznych. Spowoduje to usunięcie wszystkich danych osobowych, więc zrób ich kopię zapasową z wyprzedzeniem.
Aby przywrócić ustawienia fabryczne Galaxy S10:
Metoda 1: Jak wykonać twardy reset w telefonie Samsung Galaxy S10 za pomocą menu Ustawienia
- Utwórz kopię zapasową swoich danych osobowych i usuń swoje konto Google.
- Otwórz aplikację Ustawienia.
- Przewiń i kliknij Zarządzanie ogólne.
- Stuknij Resetuj.
- Wybierz Przywracanie danych fabrycznych z podanych opcji.
- Przeczytaj informacje, a następnie dotknij Resetuj, aby kontynuować.
- Stuknij Usuń wszystko, aby potwierdzić czynność.
Metoda 2: Jak wykonać twardy reset w telefonie Samsung Galaxy S10 za pomocą przycisków sprzętowych
- Jeśli to możliwe, z wyprzedzeniem utwórz kopię zapasową swoich danych osobowych. Jeśli problem uniemożliwia Ci to, po prostu pomiń ten krok.
- Ponadto chcesz się upewnić, że usuniesz swoje konto Google. Jeśli problem uniemożliwia Ci to, po prostu pomiń ten krok.
- Wyłącz urządzenie. To jest ważne. Jeśli nie możesz go wyłączyć, nigdy nie będzie można uruchomić systemu w trybie odzyskiwania. Jeśli nie możesz regularnie wyłączać urządzenia przyciskiem zasilania, zaczekaj, aż bateria telefonu się wyczerpie. Następnie ładuj telefon przez 30 minut przed uruchomieniem w trybie odzyskiwania.
- Naciśnij i przytrzymaj jednocześnie przycisk zwiększania głośności i przycisk Bixby.
- Przytrzymując klawisze zwiększania głośności i Bixby, naciśnij i przytrzymaj przycisk zasilania.
- Pojawi się menu ekranu odzyskiwania. Kiedy to zobaczysz, zwolnij przyciski.
- Naciskaj przycisk zmniejszania głośności, aż zaznaczysz „Wipe data / factory reset”.
- Naciśnij przycisk zasilania, by wybrać „Wipe data / factory reset”.
- Użyj przycisku zmniejszania głośności, aby podświetlić opcję Tak.
- Naciśnij przycisk zasilania, aby potwierdzić przywrócenie ustawień fabrycznych.
Jeśli jesteś jednym z użytkowników, który napotkał problem z Twoim urządzeniem, daj nam znać. Oferujemy bezpłatne rozwiązania problemów związanych z systemem Android, więc jeśli masz problem z urządzeniem z systemem Android, po prostu wypełnij krótki kwestionariusz w ten link i postaramy się opublikować nasze odpowiedzi w następnych postach. Nie możemy zagwarantować szybkiej odpowiedzi, więc jeśli problem zależy od czasu, znajdź inny sposób rozwiązania problemu.
Jeśli uznasz ten post za pomocny, pomóż nam, przekazując wiadomość swoim znajomym. TheDroidGuy jest również obecny w sieci społecznościowej, więc możesz chcieć wchodzić w interakcję z naszą społecznością na naszej stronie na Facebooku.