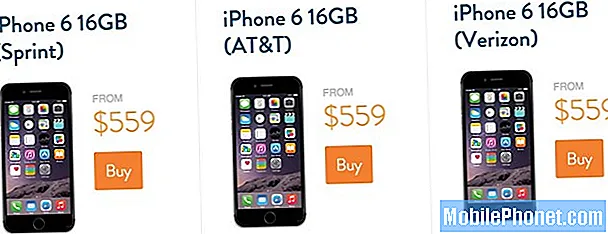Zawartość
- Jak naprawić Galaxy Note10 + nie wyśle MMS-ów | Usługa wiadomości multimedialnych (MMS) nie działa
Od czasu do czasu mogą wystąpić problemy z SMS-em na każdym smartfonie. W tym artykule na temat rozwiązywania problemów pokażemy, jak naprawić Galaxy Note10 +, który nie wysyła MMS-ów. Może być wiele przyczyn, dla których wiadomości MMS mogą nie działać, dlatego ważne jest, aby wykonać szereg logicznych kroków rozwiązywania problemów, aby je zawęzić. Dowiedz się, co zrobić, postępując zgodnie z tym przewodnikiem.
Jak naprawić Galaxy Note10 + nie wyśle MMS-ów | Usługa wiadomości multimedialnych (MMS) nie działa
Jeśli masz problem z wysyłaniem wiadomości MMS na telefonie Galaxy Note10 +, poniżej znajdują się kroki rozwiązywania problemów, które możesz wypróbować:
Galaxy Note10 + nie wyśle MMS-a. Poprawka nr 1: sprawdź błędy
Naprawianie problemów z wiadomościami MMS jest często łatwe, ale czasami użytkownik potrzebuje więcej rzeczy, aby określić, gdzie leży problem lub jaka jest jego główna przyczyna. Jedną z pierwszych rzeczy, które chcesz zrobić, jest sprawdzenie, czy Galaxy Note10 + wyświetla komunikat o błędzie lub kod podczas próby wysłania wiadomości MMS. Kody lub komunikaty o błędach są zwykle kluczem do rozwiązywania problemów. Jeśli wystąpi błąd, zanotuj go i przeprowadź szybkie wyszukiwanie w Google. Jeśli masz szczęście i jest dostępne rozwiązanie, naprawienie problemu z MMS-em może być łatwe.
Galaxy Note10 + nie wyśle MMS-a. Poprawka nr 2: wymuś zamknięcie aplikacji do obsługi wiadomości
Jeśli Twój MMS nadal nie zostanie wysłany na Galaxy Note10 + i nie ma komunikatu o błędzie ani kodu, następną rzeczą do zrobienia jest ponowne uruchomienie aplikacji. Czasami błędy, które powodują te typy, mogą zniknąć po wymuszonym zamknięciu aplikacji. Dowiedz się, jak to zrobić poniżej.
- Na ekranie dotknij klawisza programowego Ostatnie aplikacje (tego z trzema pionowymi liniami po lewej stronie przycisku Początek).
- Po wyświetleniu ekranu Ostatnie aplikacje przesuń palcem w lewo lub w prawo, aby wyszukać aplikację Instagram. Powinien być tutaj, jeśli udało ci się go wcześniej uruchomić. Następnie przesuń aplikację w górę, aby ją zamknąć. To powinno wymusić zamknięcie go. Jeśli jej tam nie ma, po prostu dotknij aplikacji Zamknij wszystko, aby także ponownie uruchomić wszystkie aplikacje.
Innym sposobem wymuszenia zamknięcia aplikacji jest:
- Otwórz aplikację Ustawienia.
- Kliknij Aplikacje.
- Stuknij ikonę Więcej ustawień (ikona z trzema kropkami w prawym górnym rogu).
- Kliknij Pokaż aplikacje systemowe.
- Znajdź i stuknij aplikację do obsługi wiadomości.
- Dotknij opcji Wymuś zatrzymanie.
Galaxy Note10 + nie wyśle MMS-a. Poprawka nr 3: Uruchom ponownie urządzenie
Kolejnym krokiem rozwiązywania problemów, który możesz zrobić w tym przypadku, jest ponowne uruchomienie telefonu. Zwykle jest to skuteczne w naprawianiu drobnych błędów. Jeśli MMS nie zostanie wysłany na Galaxy Note10 + i nie masz pojęcia, co go powoduje, najprawdopodobniej pomoże odświeżenie systemu przez ponowne uruchomienie telefonu. To, co chcesz zrobić, nazywa się miękkim resetem. Jest to po prostu ponowne uruchomienie w celu wyczyszczenia systemu poprzez symulację skutków wyciągnięcia baterii. Aby to zrobić, po prostu naciśnij i przytrzymaj przyciski zasilania i zmniejszania głośności przez około 10 sekund. Po ponownym uruchomieniu telefonu zwolnij przyciski. Zwykle jest to skuteczne w usuwaniu błędów, które powstały, gdy system jest uruchomiony przez pewien czas. Sugerujemy ponowne uruchomienie Galaxy Note10 + przy użyciu tej metody co najmniej raz w tygodniu, aby zmniejszyć ryzyko błędów.
W przypadku niektórych Galaxy Note10 + może istnieć nieco inny sposób uzyskania tej samej metody. Oto jak:
- Naciśnij i przytrzymaj przyciski zasilania + zmniejszania głośności przez około 10 sekund lub do wyłączenia zasilania urządzenia. Poczekaj kilka sekund, aż pojawi się ekran Maintenance Boot Mode.
- Na ekranie Maintenance Boot Mode wybierz Normal Boot. Możesz użyć przycisków głośności, aby przechodzić między dostępnymi opcjami i lewym dolnym przyciskiem (poniżej głośności)
Galaxy Note10 + nie wyśle MMS-a. Poprawka nr 4: Zresetuj ustawienia sieciowe
Funkcje sieciowe, takie jak SMS-y i MMS-y, mogą czasami działać nieprawidłowo lub wcale, jeśli są nieprawidłowe ustawienia sieciowe. Upewnij się, że w tym momencie zresetowałeś ustawienia sieciowe telefonu, jeśli problem nadal występuje.
- Otwórz aplikację Ustawienia.
- Kliknij Aplikacje.
- Znajdź i stuknij aplikację do obsługi wiadomości.
- Kliknij Pamięć.
- Stuknij przycisk Wyczyść dane.
- Uruchom ponownie urządzenie i sprawdź, czy nie ma problemu.
Ten krok rozwiązywania problemów spowoduje usunięcie listy sieci Wi-Fi, z którymi urządzenie łączyło się w przeszłości, haseł Wi-Fi, listy wcześniej sparowanych urządzeń Bluetooth, ustawień VPN i zresetuje ustawienia APN konfiguracji komórkowej.
Galaxy Note10 + nie wyśle MMS-a. Poprawka nr 5: Wyczyść pamięć podręczną aplikacji i dane
Jeśli Galaxy Note10 + nadal nie wysyła MMS-ów, następnym krokiem jest wyczyszczenie pamięci podręcznej aplikacji do obsługi wiadomości. Zakładamy, że używasz domyślnej aplikacji Samsung Messages, więc oto jak wyczyścić pamięć podręczną aplikacji:
- Otwórz aplikację Ustawienia.
- Kliknij Aplikacje.
- Stuknij ikonę Więcej ustawień (ikona z trzema kropkami w prawym górnym rogu).
- Kliknij Pokaż aplikacje systemowe.
- Znajdź i stuknij aplikację Instagram.
- Kliknij Pamięć.
- Stuknij przycisk Wyczyść pamięć podręczną.
- Uruchom ponownie urządzenie i sprawdź, czy nie ma problemu.
Jeśli wyczyszczenie pamięci podręcznej aplikacji nic nie zmieni, następnym krokiem do rozwiązania problemu jest wyczyszczenie danych. Spowoduje to przywrócenie domyślnych ustawień aplikacji.
- Otwórz aplikację Ustawienia.
- Kliknij Aplikacje.
- Stuknij ikonę Więcej ustawień (ikona z trzema kropkami w prawym górnym rogu).
- Kliknij Pokaż aplikacje systemowe.
- Znajdź i stuknij aplikację Instagram.
- Kliknij Pamięć.
- Stuknij przycisk Wyczyść dane.
- Uruchom ponownie urządzenie i sprawdź, czy nie ma problemu.
Wyczyszczenie danych aplikacji do obsługi wiadomości nie spowoduje usunięcia wiadomości tekstowych, ale na wszelki wypadek pamiętaj o wcześniejszym utworzeniu ich kopii zapasowej.
Galaxy Note10 + nie wyśle MMS-a. Poprawka nr 6: Zainstaluj ponownie aplikację do obsługi wiadomości
Jeśli używasz aplikacji innej firmy do obsługi SMS-ów i MMS-ów, zalecamy spróbować zainstalować ją ponownie, zamiast czyścić dane. Jest to często skuteczne w rozwiązywaniu problemów z SMS-ami, które dotyczą aplikacji innych firm. Poniżej znajdują się kroki, aby usunąć lub odinstalować aplikację:
- Na ekranie głównym przesuń palcem w górę lub w dół od środka wyświetlacza, aby uzyskać dostęp do ekranu aplikacji.
- Otwórz aplikację Ustawienia.
- Kliknij Aplikacje.
- Upewnij się, że wybrano Wszystko (w lewym górnym rogu). W razie potrzeby dotknij ikony rozwijanej (w lewym górnym rogu), a następnie wybierz opcję Wszystkie.
- Zlokalizuj, a następnie wybierz odpowiednią aplikację. Jeśli aplikacje systemowe nie są widoczne, dotknij ikony Menu (w prawym górnym rogu), a następnie wybierz Pokaż aplikacje systemowe.
- Stuknij Odinstaluj, aby usunąć aplikację.
- Stuknij OK, aby potwierdzić.
Po usunięciu aplikacji uruchom ponownie urządzenie przed ponowną instalacją.
Galaxy Note10 + nie wyśle MMS-ów. Poprawka nr 7: Usuń stare rozmowy
Jeśli lubisz wysyłać SMS-y, wysyłać lub odbierać MMS-y, możliwe, że skrzynka odbiorcza aplikacji do obsługi wiadomości jest pełna. Może to być powód, dla którego nie możesz wysłać wiadomości MMS. Aby sprawdzić, czy tak jest, spróbuj usunąć stare rozmowy, zwłaszcza wątki zawierające dużo załączników. Po usunięciu wielu starych wiadomości spróbuj ponownie wysłać MMS. Jeśli problem nie ustąpi, przejdź do kolejnych kroków poniżej.
Galaxy Note10 + nie wyśle MMS-a poprawka nr 8: Zainstaluj aktualizacje
Aktualizacja do najnowszego systemu operacyjnego Android nie oznacza automatycznie, że aplikacje są również aktualizowane. Jeśli po zainstalowaniu systemu Android 9 Pie nie pojawiły się monity o zainstalowanie aktualizacji aplikacji, sprawdź dokładnie. Otwórz aplikację Sklep Play> Więcej ustawień> Moje aplikacje i gry i zaktualizuj swoje aplikacje z tego miejsca.
Jeśli masz aplikacje pobrane poza Sklep Play, pamiętaj, aby je również zaktualizować.
Galaxy Note10 + nie wyśle MMS-a poprawka nr 9: Wyczyść partycję pamięci podręcznej
Niektóre problemy z wiadomościami MMS występują po aktualizacji, ponieważ pamięć podręczna systemu jest uszkodzona. Aby upewnić się, że pamięć podręczna systemu Galaxy Note10 + jest w jak najlepszym stanie, spróbuj wyczyścić partycję pamięci podręcznej, na której jest przechowywana. To zmusi urządzenie do późniejszego utworzenia nowego. Nie martw się, wyczyszczenie pamięci podręcznej nie spowoduje usunięcia Twoich danych osobowych, a tylko tymczasowy zestaw plików zostanie usunięty. Oto jak wyczyścić partycję pamięci podręcznej:
- Wyłącz urządzenie.
- Naciśnij i przytrzymaj klawisz zwiększania głośności i klawisz Bixby / Power.
- Gdy pojawi się zielone logo Androida, zwolnij oba klawisze (komunikat „Installing system update” będzie wyświetlany przez około 30–60 sekund przed wyświetleniem opcji menu odzyskiwania systemu Android).
- Pojawi się menu ekranu odzyskiwania. Kiedy to zobaczysz, zwolnij przyciski.
- Użyj przycisku zmniejszania głośności, dopóki nie zaznaczysz opcji „Wyczyść partycję pamięci podręcznej”.
- Naciśnij przycisk zasilania, aby wybrać „Wyczyść partycję pamięci podręcznej”.
- Użyj przycisku Ciszej, aby podświetlić Tak.
- Naciśnij przycisk zasilania, aby potwierdzić czynność czyszczenia pamięci podręcznej.
- Poczekaj chwilę, aż system wyczyści pamięć podręczną.
- Naciśnij ponownie przycisk zasilania, aby ponownie uruchomić urządzenie. Spowoduje to przywrócenie normalnego interfejsu urządzenia.
- Otóż to!
Galaxy Note10 + nie wyśle MMS-a. Poprawka nr 10: wysyłaj MMS-y w trybie awaryjnym
Nie wszystkie aplikacje są sobie równe. Niektóre mogą działać płynnie przez większość czasu, a inne nie. Źle zakodowane aplikacje mogą zakłócać działanie Androida i innych aplikacji. Aby sprawdzić, czy jedna z aplikacji innych firm uniemożliwia wysyłanie wiadomości MMS, możesz uruchomić telefon w trybie awaryjnym. Oto jak:
- Wyłącz urządzenie.
- Naciśnij i przytrzymaj klawisz zasilania obok ekranu z nazwą modelu.
- Kiedy na ekranie pojawi się „SAMSUNG”, zwolnij klawisz zasilania.
- Natychmiast po zwolnieniu klawisza zasilania naciśnij i przytrzymaj klawisz zmniejszania głośności.
- Przytrzymaj klawisz zmniejszania głośności, aż urządzenie zakończy ponowne uruchamianie.
- Tryb awaryjny zostanie wyświetlony w lewym dolnym rogu ekranu.
- Zwolnij klawisz zmniejszania głośności, gdy zobaczysz tryb awaryjny.
Gdy Note10 + jest w trybie awaryjnym, wszystkie pobrane aplikacje zostaną zawieszone; będą działać tylko wstępnie zainstalowane aplikacje. Jeśli więc Twoja aplikacja do obsługi wiadomości działa normalnie i MMS-y mogą być wysyłane bez problemów, jest to wyraźna oznaka poważnego problemu z aplikacją innej firmy. Aby zidentyfikować, która z Twoich aplikacji jest źródłem problemów, musisz użyć metody eliminacji. Oto, co możesz zrobić:
- Uruchom w trybie awaryjnym.
- Sprawdź problem.
- Po potwierdzeniu, że winę ponosi aplikacja innej firmy, możesz rozpocząć odinstalowywanie aplikacji indywidualnie. Sugerujemy, aby rozpocząć od ostatnio dodanych.
- Po odinstalowaniu aplikacji uruchom ponownie telefon w trybie normalnym i sprawdź, czy nie ma problemu.
- Jeśli Twój Note10 + nadal sprawia problemy, powtórz kroki 1-4.
Galaxy Note10 + nie wyśle MMS-a poprawka nr 11: przywracanie ustawień fabrycznych
Jeśli problem nie zniknie nawet po wykonaniu powyższych kroków rozwiązywania problemów, należy rozważyć wyczyszczenie telefonu. Spowoduje to przywrócenie domyślnych ustawień oprogramowania. Jeśli przyczyną problemu jest błąd oprogramowania, może pomóc przywrócenie ustawień fabrycznych. Jest to drastyczny krok rozwiązywania problemów, ale niezbędny do pomocy w zidentyfikowaniu, czy przyczyna jest związana z oprogramowaniem. Pamiętaj, aby wykonać kopię zapasową swoich danych osobowych, aby uniknąć ich utraty podczas resetowania.
Poniżej znajdują się dwa sposoby przywrócenia ustawień fabrycznych Galaxy Note10:
Metoda 1: Jak wykonać twardy reset w telefonie Samsung Galaxy Note10 za pomocą menu Ustawienia
To najłatwiejszy sposób na wyczyszczenie Galaxy Note10. wszystko, co musisz zrobić, to przejść do menu Ustawienia i wykonać poniższe czynności. Zalecamy tę metodę, jeśli nie masz problemów z przejściem do Ustawień.
- Utwórz kopię zapasową swoich danych osobowych i usuń swoje konto Google.
- Otwórz aplikację Ustawienia.
- Przewiń i kliknij Zarządzanie ogólne.
- Stuknij Resetuj.
- Wybierz Przywracanie danych fabrycznych z podanych opcji.
- Przeczytaj informacje, a następnie dotknij Resetuj, aby kontynuować.
- Stuknij Usuń wszystko, aby potwierdzić czynność.
Metoda 2: Jak wykonać twardy reset w telefonie Samsung Galaxy Note10 za pomocą przycisków sprzętowych
Jeśli w Twoim przypadku telefon się nie uruchamia lub uruchamia się, ale menu Ustawienia jest niedostępne, ta metoda może być pomocna. Najpierw musisz uruchomić urządzenie w trybie odzyskiwania. Po pomyślnym uzyskaniu dostępu do odzyskiwania należy rozpocząć właściwą procedurę resetowania głównego. Może minąć kilka prób, zanim uzyskasz dostęp do Recovery, więc bądź cierpliwy i po prostu spróbuj ponownie.
- Jeśli to możliwe, z wyprzedzeniem utwórz kopię zapasową swoich danych osobowych. Jeśli problem uniemożliwia Ci to, po prostu pomiń ten krok.
- Ponadto chcesz się upewnić, że usuniesz swoje konto Google. Jeśli problem uniemożliwia Ci to, po prostu pomiń ten krok.
- Wyłącz urządzenie. To jest ważne. Jeśli nie możesz go wyłączyć, nigdy nie będzie można uruchomić systemu w trybie odzyskiwania. Jeśli nie możesz regularnie wyłączać urządzenia przyciskiem zasilania, zaczekaj, aż bateria telefonu się wyczerpie. Następnie ładuj telefon przez 30 minut przed uruchomieniem w trybie odzyskiwania.
- Naciśnij i przytrzymaj klawisz zwiększania głośności i klawisz Bixby / Power.
- Gdy pojawi się zielone logo Androida, zwolnij oba klawisze (komunikat „Installing system update” będzie wyświetlany przez około 30–60 sekund przed wyświetleniem opcji menu odzyskiwania systemu Android).
- Pojawi się menu ekranu odzyskiwania. Kiedy to zobaczysz, zwolnij przyciski.
- Naciskaj przycisk zmniejszania głośności, aż zaznaczysz „Wipe data / factory reset”.
- Naciśnij przycisk zasilania, by wybrać „Wipe data / factory reset”.
- Użyj przycisku Ciszej, aby podświetlić Tak.
- Naciśnij przycisk zasilania, aby potwierdzić przywrócenie ustawień fabrycznych.
- Postępuj zgodnie z pozostałymi instrukcjami, aby zakończyć zadanie.
Galaxy Note10 + nie wyśle MMS-a. Poprawka nr 12: Skontaktuj się z operatorem sieci
Jako użytkownik końcowy możesz zrobić tylko tyle. Jeśli przywrócenie ustawień fabrycznych nie rozwiąże problemu, a telefon Galaxy Note10 + nadal nie wysyła MMS-ów, poproś o pomoc swojego operatora. Skontaktuj się z nimi i sprawdź, czy wiedzą o problemie.
Jeśli jesteś jednym z użytkowników, który napotkał problem z Twoim urządzeniem, daj nam znać. Oferujemy bezpłatne rozwiązania problemów związanych z systemem Android, więc jeśli masz problem z urządzeniem z systemem Android, po prostu wypełnij krótki kwestionariusz w ten link i postaramy się opublikować nasze odpowiedzi w następnych postach. Nie możemy zagwarantować szybkiej odpowiedzi, więc jeśli problem zależy od czasu, znajdź inny sposób rozwiązania problemu.
Jeśli uznasz ten post za pomocny, pomóż nam, przekazując wiadomość swoim znajomym. TheDroidGuy jest również obecny w sieci społecznościowej, więc możesz chcieć wchodzić w interakcję z naszą społecznością na naszych stronach na Facebooku i Google+.