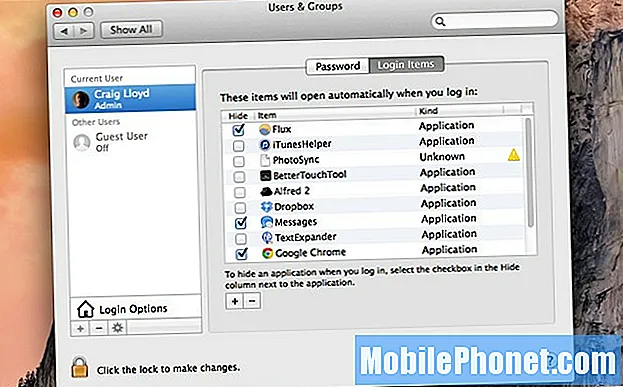
Zawartość
- Przejrzyj stare pliki i aplikacje
- Utwórz kopię zapasową swojego MacBooka
- Utrzymuj elementy logowania
- Regularnie uruchamiaj ponownie MacBooka
- Unikaj większości aplikacji „Tune-Up”
MacBooki to jedne z najwydajniejszych laptopów na rynku, ale wymaga to od użytkownika pewnego wysiłku. Oto pięć zadań konserwacyjnych MacBooka, które powinieneś wykonywać regularnie.
Samochody wymagają regularnej wymiany oleju. Instrumenty wymagają strojenia po tak długim graniu. Nawet ludzie muszą wykonywać pewne czynności konserwacyjne na własnym ciele, aby pozostać w doskonałej formie. MacBooki wymagają tej samej regularnej pielęgnacji, aby działały płynnie.
Wiele razy użytkownicy po prostu kupią MacBooka, ale nigdy nie poświęcają czasu na jego konserwację przez całe życie. Z tego powodu aplikacje się gromadzą, wszędzie są porozrzucane losowe pliki, a to wszystko grzęźnie w MacBooku, przez co praca z nim jest powolna i powolna.
Jednak poświęcenie tylko odrobiny czasu na konserwację komputera - nawet jeśli jest to tylko raz w miesiącu - to świetny sposób na przyspieszenie MacBooka i utrzymanie go w doskonałym stanie, aby działał jak najdłużej.
Więc bez dalszych ceregieli, oto kilka zadań konserwacyjnych, które powinieneś regularnie wykonywać na swoim MacBooku.
Przejrzyj stare pliki i aplikacje
Najprawdopodobniej masz mnóstwo aplikacji, które zainstalowałeś i użyłeś tylko raz w jakimś specjalnym celu. Te aplikacje są teraz bezcelowe i zajmują tylko cenne miejsce na dysku Twojego MacBooka.
Otwórz okno Findera i kliknij Aplikacje na pasku bocznym. Spowoduje to wyświetlenie wszystkich zainstalowanych aplikacji. Jeśli zobaczysz aplikację, której już nie używasz, możesz ją przeciągnąć i upuścić do Kosza.
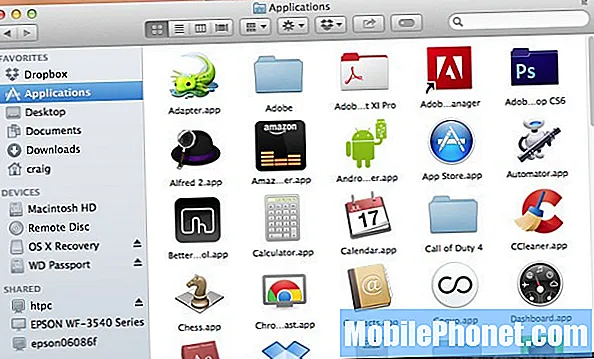
Dobrze jest też zrobić to samo z plikami ogólnymi. Z biegiem lat będziesz pobierać i gromadzić wiele różnych plików, w tym pliki instalacyjne .DMG dla aplikacji. Mogą one jednak narastać i zmienić MacBooka w niezorganizowany bałagan. Jeśli Twój pulpit wygląda jak cyfrowe tornado właśnie przez niego przeszedł, to prawdopodobnie nadszedł czas, aby go wyczyścić.
Zwykle lubię przeglądać moje aplikacje i pliki mniej więcej raz w miesiącu i pozbywać się wszystkiego, czego już nie potrzebuję.
Jeśli absolutnie musisz zachować plik, ale nie potrzebujesz do niego szczególnie dostępu, umieść go na dysku zewnętrznym lub pamięci flash, aby nie był widoczny, ale nadal dostępny, kiedy tylko potrzebujesz.
Utwórz kopię zapasową swojego MacBooka
To jest prawie oczywiste, ale wciąż trzeba to powiedzieć. Pamiętaj, aby regularnie tworzyć kopie zapasowe MacBooka, aby nie stracić żadnych plików, jeśli stanie się z nim coś złego.
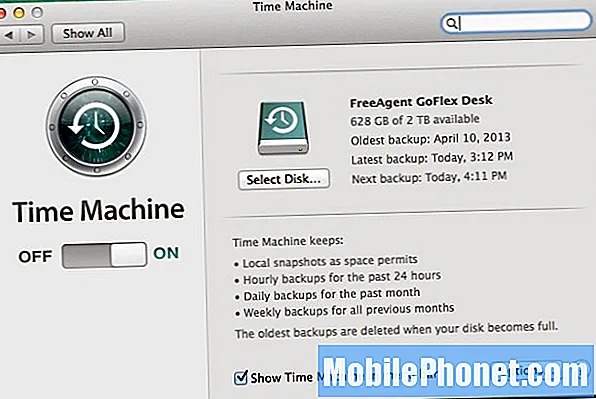
Ostatecznie to od Ciebie zależy, jak często będziesz tworzyć kopie zapasowe swojego MacBooka, ale im częściej to robisz, tym lepiej. Możesz łatwo skonfigurować Time Machine, aby codziennie automatycznie tworzył kopię zapasową komputera MacBook na zewnętrznym dysku twardym lub możesz eksperymentować z innymi opcjami tworzenia kopii zapasowych.
Tworzenie kopii zapasowej komputera jest jedną z najważniejszych rzeczy, które musisz zrobić, jeśli chodzi o konserwację urządzeń. Domyślamy się, że jest to miejsce, w którym znajduje się większość twoich zdjęć, filmów, muzyki i prawie wszystkich innych plików, a jeśli coś stanie się z twoim komputerem, na przykład uszkodzony dysk twardy, stracisz absolutnie wszystko, chyba że wszystkie te pliki zostały zarchiwizowane.
Utrzymuj elementy logowania
Za każdym razem, gdy instalujesz nową aplikację na MacBooku, może ona dodawać się do listy elementów, które są uruchamiane automatycznie przy każdym uruchomieniu MacBooka. Nie jest to duży problem sam w sobie, ale im więcej elementów zostanie dołączonych do listy, tym wolniejszy będzie MacBook podczas uruchamiania, ponieważ ma wszystkie te aplikacje, które musi otwierać i ładować.
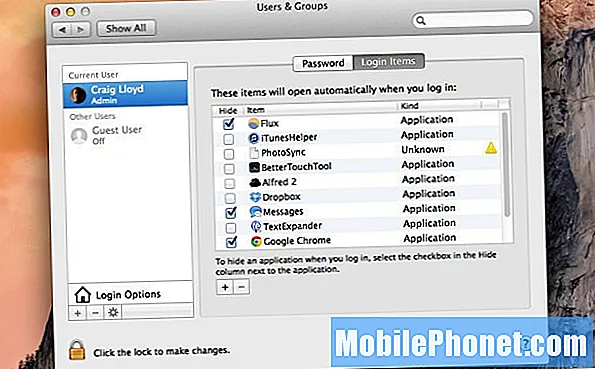
Otworzyć Preferencje systemu, Kliknij Użytkownicy i grupy, a następnie kliknij Elementy logowania w górę. Przed kontynuowaniem edycji listy może być konieczne kliknięcie kłódki w lewym dolnym rogu i wprowadzenie hasła administratora, aby móc wprowadzić zmiany.
Aby usunąć pozycję z listy, po prostu kliknij ją, a następnie kliknij ikonę minus, aby ją usunąć. Puf! Miejmy nadzieję, że powinno to przyspieszyć czas uruchamiania MacBooka.
Lubię to robić mniej więcej raz w miesiącu, jednocześnie przeglądając starsze aplikacje, których już nie używam.
Regularnie uruchamiaj ponownie MacBooka
Ze względu na sposób, w jaki MacBooki są obecnie produkowane, wraz z tym, jak są używane, rzadko wyłączamy MacBooki pod koniec każdego dnia, a zamiast tego po prostu usypiamy, abyśmy nie musieli na to czekać uruchamiać się rano.

Jednak dobrym pomysłem jest wyłączanie i ponowne uruchamianie MacBooka raz w tygodniu. Jest to równoważne z ponownym uruchomieniem routera w celu wyczyszczenia go i rozpoczęcia od nowa.
Ponowne uruchomienie MacBooka czyści pamięć RAM i zwalnia ją, dzięki czemu masz czysty łupek. Dlatego wielu techników komputerowych zaleca ponowne uruchomienie komputera, jeśli masz z nim problemy, ponieważ może to usunąć wszelkie szumy i dać mu nowy start.
Unikaj większości aplikacji „Tune-Up”
Istnieje wiele aplikacji na komputery Mac, które mówią, że dostroją komputer Mac i sprawią, że będzie działał płynniej, ale musisz uważać na te twierdzenia.
Jednym z największych winowajców są aplikacje, które zwalniają pamięć RAM, dzięki czemu MacBook może działać wydajniej, ale tak naprawdę po prostu psują naturalny proces używany przez OS X do zarządzania pamięcią, więc najlepiej nie używać aplikacji, które zakłócają ten proces.
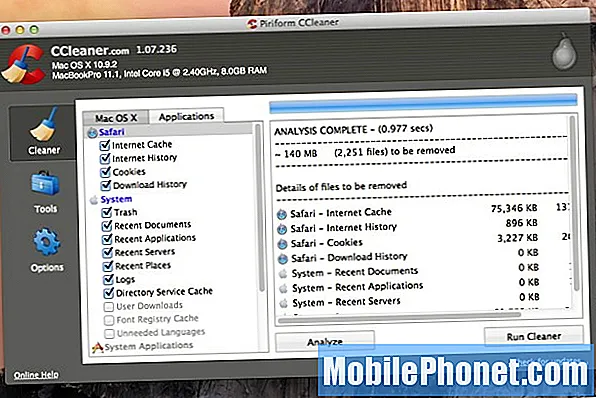
Jednak aplikacje takie jak Onyx i CCleaner są dobrymi aplikacjami do uruchamiania mniej więcej raz w miesiącu.
Onyx robi kilka różnych rzeczy, takich jak weryfikacja dysku startowego i struktury plików systemowych, aby w systemie nie było żadnych błędów. Narzędzie może również wykonywać różne zadania konserwacji systemu i usuwać niechciane i niepotrzebne pliki, aby zwolnić miejsce na dysku.
Jeśli chodzi o CCleaner, ma łatwy do zrozumienia interfejs użytkownika, który pozwala pozbyć się ukrytych plików tymczasowych, które nie są już używane przez aplikacje na komputerze Mac. W aplikacji wszystko, co musisz zrobić, to zaznaczyć elementy, które chcesz usunąć, a następnie kliknąć Analizować aby zobaczyć, ile miejsca zaoszczędziłoby usunięcie tych plików. Jeśli Ci się to podoba, kliknij Uruchom Cleaner i pozwól aplikacji zrobić to.


