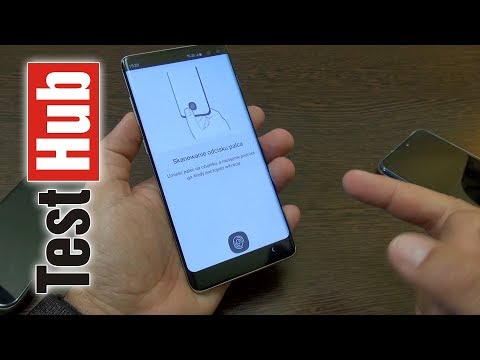
Zawartość
Chociaż odblokowywanie telefonu za pomocą odcisku palca nie jest już nowością w dzisiejszych czasach, Samsung ulepszył go dzięki ultradźwiękowemu czytnikowi linii papilarnych na wyświetlaczu. Zamiast tradycyjnego skanera linii papilarnych, ultradźwiękowy czujnik odcisków palców na wyświetlaczu odczytuje odciski palców za pomocą wiązek dźwiękowych, co poprawia dokładność i szybkość. Ostatnio jednak pojawiły się doniesienia, że ten czujnik jest uszkodzony, a Samsung odpowiedział poprawką oprogramowania. Jeśli masz problemy ze skanerem linii papilarnych w swoim Galaxy Note10, musisz najpierw sprawdzić dostępność aktualizacji przed wykonaniem jakichkolwiek innych kroków rozwiązywania problemów. Jeśli już to zrobiłeś, konieczne są inne kroki rozwiązywania problemów. Dowiedz się, co możesz zrobić z tym problemem poniżej.
Jak naprawić problemy ze skanerem linii papilarnych Galaxy Note10
Jeśli masz problemy ze skanerem linii papilarnych w swoim Galaxy Note10, istnieje wiele czynników, które chcesz sprawdzić, aby to naprawić. W tym artykule dowiesz się, jak to zrobić.
Problemy ze skanerem linii papilarnych Galaxy Note10 poprawka nr 1: Sprawdź dostępność aktualizacji systemu
Samsung przyznał niedawno, że w skanerze linii papilarnych modeli Galaxy S10 i Note10 jest poważny błąd. Zasadniczo problem wynika z twierdzenia jednego użytkownika, że jej mąż był w stanie odblokować jej Galaxy S10 za pomocą odcisku palca, mimo że nigdy nie dodał swoich odcisków palców na urządzeniu. Samsung odkrył, że przyczyną problemu jest osłona ekranu innej firmy, która oszukała ultradźwiękowy czujnik odcisków palców na wyświetlaczu. W tym momencie Samsung mówi, że użytkownicy S10 i Note10 muszą zainstalować najnowszą poprawkę oprogramowania, aby rozwiązać ten problem. Mimo to zdecydowanie zalecamy sprawdzenie dostępności aktualizacji systemu Galaxy Note10, aby potencjalnie naprawić wszelkie problemy ze skanerem linii papilarnych, które masz na swoim urządzeniu.
Problemy ze skanerem linii papilarnych Galaxy Note10 poprawka nr 2: Zdejmij plastikową pokrywę / zabezpieczenie ekranu
Jeśli masz niewyjaśnione problemy ze skanerem linii papilarnych Galaxy Note10 lub jeśli skaner działa wolno w wykrywaniu palca, może to być spowodowane ochroną ekranu lub pokrywą. Spróbuj usunąć osłonę ekranu lub pokrywę dostarczoną z urządzeniem, aby sprawdzić, czy to poprawi sytuację.
Rozwiązywanie problemów ze skanerem linii papilarnych Galaxy Note10 nr 3: Prawidłowo umieść palce na czujniku
Skaner linii papilarnych znajduje się nieco niżej, poniżej środkowej części ekranu. Jeśli palec znajduje się znacznie poniżej tej części, skaner może nie być w stanie wykonać pełnego skanowania palca. Upewnij się, że umieściłeś palec dokładnie nad częścią, w której znajduje się skaner. Na ekranie pojawi się wskaźnik odcisków palców, jeśli przegapisz optymalną pozycję, więc po prostu przesuń palec na miejsce i powinieneś być dobry.
Problemy ze skanerem linii papilarnych Galaxy Note10 poprawka nr 4: Usuń i ponownie dodaj odciski palców
W niektórych przypadkach odświeżenie listy zapisanych odcisków palców może naprawić źle działający skaner linii papilarnych. Najpierw spróbuj usunąć zapisane odciski palców. Oto jak:
- Na ekranie głównym przesuń palcem w górę lub w dół od środka wyświetlacza, aby uzyskać dostęp do ekranu aplikacji.
- Otwórz aplikację Ustawienia.
- Kliknij Biometria i bezpieczeństwo.
- Kliknij Odciski palców. Jeśli zostanie wyświetlony monit, wprowadź aktualny kod PIN, hasło lub wzór.
- Wybierz odcisk palca do usunięcia. Aby zaznaczyć wszystko, dotknij i przytrzymaj odcisk palca, aż zostanie wybrany, a następnie dotknij Wszystkie (lewy górny róg). Po zaznaczeniu po lewej stronie odcisku palca pojawi się niebieski znacznik wyboru.
- Kliknij Usuń (w prawym górnym rogu).
- Aby potwierdzić, zapoznaj się z zastrzeżeniem, a następnie kliknij Usuń.
- Otóż to. Usunąłeś teraz odcisk palca z urządzenia.
Po usunięciu wszystkich zapisanych odcisków palców ponownie włącz rozpoznawanie odcisków palców. Przed rozpoczęciem konfiguracji upewnij się, że:
- Twoje dłonie, zwłaszcza palce, które chcesz dodać, są czyste z kurzu, wilgoci, brudu, oleju, balsamu, barwników itp.
- masz gotową opcję odblokowania ekranu (kod PIN, wzór lub wzór).
Poniżej znajdują się kroki, jak dodać dodatkowe odciski palców na Galaxy Note10 +:
- Na ekranie głównym przesuń palcem w górę lub w dół od środka wyświetlacza, aby uzyskać dostęp do ekranu aplikacji.
- Otwórz aplikację Ustawienia.
- Stuknij Ekran blokady.
- W sekcji „Szukasz czegoś innego?” Kliknij Odciski palców. Jeśli zostanie wyświetlony monit, wprowadź aktualny kod PIN, hasło lub wzór.
- Kliknij Dodaj odcisk palca. Jeśli zostanie wyświetlony monit, wprowadź aktualny kod PIN, hasło lub wzór.
- Postępuj zgodnie z instrukcjami wyświetlanymi na ekranie, aby zeskanować odcisk palca. W razie potrzeby powtarzaj ten krok, aż proces się zakończy.
- Dotknij GOTOWE (w prawym dolnym rogu).
- Otóż to! Zarejestrowałeś teraz kolejny odcisk palca. Jeśli chcesz dodać więcej, po prostu powtórz kroki 1-8.
Problemy ze skanerem linii papilarnych Galaxy Note10 poprawka nr 5: Zwiększ czułość ekranu dotykowego
Jeśli ekran dotykowy działa z opóźnieniem lub nie reaguje, możesz poprawić czułość. Możesz to zrobić, jeśli zauważyłeś, że ekran dotykowy pogorszył się, ponieważ skaner linii papilarnych przestał działać poprawnie.
Problemy z ekranem dotykowym zwykle występują, gdy występuje fizyczny problem z ekranem, na przykład po upuszczeniu Note10 lub gdy jest uszkodzony przez wodę. Jeśli uważasz, że przyczyną ekranu dotykowego jest zepsuty sprzęt, sugerujemy, abyś pozwolił Samsungowi zbadać telefon, zamiast kontynuować rozwiązywanie problemów poniżej.
Problemy ze skanerem linii papilarnych Galaxy Note10 poprawka nr 6: Sprawdź skaner linii papilarnych w trybie awaryjnym
Jeśli problemy ze skanerem linii papilarnych zaczęły się po zainstalowaniu nowej aplikacji, spróbuj ponownie uruchomić Galaxy Note10 i zobacz, co się stanie. Wszystkie aplikacje innych firm są zawieszone w trybie awaryjnym, więc nie można ich otworzyć. Są tymczasowo blokowane przez system, więc jeśli skaner linii papilarnych działa normalnie, możesz założyć, że na Twoim urządzeniu jest zła aplikacja innej firmy. Następnie możesz zawęzić możliwą złą aplikację.
Wykonaj poniższe kroki, aby dowiedzieć się, jak włączyć tryb awaryjny Note10.
- Naciśnij i przytrzymaj przycisk zasilania, aż pojawi się okno wyłączania, a następnie zwolnij.
- Dotknij i przytrzymaj Wyłącz, aż pojawi się monit trybu awaryjnego, a następnie zwolnij.
- Aby potwierdzić, kliknij Tryb awaryjny.
- Proces może zająć do 30 sekund.
- Po ponownym uruchomieniu w lewym dolnym rogu ekranu głównego pojawia się „Tryb awaryjny”.
Pamiętaj, że aplikacje innych firm są wyłączone w tym trybie, więc możesz użyć wstępnie zainstalowanych aplikacji. Jeśli problem nie występuje w trybie awaryjnym, oznacza to, że przyczyną problemu jest zła aplikacja. Odinstaluj ostatnio zainstalowaną aplikację i sprawdź, czy to naprawi. Jeśli problem nie ustąpi, użyj procesu eliminacji, aby zidentyfikować nieuczciwą aplikację. Oto jak:
- Uruchom w trybie awaryjnym.
- Sprawdź problem.
- Po potwierdzeniu, że winę ponosi aplikacja innej firmy, możesz rozpocząć odinstalowywanie aplikacji indywidualnie. Sugerujemy, aby rozpocząć od ostatnio dodanych.
- Po odinstalowaniu aplikacji uruchom ponownie telefon w trybie normalnym i sprawdź, czy nie ma problemu.
- Jeśli Twój Galaxy Note10 + nadal sprawia problemy, powtórz kroki 1-4.
Rozwiązywanie problemów ze skanerem linii papilarnych Galaxy Note10 nr 7: Odśwież pamięć podręczną systemu
Czasami pamięć podręczna systemu Android może zostać uszkodzona i powodować problemy. Dzieje się tak po aktualizacji lub instalacji aplikacji. Jeśli jeszcze tego nie zaznaczyłeś, wyczyść partycję pamięci podręcznej. Spowoduje to usunięcie pamięci podręcznej systemu i potencjalnie naprawi problem. Oto jak to się robi:
- Wyłącz urządzenie.
- Naciśnij i przytrzymaj klawisz zwiększania głośności i klawisz Bixby / Power.
- Gdy pojawi się zielone logo Androida, zwolnij oba klawisze (komunikat „Installing system update” będzie wyświetlany przez około 30–60 sekund przed wyświetleniem opcji menu odzyskiwania systemu Android).
- Pojawi się menu ekranu odzyskiwania. Kiedy to zobaczysz, zwolnij przyciski.
- Użyj przycisku zmniejszania głośności, dopóki nie zaznaczysz opcji „Wyczyść partycję pamięci podręcznej”.
- Naciśnij przycisk zasilania, aby wybrać „Wyczyść partycję pamięci podręcznej”.
- Użyj przycisku zmniejszania głośności, aby podświetlić opcję Tak.
- Naciśnij przycisk zasilania, aby potwierdzić czynność czyszczenia pamięci podręcznej.
- Poczekaj chwilę, aż system wyczyści pamięć podręczną.
- Naciśnij ponownie przycisk zasilania, aby ponownie uruchomić urządzenie. Spowoduje to przywrócenie normalnego interfejsu urządzenia.
- Otóż to!
Rozwiązywanie problemów ze skanerem linii papilarnych Galaxy Note10 nr 8: Zresetuj preferencje aplikacji
Niektóre aplikacje do działania wymagają domyślnych aplikacji i usług. Jeśli te niezbędne aplikacje lub usługi zostaną z jakiegoś powodu wyłączone, aplikacja, która wymaga ich działania, może całkowicie przestać działać lub przestać działać poprawnie. Aby upewnić się, że domyślne aplikacje i usługi są włączone, wykonaj następujące kroki:
- Otwórz aplikację Ustawienia.
- Kliknij Aplikacje.
- Stuknij w Więcej ustawień w prawym górnym rogu (ikona z trzema kropkami).
- Wybierz Resetuj preferencje aplikacji.
- Uruchom ponownie Galaxy Note10 + i sprawdź, czy nie ma problemu.
Rozwiązywanie problemów ze skanerem linii papilarnych Galaxy Note10 nr 9: Przywracanie ustawień fabrycznych
Ostatnim rozwiązaniem oprogramowania, które możesz wypróbować w tym przypadku, jest przywrócenie ustawień fabrycznych. Wycieranie oprogramowania jest zwykle skuteczne, jeśli przyczyną problemu jest błąd oprogramowania. Dowiedz się, jak przywrócić ustawienia fabryczne poniżej.
Poniżej znajdują się dwa sposoby przywrócenia ustawień fabrycznych Note10:
Metoda 1: Jak wykonać twardy reset w telefonie Samsung Galaxy Note10 + za pomocą menu Ustawienia
To najłatwiejszy sposób na wyczyszczenie Galaxy Note10 +. wszystko, co musisz zrobić, to przejść do menu Ustawienia i wykonać poniższe czynności. Zalecamy tę metodę, jeśli nie masz problemów z przejściem do Ustawień.
- Utwórz kopię zapasową swoich danych osobowych i usuń swoje konto Google.
- Otwórz aplikację Ustawienia.
- Przewiń i kliknij Zarządzanie ogólne.
- Stuknij Resetuj.
- Wybierz Przywracanie danych fabrycznych z podanych opcji.
- Przeczytaj informacje, a następnie dotknij Resetuj, aby kontynuować.
- Stuknij Usuń wszystko, aby potwierdzić czynność.
Metoda 2: Jak wykonać twardy reset w telefonie Samsung Galaxy Note10 + za pomocą przycisków sprzętowych
Jeśli w Twoim przypadku telefon się nie uruchamia lub uruchamia się, ale menu Ustawienia jest niedostępne, ta metoda może być pomocna. Najpierw musisz uruchomić urządzenie w trybie odzyskiwania. Po pomyślnym uzyskaniu dostępu do odzyskiwania należy rozpocząć właściwą procedurę resetowania głównego. Może minąć kilka prób, zanim uzyskasz dostęp do Recovery, więc bądź cierpliwy i po prostu spróbuj ponownie.
- Jeśli to możliwe, z wyprzedzeniem utwórz kopię zapasową swoich danych osobowych. Jeśli problem uniemożliwia Ci to, po prostu pomiń ten krok.
- Ponadto chcesz się upewnić, że usuniesz swoje konto Google. Jeśli problem uniemożliwia Ci to, po prostu pomiń ten krok.
- Wyłącz urządzenie. To jest ważne. Jeśli nie możesz go wyłączyć, nigdy nie będzie można uruchomić systemu w trybie odzyskiwania. Jeśli nie możesz regularnie wyłączać urządzenia przyciskiem zasilania, zaczekaj, aż bateria telefonu się wyczerpie. Następnie ładuj telefon przez 30 minut przed uruchomieniem w trybie odzyskiwania.
- Naciśnij i przytrzymaj klawisz zwiększania głośności i klawisz Bixby / Power.
- Gdy pojawi się zielone logo Androida, zwolnij oba klawisze (komunikat „Installing system update” będzie wyświetlany przez około 30–60 sekund przed wyświetleniem opcji menu odzyskiwania systemu Android).
- Pojawi się menu ekranu odzyskiwania. Kiedy to zobaczysz, zwolnij przyciski.
- Naciskaj przycisk zmniejszania głośności, aż zaznaczysz „Wipe data / factory reset”.
- Naciśnij przycisk zasilania, by wybrać „Wipe data / factory reset”.
- Użyj przycisku zmniejszania głośności, aby podświetlić opcję Tak.
- Naciśnij przycisk zasilania, aby potwierdzić działanie, aby wyczyścić dane telefonu.
Problemy ze skanerem linii papilarnych Galaxy Note10 poprawka nr 10: Naprawa
Jak dotąd nie było doniesień o konieczności naprawy problemów ze skanerem linii papilarnych, chyba że telefon został fizycznie uszkodzony. Jeśli jednak nic nie zostanie naprawione po przywróceniu ustawień fabrycznych, problemy ze skanerem linii papilarnych mogą być typowe dla Galaxy Note10. Zdecydowanie zalecamy odwiedzenie lokalnego sklepu Samsung lub centrum serwisowego w celu rozwiązania problemu.
Jeśli jesteś jednym z użytkowników, który napotkał problem z Twoim urządzeniem, daj nam znać. Oferujemy bezpłatne rozwiązania problemów związanych z systemem Android, więc jeśli masz problem z urządzeniem z systemem Android, po prostu wypełnij krótki kwestionariusz w ten link i postaramy się opublikować nasze odpowiedzi w następnych postach. Nie możemy zagwarantować szybkiej odpowiedzi, więc jeśli problem zależy od czasu, znajdź inny sposób rozwiązania problemu.
Jeśli uznasz ten post za pomocny, pomóż nam, przekazując wiadomość swoim znajomym. TheDroidGuy jest również obecny w sieci społecznościowej, więc możesz chcieć wchodzić w interakcję z naszą społecznością na naszej stronie na Facebooku.


