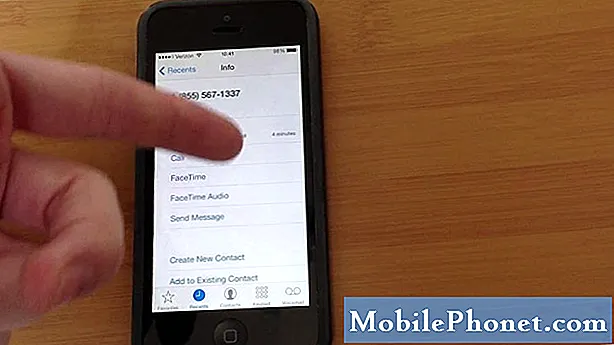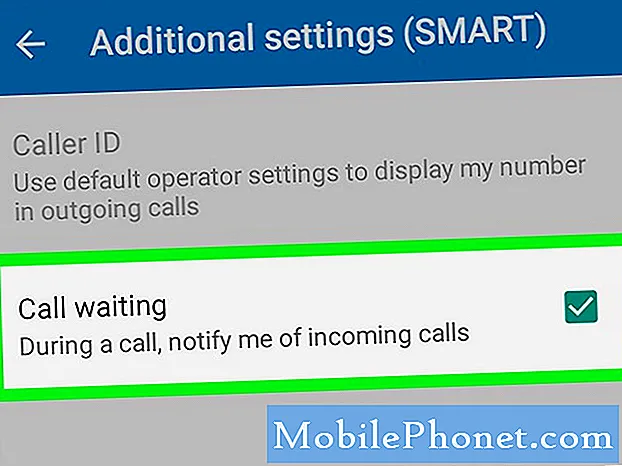Zawartość
Próbujesz dowiedzieć się, co powoduje spowolnienie Twojego Galaxy A90? Masz szczęście, ponieważ ten artykuł dotyczący rozwiązywania problemów pomoże Ci rozwiązać ten problem.
Zanim przejdziemy dalej, przypominamy, że jeśli szukasz rozwiązania własnego problemu z #Androidem, możesz skontaktować się z nami, korzystając z linku podanego na dole tej strony. Opisując swój problem, podaj jak najwięcej szczegółów, abyśmy mogli łatwo znaleźć odpowiednie rozwiązanie. Jeśli możesz, dołącz dokładne komunikaty o błędach, aby dać nam pomysł, od czego zacząć. Jeśli wypróbowałeś już kilka kroków rozwiązywania problemów przed wysłaniem do nas e-maila, pamiętaj o ich podaniu, abyśmy mogli pominąć je w naszych odpowiedziach.
Jak naprawić wolne działanie Galaxy A90 | naprawić niską wydajność
Jeśli zauważyłeś, że twój Galaxy A90 ostatnio działa wolno, może być ku temu powód. Postępuj zgodnie z tym przewodnikiem, aby dowiedzieć się, jak rozwiązać problem.
Galaxy A90 działa wolno, poprawka nr 1: Wykonaj miękki reset
Niezależnie od tego, czy masz do czynienia z prostym, czy bardziej skomplikowanym problemem, jedną z podstawowych rzeczy, które należy zrobić, jest ponowne uruchomienie systemu. W twoim przypadku twój Galaxy A90 mógł po prostu napotkać drobny błąd, który powoduje, że działa wolniej niż oczekiwano. Nawet najpotężniejsze telefony mogą ugrzęznąć z wielu powodów. Aby sprawdzić, czy przyczynę problemu można naprawić przez odświeżenie systemu, spróbuj najpierw uruchomić ponownie. Jest to jeden z podstawowych kroków rozwiązywania problemów, które należy wykonać podczas rozwiązywania dowolnego problemu z systemem Android. Jest to proste i często skuteczne rozwiązanie w przypadku drobnych błędów i poprawek. W większości przypadków problemy z wydajnością są tymczasowe i są spowodowane błędem aplikacji lub oprogramowania. W takim przypadku koniecznie wykonaj ten krok rozwiązywania problemów. Oto jak: naciśnij i przytrzymaj jednocześnie przycisk zmniejszania głośności i klawisz zasilania przez 10 sekund.
Jeśli regularne ponowne uruchamianie nie pomoże, spróbuj tego:
- Najpierw naciśnij i przytrzymaj przycisk zmniejszania głośności i nie zwalniaj go.
- Przytrzymując go, naciśnij i przytrzymaj klawisz zasilania.
- Przytrzymaj oba klawisze wciśnięte przez 10 sekund lub dłużej.
- Druga procedura restartu ma na celu zasymulowanie skutków wyjęcia akumulatora. W starszych urządzeniach odłączenie baterii jest często skutecznym sposobem naprawienia nieodpowiadających urządzeń. Mamy nadzieję, że ta procedura rozwiąże Twoje problemy z Wi-Fi. Jeśli jednak nic się nie zmieniło, przejdź do kolejnych sugestii.
Galaxy A90 działa powoli, poprawka nr 2: Sprawdź, czy się nie przegrzewa
Jeśli zauważyłeś, że twój Galaxy A90 działa wolno i jednocześnie robi się nieprzyjemnie ciepły, może się przegrzewać. Przegrzanie to tylko jedna z oznak poważniejszego problemu. Ten problem może wynikać ze sprzętu lub oprogramowania. Jeśli telefon jest gorący w dotyku i nie możesz go normalnie używać, pozwól mu ostygnąć przez co najmniej 30 minut. Urządzenie przegrzewające się może zwolnić i ostatecznie samo się wyłączy, aby uniknąć uszkodzenia. Nie musisz jednak czekać, aż wyłączy się automatycznie. W tym momencie możesz zainterweniować, aby sprawdzić, czy to coś zmieni. Jeśli twój Galaxy A90 nadal zwalnia i przegrzewa się później, możesz pominąć pozostałe kroki rozwiązywania problemów poniżej i przejść bezpośrednio do ustawień fabrycznych. Pomoże Ci to ustalić, czy jest to problem z oprogramowaniem. Jeśli przywrócenie ustawień fabrycznych rozwiąże problem, oznacza to problem z aplikacją lub oprogramowaniem. Jeśli jednak nic się nie zmieni po przywróceniu ustawień fabrycznych, istnieje większe prawdopodobieństwo, że problem ze sprzętem jest w zasięgu ręki. W takim przypadku chcesz wysłać urządzenie do naprawy lub wymiany.
Galaxy A90 działa wolno, poprawka nr 3: Zamknij aplikacje
Następnym krokiem rozwiązywania problemów, który możesz zrobić, jest sprawdzenie wszelkich oznak możliwego problemu z aplikacją. Możesz to zrobić, przechodząc pod Ustawienia> Pielęgnacja urządzenia> Bateria. Jeśli na liście znajduje się aplikacja, która zużywa zbyt dużo energii, a której rzadko używasz lub nie rozpoznajesz, może to być nieuczciwa aplikacja. Spróbuj zamknąć tę aplikację i sprawdź, czy rozwiąże również problem z niską wydajnością.
Poniżej znajdują się sposoby zamykania aplikacji:
- Na ekranie dotknij klawisza programowego Ostatnie aplikacje (tego z trzema pionowymi liniami po lewej stronie przycisku Początek).
- Po wyświetleniu ekranu Ostatnie aplikacje przesuń palcem w lewo lub w prawo, aby wyszukać aplikację Instagram. Powinien być tutaj, jeśli udało ci się go wcześniej uruchomić. Następnie przesuń aplikację w górę, aby ją zamknąć. To powinno wymusić zamknięcie go. Jeśli jej tam nie ma, po prostu dotknij aplikacji Zamknij wszystko, aby także ponownie uruchomić wszystkie aplikacje.
Innym sposobem wymuszenia zamknięcia aplikacji jest:
- Otwórz aplikację Ustawienia.
- Kliknij Aplikacje.
- Stuknij ikonę Więcej ustawień (ikona z trzema kropkami w prawym górnym rogu).
- Kliknij Pokaż aplikacje systemowe.
- Znajdź i stuknij odpowiednią aplikację.
- Dotknij opcji Wymuś zatrzymanie.
Możesz także spróbować wymusić „uśpienie” aplikacji w ustawieniach zużycia baterii, jeśli chcesz. W stanie uśpienia ta aplikacja nie może już działać w tle bez Twojej wiedzy. Aby uśpić aplikację:
- Otwórz aplikację Ustawienia.
- Dotknij opcji Pielęgnacja urządzenia.
- Kliknij Bateria.
- Stuknij Więcej ustawień w prawym górnym rogu (trzy kropki).
- Kliknij Ustawienia.
- Kliknij Aplikacje do spania.
- Kliknij Dodaj poniżej.
- Wybierz naruszającą aplikację.
- Kliknij Dodaj.
Galaxy A90 z powolną poprawką nr 4: Sprawdź użycie pamięci RAM
W tym samym duchu, co w poprzednim kroku rozwiązywania problemów, możesz również spróbować sprawdzić, które aplikacje używają pamięci RAM lub pamięci. Na papierze Android ma być dobry w zarządzaniu pamięcią RAM i interwencja użytkownika nie powinna być potrzebna. Jednak w rzeczywistości nie zdarza się to cały czas, a niektóre aplikacje mogą przez cały czas zajmować zbyt dużo pamięci, aby spowodować zablokowanie systemu. Przyczyną problemu jest każda aplikacja, która cały czas zużywa zbyt dużo pamięci RAM. Pamiętaj jednak, że użycie pamięci RAM w każdym systemie jest inne. Nie ma konkretnego przewodnika, w którym można sprawdzić, jak bardzo aplikacja na urządzeniu wykorzystuje pamięć. W przypadku niektórych aplikacji używanie dużej ilości pamięci RAM może być normalne. Gry lub aplikacje do edycji wideo najprawdopodobniej zajmują pamięć, ponieważ wykorzystują dużo zasobów do przetwarzania wszystkiego. Jednak takie aplikacje powinny zwolnić pamięć, jeśli je zamkniesz lub w ogóle nie używasz ich aktywnie.
Pamiętaj jednak, że jeśli chodzi o pamięć, im więcej pamięci RAM jest używane, tym lepiej. Ogólnie rzecz biorąc, nieużywana pamięć RAM to zmarnowana pamięć, więc nie martw się, że pamięć RAM urządzenia prawie się wyczerpie. To tylko Android zarządzający pamięcią.Twój Galaxy A90 ma dużo pamięci do przydzielenia dla aplikacji, ale może wystąpić problem, jeśli skończy się pamięć RAM i wystąpi problem z wolną wydajnością. Oznacza to, że system nie jest w stanie określić, do których procesów i aplikacji ma przydzielić pamięć.
Aby sprawdzić, czy masz problem z pamięcią:
- Otwórz aplikację Ustawienia.
- Dotknij opcji Pielęgnacja urządzenia.
- Kliknij Pamięć.
- Kliknij Wyczyść teraz.
Galaxy A90 z powolną poprawką nr 5: Usuń aplikacje
Jeśli jesteś typem, który ma tendencję do gromadzenia aplikacji, a potem o nich zapomnij, możliwe, że przyczyną problemu jest obecność zbyt wielu nieużywanych aplikacji. Jasne, twój Galaxy A90 ma mnóstwo miejsca na dane, ale nieużywane aplikacje nie tylko zajmują miejsce, ale mogą również zagrozić urządzeniu lub spowolnić jego działanie. Jeśli masz aplikacje, z których nie korzystałeś przez co najmniej 2 tygodnie, prawdopodobnie nie są one dla Ciebie ważne, więc spróbuj je odinstalować. Jeśli będziesz ich potrzebować ponownie, po prostu zainstaluj je w przyszłości. Na razie skup się na czyszczeniu systemu, pozbywając się niepotrzebnych aplikacji.
Galaxy A90 z powolną poprawką nr 6: Sprawdź, czy nie ma nieuczciwych aplikacji
Jeśli Twój Galaxy A90 nadal działa wolno w tej chwili, możesz sprawdzić, czy winna jest jedna z aplikacji, uruchamiając ponownie w trybie awaryjnym. Tryb awaryjny to środowisko oprogramowania używane przez techników firmy Samsung do diagnozowania problemów z aplikacjami. Możesz użyć tego narzędzia, aby sprawdzić, czy aplikacja innej firmy nie koliduje z Androidem. Tylko wstępnie zainstalowane aplikacje będą mogły działać w trybie awaryjnym, więc jeśli Galaxy A90 działa normalnie w trybie awaryjnym, oznacza to problem złej aplikacji.
Oto kroki, aby ponownie uruchomić telefon w trybie awaryjnym:
- Naciśnij i przytrzymaj przycisk zasilania, aż pojawi się okno wyłączania, a następnie zwolnij.
- Dotknij i przytrzymaj Wyłącz, aż pojawi się monit trybu awaryjnego, a następnie zwolnij.
- Aby potwierdzić, kliknij Tryb awaryjny.
- Proces może zająć do 30 sekund.
- Po ponownym uruchomieniu w lewym dolnym rogu ekranu głównego pojawia się „Tryb awaryjny”.
- Obserwuj telefon przez kilka godzin, aby zobaczyć, czy jest różnica.
Pamiętaj, że aplikacje innych firm są wyłączone w tym trybie, więc możesz użyć wstępnie zainstalowanych aplikacji. Jeśli telefon działa w trybie awaryjnym, oznacza to, że przyczyną problemu jest zła aplikacja. Odinstaluj ostatnio zainstalowaną aplikację i sprawdź, czy to naprawi. Jeśli problem nie ustąpi, użyj procesu eliminacji, aby zidentyfikować nieuczciwą aplikację. Oto jak:
- Uruchom w trybie awaryjnym.
- Sprawdź problem.
- Po potwierdzeniu, że winę ponosi aplikacja innej firmy, możesz rozpocząć odinstalowywanie aplikacji indywidualnie. Sugerujemy, aby rozpocząć od ostatnio dodanych.
- Po odinstalowaniu aplikacji uruchom ponownie telefon w trybie normalnym i sprawdź, czy nie ma problemu.
- Jeśli Twój Galaxy A90 nadal sprawia problemy, powtórz kroki 1-4.
Galaxy A90 z powolną poprawką nr 7: Odśwież pamięć podręczną systemu
Jeśli telefon zaczął działać wolno po nowej aktualizacji systemu, mógł wystąpić problem z pamięcią podręczną systemu. Spróbuj wyczyścić partycję pamięci podręcznej, aby sprawdzić, czy nastąpiła zmiana w wydajności:
- Wyłącz urządzenie.
- Naciśnij i przytrzymaj klawisz zwiększania głośności i klawisz Bixby, a następnie naciśnij i przytrzymaj klawisz zasilania.
- Po wyświetleniu zielonego logo Androida zwolnij wszystkie klawisze (komunikat „Installing system update” będzie wyświetlany przez około 30–60 sekund przed wyświetleniem opcji menu odzyskiwania systemu Android).
- Naciśnij kilkakrotnie klawisz zmniejszania głośności, aby podświetlić opcję „wyczyść partycję pamięci podręcznej”.
- Naciśnij przycisk zasilania, aby wybrać.
- Naciśnij klawisz zmniejszania głośności, aż podświetli się „tak”, a następnie naciśnij przycisk zasilania.
- Gdy partycja czyszczenia pamięci podręcznej zostanie ukończona, zostanie podświetlona opcja „Uruchom ponownie system teraz”.
- Naciśnij klawisz zasilania, aby ponownie uruchomić urządzenie.
Galaxy A90 z powolną poprawką nr 8: Przywracanie ustawień fabrycznych
Ostatnim krokiem rozwiązywania problemów, który możesz wykonać w tej sytuacji, jest przywrócenie ustawień fabrycznych. Ponieważ najbardziej prawdopodobną przyczyną problemu jest oprogramowanie, przywrócenie ustawień fabrycznych najprawdopodobniej pomoże. Zanim to zrobisz, utwórz kopię zapasową swoich danych osobowych, takich jak zdjęcia, filmy, dokumenty itp. Poniżej znajdują się dwa sposoby przywrócenia ustawień fabrycznych Galaxy A90.
Metoda 1: Jak wykonać twardy reset w telefonie Samsung Galaxy A90 za pomocą menu Ustawienia
To najłatwiejszy sposób na wyczyszczenie Galaxy A90. wszystko, co musisz zrobić, to przejść do menu Ustawienia i wykonać poniższe czynności. Zalecamy tę metodę, jeśli nie masz problemów z przejściem do Ustawień.
- Utwórz kopię zapasową swoich danych osobowych i usuń swoje konto Google.
- Otwórz aplikację Ustawienia.
- Przewiń i kliknij Zarządzanie ogólne.
- Stuknij Resetuj.
- Wybierz Przywracanie danych fabrycznych z podanych opcji.
- Przeczytaj informacje, a następnie dotknij Resetuj, aby kontynuować.
- Stuknij Usuń wszystko, aby potwierdzić czynność.
Metoda 2: Jak wykonać twardy reset w telefonie Samsung Galaxy A90 za pomocą przycisków sprzętowych
Jeśli w Twoim przypadku telefon się nie uruchamia lub uruchamia się, ale menu Ustawienia jest niedostępne, ta metoda może być pomocna. Najpierw musisz uruchomić urządzenie w trybie odzyskiwania. Po pomyślnym uzyskaniu dostępu do odzyskiwania należy rozpocząć właściwą procedurę resetowania głównego. Może minąć kilka prób, zanim uzyskasz dostęp do Recovery, więc bądź cierpliwy i po prostu spróbuj ponownie.
- Jeśli to możliwe, z wyprzedzeniem utwórz kopię zapasową swoich danych osobowych. Jeśli problem uniemożliwia Ci to, po prostu pomiń ten krok.
- Ponadto chcesz się upewnić, że usuniesz swoje konto Google. Jeśli problem uniemożliwia Ci to, po prostu pomiń ten krok.
- Wyłącz urządzenie. To jest ważne. Jeśli nie możesz go wyłączyć, nigdy nie będzie można uruchomić systemu w trybie odzyskiwania. Jeśli nie możesz regularnie wyłączać urządzenia przyciskiem zasilania, zaczekaj, aż bateria telefonu się wyczerpie. Następnie ładuj telefon przez 30 minut przed uruchomieniem w trybie odzyskiwania.
- Naciśnij i przytrzymaj jednocześnie przycisk zwiększania głośności i przycisk Bixby.
- Przytrzymując klawisze zwiększania głośności i Bixby, naciśnij i przytrzymaj przycisk zasilania.
- Pojawi się menu ekranu odzyskiwania. Kiedy to zobaczysz, zwolnij przyciski.
- Naciskaj przycisk zmniejszania głośności, aż zaznaczysz „Wipe data / factory reset”.
- Naciśnij przycisk zasilania, by wybrać „Wipe data / factory reset”.
- Użyj przycisku zmniejszania głośności, aby podświetlić opcję Tak.
- Naciśnij przycisk zasilania, aby potwierdzić przywrócenie ustawień fabrycznych.
Galaxy A90 z powolną poprawką nr 9: Uzyskaj pomoc od Samsunga
Pamiętaj, że jako użytkownik końcowy możesz zrobić tylko tyle. Jeśli przywrócenie ustawień fabrycznych w ogóle nie pomoże, oznacza to, że przyczyną problemu jest prawdopodobnie coś głębszego. Za tym musi być awaria sprzętu. Upewnij się, że pozwoliłeś Samsungowi przyjrzeć się, aby mogli określić, czy telefon można naprawić, czy też wymaga wymiany.
Jeśli jesteś jednym z użytkowników, który napotkał problem z Twoim urządzeniem, daj nam znać. Oferujemy bezpłatne rozwiązania problemów związanych z systemem Android, więc jeśli masz problem z urządzeniem z systemem Android, po prostu wypełnij krótki kwestionariusz w ten link i postaramy się opublikować nasze odpowiedzi w następnych postach. Nie możemy zagwarantować szybkiej odpowiedzi, więc jeśli problem zależy od czasu, znajdź inny sposób rozwiązania problemu.
Jeśli uznasz ten post za pomocny, pomóż nam, przekazując wiadomość swoim znajomym. TheDroidGuy jest również obecny w sieci społecznościowej, więc możesz chcieć wchodzić w interakcję z naszą społecznością na naszych stronach na Facebooku i Google+.