
Zawartość
Ten post nauczy Cię, jak zmienić format pliku zrzutu ekranu Galaxy S20. Jeśli potrzebujesz pomocy przy konwersji domyślnego typu pliku zrzutu ekranu na nowym telefonie Samsung, możesz skorzystać z tego przewodnika.
Jeśli chodzi o jakość obrazu, pliki JPEG i PNG znajdują się wśród najwyżej ocenianych. Wielu uważa, że PNG ma lepszą jakość niż JPEG. Dzieje się tak dlatego, że pliki JPEG wykorzystują kompresję stratną, a PNG kompresję bezstratną. Niemniej jednak są pewne aspekty, które wydają się lepszym wyborem niż PNG lub odwrotnie.
PNG, JPEG (JPG) i GIF są szeroko obsługiwanymi formatami plików do udostępniania zrzutów ekranu w Internecie, ponieważ te pliki można renderować we wszystkich klientach poczty e-mail i przeglądarkach internetowych. Obsługiwane formaty plików zrzutów ekranu w nowym Samsung Galaxy s20 to JPG (JPEG) i PNG.
Jeśli potrzebujesz pomocy przy zmianie tego formatu, zapoznaj się z krokami opisanymi poniżej.
Proste kroki, aby zmienić domyślny format zrzutu ekranu w Galaxy S20
Potrzebny czas: 5 minut
Poniższe kroki demonstrują standardowy proces konwersji domyślnego formatu pliku zrzutu ekranu Galaxy S20 z JPEG na PNG lub odwrotnie. Jeśli masz problem z przejściem przez podmenu, przygotowałem zrzuty ekranu przedstawiające poszczególne instrukcje. Zacznij, kiedy wszystko jest gotowe.
- Otwórz aplikację Ustawienia, aby rozpocząć.
Skrót do aplikacji Ustawienia zwykle znajduje się wśród innych ikon aplikacji w przeglądarce aplikacji.
Aby uzyskać dostęp do przeglądarki aplikacji, po prostu przesuń palcem w górę od dołu ekranu.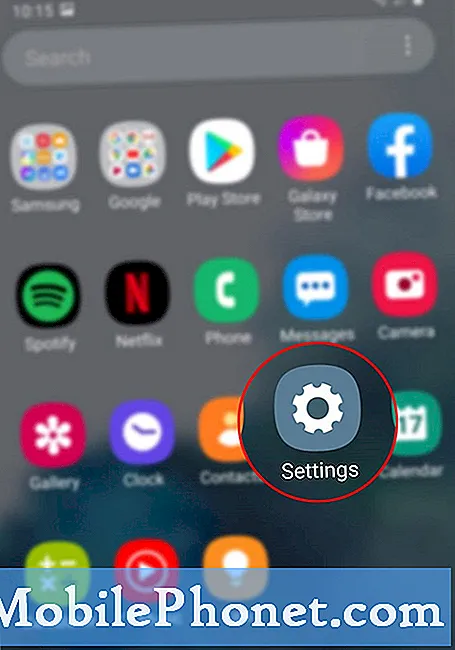
- Na ekranie Ustawienia przewiń w dół i dotknij Zaawansowane funkcje.
To doprowadzi Cię do nowego ekranu, na którym możesz aktywować i modyfikować zaawansowane funkcje, takie jak ruchy i gesty, Bixby, tryb jednoręczny i inne.
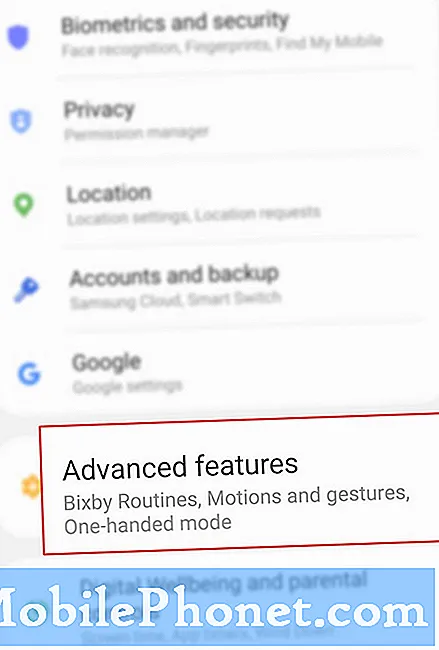
- Przewiń w dół, a następnie dotknij Zrzuty ekranu i rejestrator ekranu.
Zostanie wyświetlony nowy ekran, na którym można zarządzać opcjami sterowania zrzutami ekranu i ustawieniami rejestratora ekranu.

- Kliknij Format zrzutu ekranu.
Następnie pojawi się wyskakujące menu zawierające obsługiwane formaty plików zrzutów ekranu.
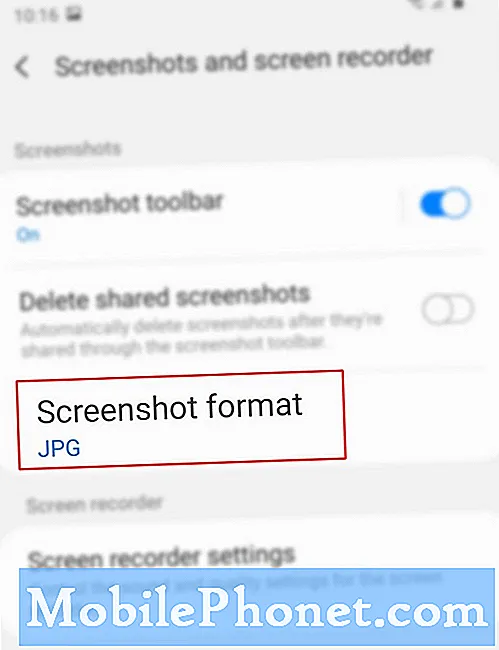
- Stuknij, aby wybrać preferowany format pliku zrzutu ekranu.
Wskazaniem, że typ pliku jest wybrany, jest niebieski znacznik wyboru obok niego.
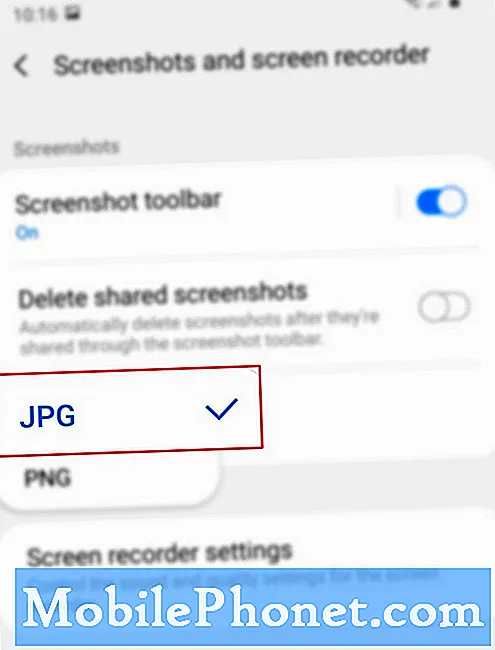
Przybory
- Android 10, One UI 2.0 i nowsze
Materiały
- Galaxy S20, Galaxy S20 Plus, Galaxy S20 Ultra
Po dokonaniu wyboru zobaczysz, że nowy wybrany typ pliku pojawi się pod formatem zrzutu ekranu. Oznacza to, że wszystkie zrzuty ekranu zrobione w twojej galaktyce s20 zostaną zapisane w nowym formacie pliku (PNG lub JPEG).
Jeśli chcesz zmienić go z powrotem na poprzedni format pliku, po prostu powtórz te same kroki, aż dojdziesz do menu formatu zrzutu ekranu.
Wskazówka:
Jeśli martwisz się o przechowywanie, lepszym rozwiązaniem będą pliki JPEG. Jeśli chodzi o rozmiar pliku, JPEG wydaje się mieć przewagę, ponieważ duże obrazy PNG zwykle mają duże rozmiary, podczas gdy plik JPEG o podobnym rozmiarze można skompresować, a tym samym mieć znacznie mniejszy rozmiar pliku.
I to obejmuje wszystko w tym samouczku. Zachęcamy do zamieszczania bardziej szczegółowych samouczków, porad i wskazówek, które pomogą w pełni wykorzystać możliwości nowego smartfona Samsung galaxy s20.
Możesz również sprawdzić nasze Kanał Youtube aby wyświetlić więcej samouczków wideo na smartfony i instrukcji rozwiązywania problemów.
CZYTAJ TAKŻE:Jak pobrać nowe czcionki, zmienić rozmiar i styl czcionki w Galaxy S20


