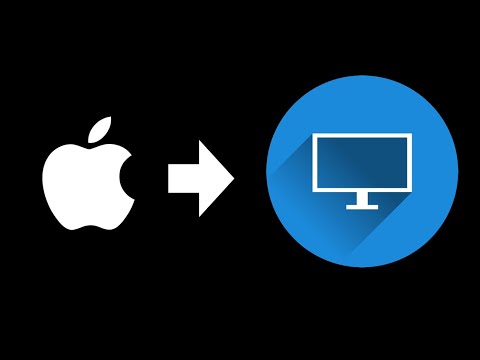
Zawartość
- Czego szukać w monitorze do MacBooka lub MacBooka Pro
- Jak podłączyć drugi monitor do MacBooka lub MacBooka Pro
- Kabel USB C do Lightning
Oto jak dodać drugi monitor do MacBooka Pro, MacBooka Air lub MacBooka. Są to świetne komputery przenośne, a kiedy jesteś w biurze lub w domu, możesz zwiększyć produktywność za pomocą drugiego wyświetlacza.
Możesz łatwo dodać monitor do MacBooka, aby uzyskać więcej miejsca do pracy. Działa to ze wszystkimi rozmiarami ekranów MacBooka, MacBooka Air i MacBooka Pro i jest świetną robotą z domowej aktualizacji. Za pomocą monitora możesz łatwiej wykonywać wiele zadań jednocześnie, oglądać filmy, pracować na dużych arkuszach kalkulacyjnych i porównywać dokumenty.
Jeśli masz miejsce, powinieneś rozważyć dodanie monitora do swojego MacBooka.To sprawia, że praca z dwoma oknami lub aplikacjami w tym samym czasie jest łatwiejsza, a także możesz zwiększyć rozmiar tekstu, jeśli masz problemy z widzeniem lub czytaniem ekranu.
Przeczytaj: Jak używać iMaca jako drugiego monitora
Możesz także dodać zewnętrzną klawiaturę i mysz do MacBooka Pro, aby zmienić go w stacjonarną stację roboczą, do której wystarczy podłączyć MacBooka. Możesz podłączyć monitor bezpośrednio do MacBooka Pro lub kupić stację dokującą MacBook Pro. W niektórych przypadkach potrzebny będzie adapter.
Oto jak dodać drugi monitor do MacBooka. Dodatkowo zobacz, czego potrzebujesz i czego szukać w monitorze.
Czego szukać w monitorze do MacBooka lub MacBooka Pro
Jeśli masz już monitor, istnieje duża szansa, że możesz go podłączyć do MacBooka lub MacBooka Pro za pomocą adaptera i zacząć z niego korzystać. Jeśli kupujesz nowy monitor, musisz wziąć pod uwagę kilka kwestii.

Z łatwością dodaj monitor do MacBooka lub MacBooka Pro.
Dowiedz się, jak duży chcesz monitor, jeśli chcesz mieć monitor panoramiczny i jakiej rozdzielczości potrzebujesz.
Jako minimum potrzebujesz monitora o rozdzielczości 1920 x 1080. Jest to również znane jako HD i jest wystarczające dla wielu użytkowników. Mimo to warto przyjrzeć się monitorowi 4K lub panoramicznemu monitorowi.
Monitory QHD, QHD + i 4K to świetne opcje, a podczas zakupów zobaczysz szereg rozdzielczości. Osobiście wolę zakrzywiony monitor panoramiczny i nie potrzebuję, aby był to 4K, ale jeśli pieniądze nie są przedmiotem, możesz przejść do 4K lub 5K w szerokiej gamie rozmiarów.
 652 Recenzje LG 34WN80C-B 34-calowy zakrzywiony monitor UltraWide WQHD IPS 21: 9 z łącznością USB typu C 99% gamy kolorów sRGB i kompatybilność z HDR10, czarny (2019)
652 Recenzje LG 34WN80C-B 34-calowy zakrzywiony monitor UltraWide WQHD IPS 21: 9 z łącznością USB typu C 99% gamy kolorów sRGB i kompatybilność z HDR10, czarny (2019) - 34 ”21: 9 WQHD (3440 X 1440) Zakrzywiony wyświetlacz IPS
- Łączność USB typu C.
- Zgodność z HDR 10
- Obsługuje gamę kolorów sRGB 99%
- Podstawa z regulacją wysokości i nachylenia
Większość monitorów oferuje teraz złącza HDMI, DisplayPort lub Mini DisplayPort oraz złącze DVI lub VGA. Niektóre mają złącze USB C. Model wymieniony powyżej można podłączyć bezpośrednio do MacBooka Pro przez USB C.
Jak podłączyć drugi monitor do MacBooka lub MacBooka Pro
Po ustawieniu monitora na biurku lub w biurze możesz podłączyć go do MacBooka.
Jeśli używasz MacBooka Pro 2015 lub starszego, możesz podłączyć kabel HDMI z komputera bezpośrednio do monitora. Jeśli posiadasz nowego MacBooka Pro z USB C lub 12-calowego MacBooka, będziesz potrzebować przejściówki z USB C na HDMI lub USB C na DisplayPort. MacBook Air wymaga przejściówki z mini DisplayPort na HDMI.
Na starszym MacBooku Pro masz dwie opcje: HDMI lub Mini DisplayPort / Thunderbolt. Jak wspomniano wcześniej, jeśli Twój monitor ma złącze DVI, możesz uzyskać przejściówkę Apple z Mini DisplayPort na DVI. Jeśli monitor jest wyposażony w złącze HDMI, możesz podłączyć bezpośrednio kabel HDMI.

Jeśli masz MacBooka Air, jedyną opcją jest Mini DisplayPort / Thunderbolt. Mając to na uwadze, będziesz potrzebować powyższej przejściówki lub przejściówki Mini DisplayPort na HDMI.
Z 12-calowym MacBookiem lub nowym MacBookiem Pro jest to nieco trudniejsze, ale aby podłączyć do niego monitor DVI, potrzebujesz przejściówki DVI-HDMI, a także przejściówki USB-C. A jeśli używasz HDMI, możesz po prostu kupić adapter USB-C. Jeśli chodzi o porty, masz mniej opcji, tym bardziej się to komplikuje, ale zawsze jest sposób.
Teraz, po podłączeniu monitora do MacBooka i włączeniu go, MacBook automatycznie wykryje dodany wyświetlacz. Musisz tylko dostosować go tak, jak chcesz, otwierając Preferencje systemu i klikając Wyświetlacze.

Stąd najważniejsze ustawienia znajdują się w Układ zakładka u góry. Tutaj możesz ustawić, który monitor będzie Twoim głównym wyświetlaczem. Aby to zrobić, wystarczy kliknąć i przeciągnąć miniaturowy pasek menu i umieścić go na monitorze, który ma pełnić rolę głównego wyświetlacza.
Możesz także kliknąć i przeciągnąć po całym monitorze, aby go przesunąć i ustawić, jak ma działać pulpit. Mój drugi monitor znajduje się na wysokości oczu, podczas gdy mój MacBook leży na biurku, więc jako drugi monitor ustawiłem monitor główny.
Stamtąd możesz zacząć korzystać z drugiego monitora. Możesz przeciągać aplikacje z jednego monitora na drugi i używać aplikacji takiej jak Magnet, aby przesuwać je za pomocą skrótów klawiaturowych.
MacBook automatycznie wykryje twój monitor po każdym podłączeniu go, a macOS zapamięta również rozmiary okien z drugim monitorem. Po odłączeniu wszystkie okna są przesyłane do komputera MacBook.
Najlepsze akcesoria do MacBooka Pro w 2020 rokuOstatnia aktualizacja 2020-09-08. Ten post może zawierać linki partnerskie. Kliknij tutaj, aby zapoznać się z naszą polityką ujawniania informacji i uzyskać więcej informacji. Obrazy przez Amazon API


