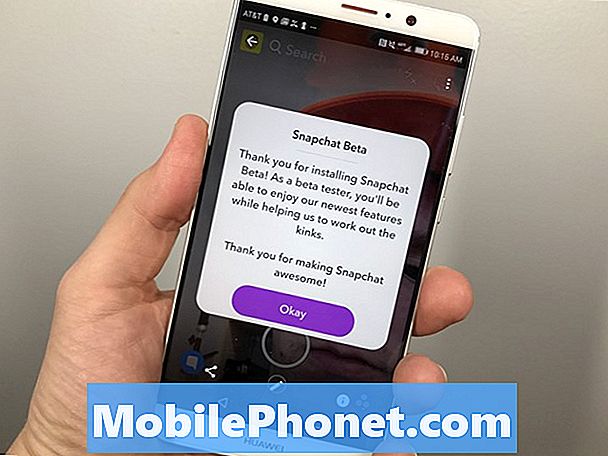Zawartość
Kiedy potężny smartfon, taki jak Samsung Galaxy S9 Plus, zaczyna działać wolno już po kilku tygodniach użytkowania, najprawdopodobniej jest to tylko drobny problem z oprogramowaniem układowym. Samsung ma w zwyczaju wprowadzać drobne aktualizacje oprogramowania układowego wkrótce po wydaniu swoich flagowców, aby rozwiązać problemy zgłaszane przez nowych właścicieli. Jeśli po którejkolwiek z tych aktualizacji telefon zaczyna działać wolno, oznacza to, że problem dotyczy oprogramowania układowego i na podstawie naszego doświadczenia można go rozwiązać, wymieniając stare pamięci podręczne systemu.
W tym poście przeprowadzę Cię przez proces naprawiania Galaxy S9 +, który z jakiegoś powodu zaczyna działać bardzo wolno. Jeśli więc jesteś jednym z właścicieli tego urządzenia i napotyka Cię obecnie podobny problem, czytaj dalej, ponieważ ten artykuł może Ci pomóc w ten czy inny sposób.
Zanim przejdziesz dalej, jeśli znalazłeś ten post, ponieważ próbujesz znaleźć rozwiązanie swojego problemu, spróbuj odwiedzić naszą stronę rozwiązywania problemów z Galaxy S9 Plus, ponieważ rozwiązaliśmy już większość często zgłaszanych problemów z telefonem. Przedstawiliśmy już rozwiązania niektórych problemów zgłoszonych przez naszych czytelników, więc spróbuj znaleźć problemy podobne do twojego i skorzystaj z sugerowanych przez nas rozwiązań. Jeśli nie działają dla Ciebie i potrzebujesz dalszej pomocy, wypełnij nasz kwestionariusz dotyczący Androida i kliknij Prześlij.
Jak sprawić, by Galaxy S9 Plus znów działał szybciej
Pierwszą rzeczą, jaką musimy zrobić z tym problemem, jest sprawdzenie, czy ma on coś wspólnego z zainstalowanymi aplikacjami, a następnie przejdziemy do rozwiązywania problemów z oprogramowaniem układowym. Mając to na uwadze, oto co musisz zrobić…
Uruchom telefon w trybie awaryjnym i obserwuj
Ponowne uruchomienie telefonu Samsung Galaxy S9 Plus w trybie awaryjnym poinformuje Cię, czy przyczyną problemu jest jedna lub kilka pobranych i zainstalowanych aplikacji. Zakładając, że tak jest, telefon powinien działać normalnie w trybie awaryjnym, ponieważ w tym środowisku wszystkie aplikacje innych firm są tymczasowo wyłączone. Oto jak ponownie uruchomić telefon w trybie awaryjnym:
- Wyłącz urządzenie.
- Naciśnij i przytrzymaj Moc obok ekranu z nazwą modelu pojawiającego się na ekranie.
- Gdy SAMSUNG pojawi się na ekranie, zwolnij przycisk Moc klucz.
- Natychmiast po zwolnieniu klawisza zasilania naciśnij i przytrzymaj Ściszanie klucz.
- Nadal trzymaj Ściszanie aż do zakończenia ponownego uruchamiania urządzenia.
- Gdy Tryb bezpieczeństwa pojawi się w lewym dolnym rogu ekranu, zwolnij przycisk Ściszanie klucz.
Następną rzeczą, którą powinieneś zrobić, jeśli Twój telefon działa idealnie w tym trybie, jest sprawdzenie, która z aplikacji powoduje problem i odinstalowanie go.
- Na ekranie głównym przesuń palcem w górę w pustym miejscu, aby otworzyć plik Aplikacje taca.
- Kran Ustawienia > Aplikacje.
- Wybierz żądaną aplikację na domyślnej liście.
- Aby wyświetlić wstępnie zainstalowane aplikacje, dotknij Menu > Pokaż aplikacje systemowe.
- Kran ODINSTALUJ > ok.
Jeśli jednak telefon nadal działa wolno w trybie awaryjnym, następna metoda może ci pomóc.
Wyczyść partycję cache
Zakładając, że telefon nadal działa tak wolno w trybie awaryjnym, jest to następna rzecz, którą należy zrobić - usunąć wszystkie pamięci podręczne systemu. Możliwe, że niektóre pamięci podręczne zostały uszkodzone i spowodowały problemy z wydajnością. Dlatego będziesz musiał usunąć te pamięci podręczne, aby zostały zastąpione nowymi. Nie masz jednak dostępu do poszczególnych pamięci podręcznych, ale nawet jeśli to zrobisz, nie będziesz wiedział, która z nich jest uszkodzona i przestarzała. Dlatego najlepiej jest usunąć je wszystkie naraz. Telefon zastąpi je również wszystkie podczas pierwszej sekwencji rozruchowej po wyczyszczeniu partycji pamięci podręcznej.
- Wyłącz urządzenie.
- Naciśnij i przytrzymaj Zwiększ głośność klucz i Bixby , a następnie naciśnij i przytrzymaj Moc klucz.
- Gdy pojawi się logo Androida, zwolnij wszystkie trzy klawisze.
- Komunikat „Instalowanie aktualizacji systemu” będzie wyświetlany przez 30–60 sekund, zanim pojawią się opcje menu odzyskiwania systemu Android.
- wciśnij Ściszanie kilkakrotnie klawisz, aby podświetlić Wyczyść partycję cache.
- naciśnij Moc aby wybrać.
- wciśnij Ściszanie klawisz do zaznaczenia tak, je i naciśnij Moc aby wybrać.
- Po zakończeniu czyszczenia partycji pamięci podręcznej Teraz uruchom system ponownie jest podświetlona.
- wciśnij Moc klawisz, aby ponownie uruchomić urządzenie.
Uruchomienie Galaxy S9 + zajmie trochę więcej czasu, ponieważ odbudowuje pamięci podręczne, więc poczekaj, aż stanie się aktywny, a następnie kontynuuj obserwację. Jeśli problem nadal występuje, naprawdę będziesz musiał zresetować telefon.
Wykonaj kopię zapasową plików i danych oraz wykonaj reset główny
Zresetowanie zawsze rozwiąże wszelkie problemy związane z wydajnością, pod warunkiem, że oprogramowanie układowe nie zostało w żaden sposób zmodyfikowane. To właśnie musisz zrobić w tym momencie, ale wcześniej upewnij się, że wykonałeś kopię zapasową swoich osobistych plików i danych, ponieważ zostaną one usunięte w trakcie procesu. Następnie usuń swoje konto Google z telefonu, aby nie zostać zablokowanym. Gdy wszystko jest ustawione i gotowe dla Galaxy S9 Plus, wykonaj następujące kroki, aby telefon znów działał szybciej:
- Wyłącz urządzenie.
- Naciśnij i przytrzymaj Zwiększ głośność klucz i Bixby , a następnie naciśnij i przytrzymaj Moc klucz.
- Po wyświetleniu zielonego logo Androida zwolnij wszystkie klawisze (komunikat „Installing system update” będzie wyświetlany przez około 30–60 sekund przed wyświetleniem opcji menu odzyskiwania systemu Android).
- wciśnij Ściszanie kilkakrotnie klawisz, aby zaznaczyć „wyczyść dane / przywróć ustawienia fabryczne”.
- naciśnij Moc aby wybrać.
- wciśnij Ściszanie aż zostanie podświetlone „Tak - usuń wszystkie dane użytkownika”.
- naciśnij Moc aby wybrać i rozpocząć reset główny.
- Po zakończeniu resetowania głównego zostanie podświetlona opcja „Uruchom ponownie system teraz”.
- wciśnij Przycisk zasilania aby ponownie uruchomić urządzenie.
Mam nadzieję, że ten przewodnik rozwiązywania problemów może pomóc w ten czy inny sposób. Jeśli masz inne obawy, którymi chcesz się z nami podzielić, skontaktuj się z nami w dowolnym momencie lub możesz zostawić komentarz w sekcji poniżej.
Połącz się z nami
Jesteśmy zawsze otwarci na Państwa problemy, pytania i sugestie, dlatego zachęcamy do kontaktu wypełniając ten formularz. Jest to bezpłatna usługa, którą oferujemy i nie pobieramy za nią ani grosza. Pamiętaj jednak, że codziennie otrzymujemy setki e-maili i nie możemy odpowiedzieć na każdy z nich. Zapewniamy jednak, że czytamy każdą otrzymaną wiadomość. Dla tych, którym pomogliśmy, prosimy o rozpowszechnianie informacji, udostępniając nasze posty znajomym lub po prostu polubiąc naszą stronę na Facebooku i Google+ lub obserwując nas na Twitterze.
Posty, które możesz również chcieć sprawdzić:
- Jak ponownie uruchomić Samsung Galaxy S9 w trybie awaryjnym i odinstalować problematyczne aplikacje (łatwe kroki)
- Jak naprawić Facebook, który ciągle się zawiesza na Samsungu Galaxy S9 (łatwa naprawa)
- Jak naprawić Facebook Messenger, który ciągle się zawiesza na Samsungu Galaxy S9 (łatwe kroki)
- Jak przywrócić ustawienia fabryczne lub wykonać reset główny w telefonie Samsung Galaxy S9 Plus i kiedy ich używać
- Jak wyczyścić partycję pamięci podręcznej w Samsung Galaxy S9 i jakie są jego zalety?
- Co zrobić, jeśli Twój Samsung Galaxy S9 nie jest rozpoznawany przez komputer? [Podręcznik rozwiązywania problemów]
- Jak naprawić Samsung Galaxy S9, który ciągle uruchamia się ponownie losowo (łatwe kroki)
- Jak naprawić problem Samsung Galaxy S9 z czarnym ekranem śmierci (łatwe kroki)