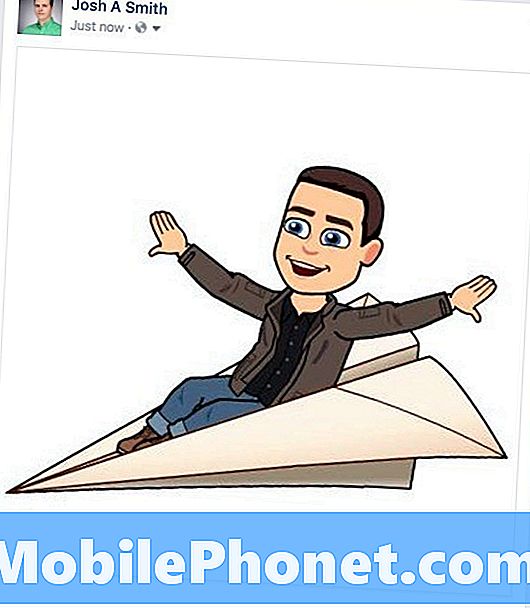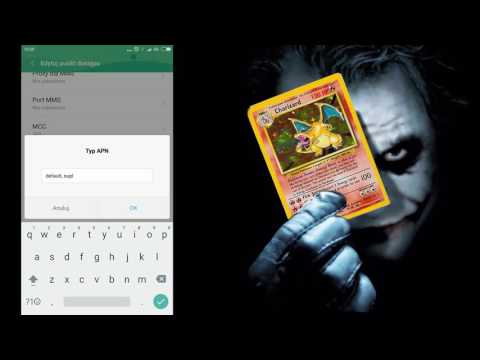
Zawartość
Czy Twoje Wi-Fi Galaxy S10 samo się rozłącza? Ten artykuł dotyczący rozwiązywania problemów pomoże Ci to naprawić. Postępuj zgodnie z tym przewodnikiem dotyczącym tego problemu, aby zawęzić przyczyny i zidentyfikować sprawcę.
Co zrobić, jeśli połączenie Wi-Fi ciągle spada na Galaxy S10
Jeśli Twój internet przez Wi-Fi rozłącza się bez oczywistych powodów, może być wiele możliwych przyczyn. Rozwiązanie tego problemu wymaga wykonania wielu czynności. Wykonaj poniższe czynności, aby rozwiązać problem.
Uruchom ponownie telefon
Jeśli Wi-Fi zaczęło działać bez wyraźnego powodu, pierwszym krokiem do rozwiązania problemu, który chcesz zrobić, jest odświeżenie urządzenia. Wiele problemów z łącznością ma charakter tymczasowy i często pojawia się po pewnym czasie nieprzerwanej pracy urządzenia. Najpierw spróbuj ponownie uruchomić urządzenie, aby sprawdzić, czy to pomoże. Jeśli nic się nie zmieni, rozważ symulację skutków wyładowania baterii. Oto jak to zrobić:
- Naciśnij i przytrzymaj przyciski zasilania + zmniejszania głośności przez około 10 sekund lub do wyłączenia zasilania urządzenia. Uwaga: poczekaj kilka sekund, aż pojawi się ekran Maintenance Boot Mode.
- Na ekranie Maintenance Boot Mode wybierz Normal Boot. Uwaga: użyj przycisków głośności, aby przełączać dostępne opcje, oraz lewego dolnego przycisku (poniżej przycisków głośności), aby wybrać. Ponadto, resetowanie może potrwać do 90 sekund.
Zapomnij o Wi-Fi
Wiele przypadków problemów z siecią Wi-Fi można rozwiązać, wykonując prosty krok: rozłączenie połączenia. Jeśli jeszcze tego nie próbowałeś, zrób to. Po prostu dotknij ikony Wi-Fi, odłącz S10 od sieci Wi-Fi, a następnie połącz się ponownie po kilku sekundach. Jeśli ten krok nie zadziała, przejdź do następnego.
Uruchom ponownie router i inne urządzenia sieciowe
Jeśli masz problem tylko z domową siecią Wi-Fi, możliwe, że router i inne urządzenia w sieci wymagają odświeżenia. Spróbuj wykonać sekwencyjny cykl zasilania wszystkich urządzeń sieciowych i zobacz, co się stanie. Jest to często skuteczne w naprawianiu lokalnych błędów w sieci domowej. Odłącz router od gniazdka elektrycznego na co najmniej 10 sekund przed ponownym podłączeniem. Jeśli masz inne urządzenie sieciowe podłączone do routera, pamiętaj, aby również odłączyć je od źródła zasilania na 10 sekund. Umożliwi to urządzeniom odświeżenie systemu.
Potwierdź, że Wi-Fi działa normalnie
Przed podjęciem dalszych kroków rozwiązywania problemów z Galaxy S10 warto sprawdzić, czy problem pochodzi z samego routera. Czy inne urządzenie bezprzewodowe ma ten sam problem? Jeśli jest więcej urządzeń z tą samą sytuacją, prawdopodobnie jest to problem z routerem lub dostawcą usług internetowych (ISP). Pamiętaj, aby porozmawiać ze swoim dostawcą usług internetowych, aby uzyskać pomoc.
Zrestartować ustawienia sieci
Jeśli wszystkie inne urządzenia w Twojej sieci domowej nie są w ogóle rozłączane, musisz skoncentrować się na rozwiązywaniu problemów na S10. Mogą istnieć pewne ustawienia sieciowe, które należy ponownie skonfigurować, aby to naprawić. Aby upewnić się, że wszystkie ustawienia sieciowe są poprawnie skonfigurowane, możesz zresetować ustawienia sieciowe S10. Oto jak:
- Na ekranie głównym przesuń palcem w górę w pustym miejscu, aby otworzyć tacę aplikacji.
- Stuknij Zarządzanie ogólne> Resetuj> Resetuj ustawienia sieciowe.
- Kliknij Resetuj ustawienia.
- Jeśli ustawiłeś kod PIN, wprowadź go.
- Kliknij Resetuj ustawienia. Po zakończeniu pojawi się okno potwierdzenia.
Włączanie i wyłączanie trybu samolotowego
Czasami włączanie i wyłączanie trybu samolotowego może rozwiązać problemy z siecią. Pamiętaj, aby włączać i wyłączać tryb samolotowy, jeśli do tej pory nic nie działało.
Wyczyść partycję cache
Czasami mogą wystąpić problemy, jeśli pamięć podręczna systemu jest uszkodzona. Android używa zestawu plików tymczasowych, aby szybko ładować aplikacje. Aktualizacje lub instalacje aplikacji mogą uszkodzić tę pamięć podręczną, co może prowadzić do problemów. Aby zachować pamięć podręczną systemu w dobrym stanie, spróbuj wyczyścić partycję pamięci podręcznej. Oto jak to się robi:
- Wyłącz urządzenie.
- Naciśnij i przytrzymaj klawisz zwiększania głośności i klawisz Bixby, a następnie naciśnij i przytrzymaj klawisz zasilania.
- Po wyświetleniu logo Androida zwolnij wszystkie klawisze (komunikat „Installing system update” będzie wyświetlany przez około 30–60 sekund przed wyświetleniem opcji menu odzyskiwania systemu Android).
- Naciśnij klawisz zmniejszania głośności, aby podświetlić opcję „wyczyść partycję pamięci podręcznej”.
- Naciśnij klawisz zasilania, aby wybrać.
- Naciśnij klawisz zmniejszania głośności, aby podświetlić „tak”, a następnie naciśnij klawisz zasilania, aby wybrać.
- Gdy partycja czyszczenia pamięci podręcznej zostanie ukończona, zostanie podświetlona opcja „Uruchom ponownie system teraz”.
- Naciśnij klawisz zasilania, aby ponownie uruchomić urządzenie.
Zainstaluj aktualizacje
Instalowanie aktualizacji jest często uważane za mniej ważne niż inne kroki rozwiązywania problemów w tym przypadku. Faktem jest, że niektóre problemy można naprawić tylko poprzez zmianę niektórych kodów. Dzieje się tak niezależnie od tego, czy masz problem z aplikacją lub oprogramowaniem. Pamiętaj, aby aktualizować swoje aplikacje i system operacyjny Android, regularnie instalując aktualizacje. Jeśli masz aplikacje innych firm pobrane poza Sklep Play, sprawdź u ich programistów, czy ich produkt jest zgodny z aktualnym oprogramowaniem działającym na Twoim S10. Czasami występują problemy z niekompatybilnością, które mogą wystąpić, gdy Android otrzyma aktualizację, a aplikacja nie zostanie zaktualizowana do pracy z nią.
Sprawdź, czy nie ma złych aplikacji
Innym możliwym powodem problemu może być zła aplikacja. Mówimy o możliwej aplikacji innej firmy, którą zainstalowałeś bezpośrednio przed wystąpieniem problemu, lub źle zakodowanej aplikacji, która stała się problematyczna po aktualizacji. Aby sprawdzić, czy winna jest jedna z aplikacji, uruchom urządzenie w trybie awaryjnym. W tym trybie wszystkie aplikacje innych firm zostaną zawieszone i nie będą działać. Jeśli Twój S10 ładuje się normalnie i szybko tylko w trybie awaryjnym, oznacza to, że masz zły problem z aplikacją.
Aby ponownie uruchomić urządzenie w trybie awaryjnym:
- Wyłącz urządzenie.
- Naciśnij i przytrzymaj klawisz zasilania obok ekranu z nazwą modelu.
- Kiedy na ekranie pojawi się „SAMSUNG”, zwolnij klawisz zasilania.
- Natychmiast po zwolnieniu klawisza zasilania naciśnij i przytrzymaj klawisz zmniejszania głośności.
- Przytrzymaj klawisz zmniejszania głośności, aż urządzenie zakończy ponowne uruchamianie.
- Tryb awaryjny zostanie wyświetlony w lewym dolnym rogu ekranu.
- Zwolnij klawisz zmniejszania głośności, gdy zobaczysz tryb awaryjny.
Aby zidentyfikować, która z Twoich aplikacji jest źródłem problemów, musisz użyć metody eliminacji. Oto, co możesz zrobić:
- Uruchom w trybie awaryjnym.
- Sprawdź problem.
- Po potwierdzeniu, że winę ponosi aplikacja innej firmy, możesz rozpocząć odinstalowywanie aplikacji indywidualnie. Sugerujemy, aby rozpocząć od ostatnio dodanych.
- Po odinstalowaniu aplikacji uruchom ponownie telefon w trybie normalnym i sprawdź, czy nie ma problemu.
- Jeśli Twój S10 nadal sprawia problemy, powtórz kroki 1-4.
Przywrócenie ustawień fabrycznych
Jeśli żaden z powyższych kroków nie pomoże, nie wahaj się wyczyścić telefonu z przywróceniem ustawień fabrycznych. Przed przywróceniem ustawień fabrycznych utwórz kopię zapasową swoich danych osobowych.
Dowiedz się, jak przywrócić ustawienia fabryczne Galaxy S10, wykonując następujące czynności:
- Utwórz kopię zapasową danych w pamięci wewnętrznej. Jeśli zalogowałeś się na konto Google na urządzeniu, aktywowałeś Anti-theft i będziesz potrzebować swoich danych logowania Google, aby zakończyć reset główny.
- Wyłącz urządzenie.
- Naciśnij i przytrzymaj klawisz zwiększania głośności i klawisz Bixby, a następnie naciśnij i przytrzymaj klawisz zasilania.
- Po wyświetleniu logo Androida zwolnij wszystkie klawisze (komunikat „Installing system update” będzie wyświetlany przez około 30–60 sekund przed wyświetleniem opcji menu odzyskiwania systemu Android).
- Naciśnij kilkakrotnie klawisz zmniejszania głośności, aby podświetlić opcję „wyczyść dane / przywróć ustawienia fabryczne”.
- Naciśnij przycisk zasilania, aby wybrać.
- Naciśnij klawisz zmniejszania głośności, aż zostanie podświetlone „Tak - usuń wszystkie dane użytkownika”.
- Naciśnij przycisk zasilania, aby wybrać i rozpocząć reset główny.
- Po zakończeniu resetu głównego zostanie podświetlona opcja „Uruchom ponownie system teraz”.
- Naciśnij klawisz zasilania, aby ponownie uruchomić urządzenie.
Jeśli uznasz ten post za pomocny, pomóż nam, przekazując wiadomość swoim znajomym. TheDroidGuy jest również obecny w sieci społecznościowej, więc możesz chcieć wchodzić w interakcje z naszą społecznością na naszych stronach na Facebooku i Twitterze.