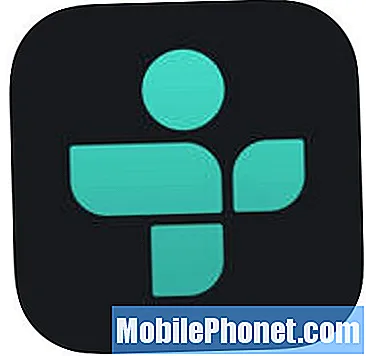Zawartość
Ten post dotyczy innego częstego problemu ze smartfonami, który czasami nie jest w stanie odczytać lub wykryć kart SD. Podczas gdy post wyraźnie wspomina o Galaxy S9 Plus, poniższe sugestie można również zastosować do innych urządzeń Samsung Galaxy.
Problem: Galaxy S9 Plus nie wykrywa ani nie rozpoznaje karty SD
Cześć, mam nadzieję, że możesz mi tutaj pomóc. Mam Galaxy S9 + i mam ten telefon od nieco ponad roku. Mam w nim tę samą kartę micro SD od pierwszego dnia. Mój problem polega na tym, że z jakiegoś powodu mój telefon przestał rejestrować kartę SD. Ostatniej nocy usunąłem go, aby utworzyć kopię zapasową plików na komputerze, a następnie włożyłem go z powrotem do telefonu, jak zawsze. O ile wiem, było dobrze. Ale szczerze mówiąc, ja też tego nie przejrzałem. Zresztą zauważyłem, że dzisiaj nie był zamontowany. Wyciągnąłem go, sprawdziłem, włożyłem ponownie i ten sam problem - nie rejestruję. Nie wymieniony w magazynie. To tak, jakby nie było karty. Próbowałem zamontować go z powrotem na moim komputerze i poszło dobrze. Więc wypróbowałem zapasową kartę SD i włożyłem ją do telefonu. To samo - jakby nic tam nie było. Znajduje się na tej samej tacy, co moja karta SIM Verizon, a karta SIM działa dobrze. Więc po prostu nie rozumiem, co tu jest nie tak. Proszę pomóż?
Rozwiązanie: Jeśli komputer rozpoznaje kartę SD w porządku i odczytuje wszystkie pliki na tej karcie bez śladu uszkodzenia, problem musi dotyczyć Galaxy S9 Plus. Poniżej przedstawiono czynności, które możesz zrobić, aby rozwiązać problem.
Wymuś ponowne uruchomienie
Pomocne może być szybkie wymuszone ponowne uruchomienie. W tym przypadku sugerujemy jednak odświeżenie systemu poprzez symulację „wyciągnięcia baterii” zamiast regularnego restartu. Oto jak to się robi:
- Naciśnij i przytrzymaj przyciski zasilania + zmniejszania głośności przez około 10 sekund lub do wyłączenia zasilania urządzenia. Poczekaj kilka sekund, aż pojawi się ekran Maintenance Boot Mode.
- Na ekranie Maintenance Boot Mode wybierz Normal Boot. Za pomocą przycisków głośności można przechodzić między dostępnymi opcjami, a lewego dolnego przycisku (pod przyciskami głośności) do wybierania. Poczekaj do 90 sekund na zakończenie resetowania.
Wyczyść partycję pamięci podręcznej
Android używa systemowej pamięci podręcznej, która jest przechowywana na partycji pamięci podręcznej, do szybkiego ładowania aplikacji. Czasami ta pamięć podręczna ulega uszkodzeniu podczas i po aktualizacji lub z innych powodów. Chociaż może to brzmieć nieszkodliwie, uszkodzona pamięć podręczna może ostatecznie spowodować problemy z wydajnością, a także szereg innych drobnych niedogodności. Aby upewnić się, że pamięć podręczna systemu telefonu jest aktualna, możesz wyczyścić partycję pamięci podręcznej. Zmusi to telefon do usunięcia bieżącej pamięci podręcznej i zastąpienia jej nową z czasem.
Aby wyczyścić partycję pamięci podręcznej w Note8:
- Wyłącz urządzenie.
- Naciśnij i przytrzymaj klawisz zwiększania głośności i klawisz Bixby, a następnie naciśnij i przytrzymaj klawisz zasilania.
- Po wyświetleniu zielonego logo Androida zwolnij wszystkie klawisze (komunikat „Installing system update” będzie wyświetlany przez około 30–60 sekund przed wyświetleniem opcji menu odzyskiwania systemu Android).
- Naciśnij kilkakrotnie klawisz zmniejszania głośności, aby podświetlić opcję „wyczyść partycję pamięci podręcznej”.
- Naciśnij przycisk zasilania, aby wybrać.
- Naciśnij klawisz zmniejszania głośności, aż podświetli się „tak”, a następnie naciśnij przycisk zasilania.
- Gdy partycja czyszczenia pamięci podręcznej zostanie ukończona, zostanie podświetlona opcja „Uruchom ponownie system teraz”.
- Naciśnij klawisz zasilania, aby ponownie uruchomić urządzenie.
Wyczyść pamięć podręczną i dane aplikacji Device Maintenance
Twój Galaxy S9 Plus korzysta z aplikacji Device Maintenance, aby uzyskać dostęp do zawartości karty SD. Podobnie jak każda inna aplikacja, ta może zostać podsłuchana. Aby sprawdzić, czy występuje problem z pamięcią podręczną, spróbuj najpierw wyczyścić pamięć podręczną aplikacji. Oto jak:
- Otwórz aplikację Ustawienia.
- Kliknij Aplikacje.
- Stuknij w Więcej ustawień w prawym górnym rogu (ikona z trzema kropkami).
- Wybierz Pokaż aplikacje systemowe.
- Znajdź i stuknij swoją aplikację.
- Kliknij Pamięć.
- Stuknij przycisk Wyczyść pamięć podręczną.
- Uruchom ponownie S9 i sprawdź, czy nie ma problemu.
Jeśli problem nie ustąpi po wyczyszczeniu pamięci podręcznej, następnym krokiem jest przywrócenie domyślnych ustawień aplikacji. Możesz to zrobić, usuwając jego dane. Aby to zrobić, wykonaj następujące kroki:
- Otwórz aplikację Ustawienia.
- Kliknij Aplikacje.
- Stuknij w Więcej ustawień w prawym górnym rogu (ikona z trzema kropkami).
- Wybierz Pokaż aplikacje systemowe.
- Znajdź i stuknij swoją aplikację.
- Kliknij Pamięć.
- Kliknij Zarządzaj pamięcią.
- Stuknij przycisk Wyczyść dane.
- Uruchom ponownie S9 i sprawdź, czy nie ma problemu.
Sprawdź w trybie awaryjnym
Innym powodem, dla którego Twój S9 Plus może nie wykrywać obecności karty SD, są aplikacje. Aby sprawdzić, czy jedna z pobranych aplikacji nie zakłóca działania Androida, uruchom ponownie S9 Plus w trybie awaryjnym. Oto, co dokładnie musisz zrobić:
- Wyłącz urządzenie.
- Wyjmij kartę SD z telefonu. Jeśli jest już usunięty, nie wkładaj go jeszcze.
- Naciśnij i przytrzymaj klawisz zasilania obok ekranu z nazwą modelu.
- Kiedy na ekranie pojawi się „SAMSUNG”, zwolnij klawisz zasilania.
- Natychmiast po zwolnieniu klawisza zasilania naciśnij i przytrzymaj klawisz zmniejszania głośności.
- Przytrzymaj klawisz zmniejszania głośności, aż urządzenie zakończy ponowne uruchamianie.
- Tryb awaryjny zostanie wyświetlony w lewym dolnym rogu ekranu.
- Zwolnij klawisz zmniejszania głośności, gdy zobaczysz tryb awaryjny.
- Włóż kartę SD.
- Zamontuj prawidłowo kartę SD w Ustawieniach i sprawdź problem.
Jeśli Twój S9 Plus wykryje kartę SD w tym trybie, oznacza to, że masz zły problem z aplikacją. Aby zidentyfikować, która z Twoich aplikacji powoduje problem, należy ponownie uruchomić telefon w trybie awaryjnym i wykonać następujące czynności:
- Uruchom w trybie awaryjnym.
- Sprawdź problem.
- Po potwierdzeniu, że winę ponosi aplikacja innej firmy, możesz rozpocząć odinstalowywanie aplikacji indywidualnie. Sugerujemy, aby rozpocząć od ostatnio dodanych.
- Po odinstalowaniu aplikacji uruchom ponownie telefon w trybie normalnym i sprawdź, czy nie ma problemu.
- Jeśli Twój S9 nadal sprawia problemy, powtórz kroki 1-4.
Zresetuj wszystkie ustawienia
Ta procedura naśladuje efekt przywracania ustawień fabrycznych bez faktycznego usuwania danych osobowych. Jeśli problem wynika z prostego, drobnego błędu w systemie, może to pomóc. Aby to zrobić, wykonaj poniższe czynności:
- Na ekranie głównym przesuń palcem w górę w pustym miejscu, aby otworzyć tacę aplikacji.
- Stuknij Zarządzanie ogólne> Resetuj ustawienia.
- Kliknij Resetuj ustawienia.
- Jeśli ustawiłeś kod PIN, wprowadź go.
- Kliknij Resetuj ustawienia. Po zakończeniu pojawi się okno potwierdzenia.
Przywrócenie ustawień fabrycznych
To drastyczne rozwiązanie, ale powinno być najbardziej efektywnym rozwiązaniem tego typu problemu. Ponieważ nie występuje usterka sprzętu ani problem na poziomie jądra, możesz założyć, że pomoże Ci przywrócenie ustawień fabrycznych.
- Utwórz kopię zapasową swoich danych.
- Wyłącz urządzenie.
- Naciśnij i przytrzymaj klawisz zwiększania głośności i klawisz Bixby, a następnie naciśnij i przytrzymaj klawisz zasilania.
- Po wyświetleniu zielonego logo Androida zwolnij wszystkie klawisze (komunikat „Installing system update” będzie wyświetlany przez około 30–60 sekund przed wyświetleniem opcji menu odzyskiwania systemu Android).
- Naciśnij kilkakrotnie klawisz zmniejszania głośności, aby podświetlić opcję „wyczyść dane / przywróć ustawienia fabryczne”.
- Naciśnij przycisk zasilania, aby wybrać.
- Naciśnij klawisz zmniejszania głośności, aż zostanie podświetlone „Tak - usuń wszystkie dane użytkownika”.
- Naciśnij przycisk zasilania, aby wybrać i rozpocząć reset główny.
- Po zakończeniu resetowania głównego zostanie podświetlona opcja „Uruchom ponownie system teraz”.
- Naciśnij klawisz zasilania, aby ponownie uruchomić urządzenie.
- Sprawdź problem.
Uzyskaj pomoc techniczną Samsung
Jeśli problem powróci zaraz po przywróceniu ustawień fabrycznych, musi istnieć problem z nieprawidłowym sprzętem lub kodowaniem oprogramowania układowego. Pozwól Samsungowi zająć się tym od teraz.