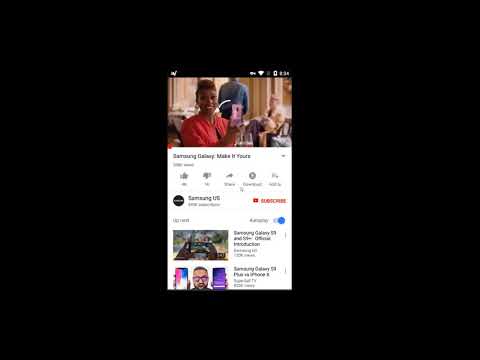
Zawartość
Może być wiele powodów, dla których filmy z YouTube mogą być niedostępne. W przypadku niektórych może to wynikać z własnych ograniczeń YouTube. Inni mogą nie być w stanie oglądać YouTube po podłączeniu do sieci szkolnej lub biurowej. Istnieje również możliwość, że YouTube zostanie celowo zablokowany przez rząd, tak jak dzieje się to w Chinach. W niektórych innych przypadkach przesyłający może uniemożliwić wyświetlanie przesłanego przez siebie filmu w określonym zestawie lokalizacji. Bez względu na powód, nie martw się. Jest łatwy sposób na odblokowanie YouTube. Aby oglądać zablokowane filmy z YouTube, możesz zainstalować jedną z najlepszych usług VPN, StrongVPN na swoim Androidzie. Ten przewodnik pokaże Ci, co robić.
W skrócie: nasze ulubione usługi VPN
- ExpressVPNO Nasz najlepszy wybór
- NordVPN
| Produkt | Marka | Nazwa | Cena £ |
|---|---|---|---|
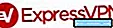 | ExpressVPN | ExpressVPN | Sprawdź cenę |
 | NordVPN | NordVPN | Sprawdź cenę |
* Jeśli kupujesz za pośrednictwem linków w naszej witrynie, możemy otrzymać prowizję partnerską. Aby uzyskać więcej informacji, odwiedź naszą stronę Polityka prywatności.
Jak oglądać zablokowane filmy z YouTube za pomocą StrongVPN | jak odblokować YouTube
Aby oglądać zablokowane filmy z YouTube, musisz najpierw ustawić StrongVPN. Dowiedz się, jak to się robi, wykonując poniższe czynności.
- Jeśli nie masz subskrypcji StrongVPN, odwiedź ich główną witrynę internetową i uzyskaj odpowiednią ofertę, korzystając z przeglądarki internetowej na swoim urządzeniu.
- StrongVPN oferuje 30-dniową gwarancję zwrotu pieniędzy, więc nie zapomnij skorzystać Dołącz teraz przycisk, aby skorzystać z tej oferty.
- Wybierz swój plan i utwórz konto.
- Następnie wybierz żądaną metodę płatności.
- Po utworzeniu konta StrongVPN otwórz plik Sklep Google Play aplikacja.
- W polu wyszukiwania wpisz „StrongVPN.”
- Wybierz StrongVPN - nieograniczona prywatność.
- Stuknij w ZAINSTALOWAĆ przycisk, aby zainstalować go na swoim urządzeniu.
- Poczekaj, aż Twój Android pobierze StrongVPN.
- Kliknij OTWARTY przycisk, aby zainstalować aplikację.
- Po zainstalowaniu ikona StrongVPN zostanie wyświetlona na ekranie urządzenia. Stuknij ikonę, aby otworzyć aplikację.
- Wpisz swoją nazwę użytkownika i hasło StrongVPN i dotknij ZALOGUJ SIĘ przycisk.
- Twój aktualny adres IP i czas, który upłynął, zostaną wyświetlone w górnej części po prawej stronie ekranu. Wybierz preferowaną lokalizację z naszej listy serwerów. Ponieważ będziesz używać StrongVPN do oglądania zablokowanych treści z YouTube, dotknij NAJLEPSZA DOSTĘPNA LOKALIZACJA,
- Wybierz miasto z listy.
- Stuknij w POŁĄCZYĆ przycisk.
- Jeśli pojawi się domyślne ostrzeżenie dla Żądanie połączenia, po prostu dotknij ok. To jest ogólne ostrzeżenie na urządzeniach z Androidem, jeśli zostanie wykryta próba połączenia z usługą VPN.
- Powinieneś teraz, gdy StrongVPN jest teraz połączony z wybranym serwerem. Ikona lokalizacji reprezentowana przez flagę narodową Twojej lokalizacji domowej na mapie przesunie się do żądanej lokalizacji i wyświetli ikonę flagi narodowej tego kraju. Jeśli chcesz cofnąć czynność, po prostu dotknij ANULUJ jeśli chcesz zmienić serwer lub zatrzymać proces.
- Gdy aplikacja StrongVPN zostanie połączona, przycisk ROZŁĄCZ zostanie wyświetlony w oknie aplikacji. Adres IP serwera w podłączonej lokalizacji i czas, który upłynął, zostaną wyświetlone w prawym górnym rogu okna.
- Otóż to! Możesz teraz oglądać brytyjski Netflix z zagranicy.
Pamiętaj, że między dostawcami Netflix i VPN istnieje ciągła relacja w kotka i myszkę. Jeśli wybrany serwer nie pozwala już na oglądanie brytyjskiego Netflixa, po prostu zmień serwer i wszystko będzie dobrze.
Aby zmienić serwer StrongVPN:
- Otwórz aplikację StrongVPN i kliknij przycisk „Lokalizacja”(Może również oznaczać„Najlepsza dostępna lokalizacja“)
- Wybierz preferowaną lokalizację serwera, klikając jego nazwę na liście lokalizacji. Pamiętaj, że możesz użyć paska wyszukiwania u góry, aby zawęzić wyszukiwanie. Kliknij Zapisać aby zastosować zmianę.
- Kliknij Połączyć przycisk, aby rozpocząć połączenie StrongVPN z nową lokalizacją.
Jak zainstalować StrongVPN za pomocą APK
Jeśli nie możesz uzyskać dostępu do Sklepu Google Play, możesz użyć pakietu APK aplikacji. Musisz upewnić się, że Twoje urządzenie z Androidem ma włączoną funkcję Zainstaluj nieznane aplikacje.
Pamiętaj, że złe pliki APK mogą poważnie uszkodzić lub zagrozić Twojemu urządzeniu lub danym. Pobierz pakiet APK dla StrongVPN tylko z podanego tutaj linku.
Aby włączyć funkcję Zainstaluj nieznane aplikacje (w Galaxy Note10):
- otwarty Ustawienia aplikacja.
- Kran Biometria i bezpieczeństwo.
- Kran Zainstaluj nieznane aplikacje.
- Wybierz aplikację przeglądarki (np. Google Chrome), której będziesz używać do uzyskiwania dostępu do pliku APK.
- Przełącznik Zezwól z tego źródła na.
Po przygotowaniu Androida do pobrania APK wykonaj następujące czynności:
- Jeśli nie masz subskrypcji StrongVPN, odwiedź ich główną witrynę internetową i uzyskaj odpowiednią ofertę, korzystając z przeglądarki internetowej na swoim urządzeniu.
- Otwórz inną kartę w przeglądarce internetowej i przejdź do tego łącza.
- Stuknij w przycisk OK, aby potwierdzić, że chcesz zachować plik APK StrongVPN.
- Poczekaj, aż przeglądarka pobierze plik APK.
- Kran otwarty w wyskakującym okienku potwierdzającym pobranie pliku, jak pokazano poniżej.
- Zostaniesz przekierowany do okna StrongVPN, gdzie potwierdzi Twoją zgodę na zainstalowanie aplikacji. Stuknij w ZAINSTALOWAĆ i przejdź do następnego kroku.
- Kran otwarty.
- Jeśli korzystasz z danych mobilnych, pojawi się monit o potwierdzenie, czy StrongVPN może korzystać z sieci komórkowej. Kliknij albo Zaprzeczać lub Zawsze pozwalać zgodnie z własnymi preferencjami.
- Wpisz zarejestrowaną nazwę użytkownika i hasło, a następnie dotknij ZALOGUJ SIĘ przycisk, aby uzyskać dostęp do aplikacji StrongVPN.
- Twój aktualny adres IP i czas, który upłynął, zostaną wyświetlone w górnej części po prawej stronie ekranu. Wybierz preferowaną lokalizację z naszej listy serwerów. Ponieważ będziesz używać StrongVPN do oglądania brytyjskiego Netflix z zagranicy, dotknij NAJLEPSZA DOSTĘPNA LOKALIZACJA.
- Wybierz z listy miasto w Wielkiej Brytanii.
- Stuknij w POŁĄCZYĆ przycisk.
- Jeśli pojawi się domyślne ostrzeżenie dla Żądanie połączenia, po prostu dotknij ok. To jest ogólne ostrzeżenie na urządzeniach z Androidem, jeśli zostanie wykryta próba połączenia z usługą VPN.
- Powinieneś teraz, gdy StrongVPN jest teraz połączony z wybranym serwerem. Ikona lokalizacji reprezentowana przez flagę narodową Twojej lokalizacji domowej na mapie przesunie się do żądanej lokalizacji i wyświetli ikonę flagi narodowej tego kraju. Jeśli chcesz cofnąć czynność, po prostu dotknij ANULUJ jeśli chcesz zmienić serwer lub zatrzymać proces.
- Gdy aplikacja StrongVPN zostanie połączona, rozszerzenie ROZŁĄCZYĆ SIĘ przycisk zostanie wyświetlony w oknie aplikacji. Adres IP serwera w podłączonej lokalizacji i czas, który upłynął, zostaną wyświetlone w prawym górnym rogu okna.
- Otóż to! Możesz teraz oglądać brytyjski Netflix z zagranicy.
| Produkt | Marka | Nazwa | Cena £ |
|---|---|---|---|
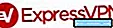 | ExpressVPN | ExpressVPN | Sprawdź cenę |
 | NordVPN | NordVPN | Sprawdź cenę |
* Jeśli kupujesz za pośrednictwem linków w naszej witrynie, możemy otrzymać prowizję partnerską. Aby uzyskać więcej informacji, odwiedź naszą stronę Polityka prywatności.
Otrzymamy prowizję od sprzedaży, jeśli dokonasz zakupu za pomocą naszych linków. Ucz się więcej.

