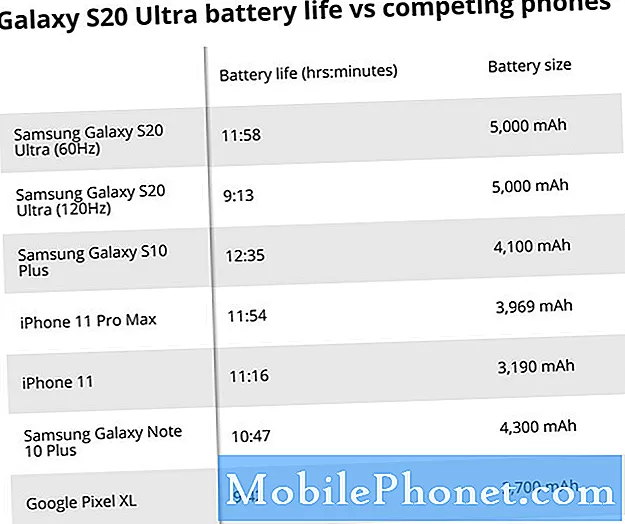Zawartość
Czarny ekran Warframe podczas uruchamiania systemu Windows 10 jest zwykle spowodowany uszkodzonymi danymi lub błędem oprogramowania. Aby to naprawić, musisz zaktualizować sterownik karty graficznej, grę i system Windows 10. Spróbuj uruchomić grę w trybie okienkowym, ponieważ zazwyczaj rozwiązuje to problem.
Warframe to darmowa gra RPG typu strzelanka z perspektywy trzeciej osoby, wydana po raz pierwszy przez Digital Extremes w 2013 roku. Gra pozwala kontrolować starożytną rasę wojowników zwaną Tenno w celu wypełnienia różnych misji. Jest to niezmiennie jedna z najpopularniejszych gier Steam, w którą codziennie się gra.
Co zrobić, gdy pojawi się czarny ekran podczas uruchamiania Warframe
Jednym z problemów, które możesz napotkać podczas grania w tę grę, jest czarny ekran po uruchomieniu. Oto, co musisz zrobić, aby to naprawić.
Wymagania wstępne:
Upewnij się, że komputer spełnia wymagania systemowe niezbędne do gry.
Minimalne wymagania
- System operacyjny: Windows 7 64-bitowy (32-bitowy nie jest obsługiwany)
- Procesor: Intel Core 2 Duo e6400 lub AMD Athlon x64 4000+
- Wideo: karta graficzna obsługująca DirectX 10+
- Pamięć: 4 GB RAM
- Miejsce na dysku: 35 GB wolnego miejsca na dysku twardym
- Internet: wymagane szerokopasmowe połączenie internetowe
Metoda 1: Weryfikacja i optymalizacja plików pamięci podręcznej Warframenaprawić czarny ekran w systemie Windows 10
Jeśli przyczyną problemu jest uszkodzony lub brakujący plik gry, musisz zweryfikować, a następnie zoptymalizować grę za pomocą samodzielnego programu uruchamiającego grę.
Potrzebny czas: 10 minut.
Zweryfikuj grę
- Otwórz Warframe.
Możesz to zrobić, klikając go na liście aplikacji w menu Start
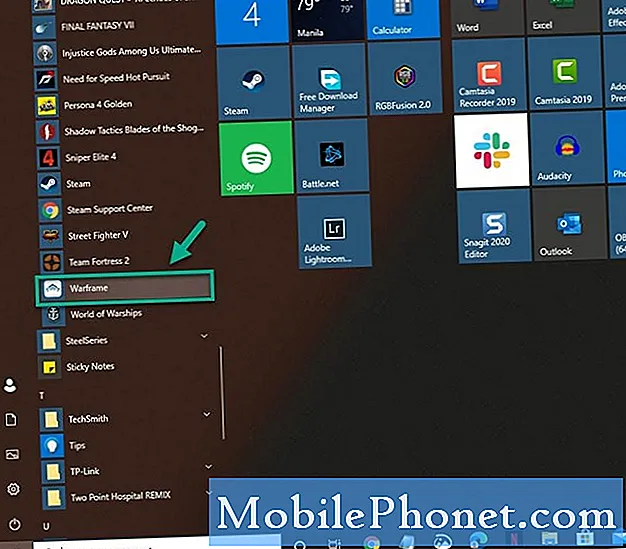
- Kliknij opcję Ustawienia.
Można go znaleźć w prawym górnym rogu okna wyrzutni Warframe.
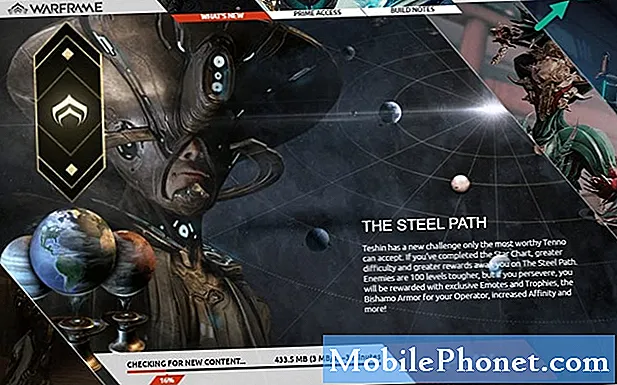
- Kliknij przycisk Weryfikuj, a następnie kliknij OK i poczekaj na zakończenie procesu
To zweryfikuje pliki gry.
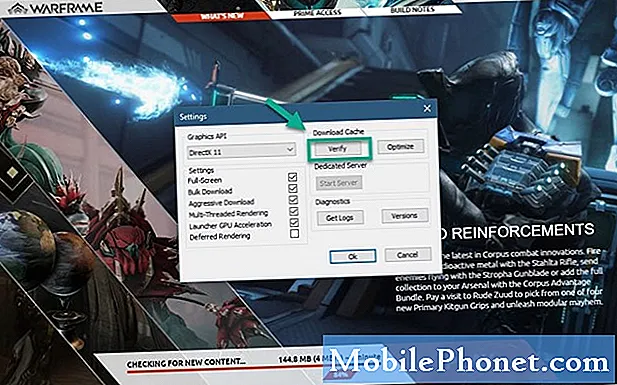
- Kliknij przycisk optymalizacji.
To zoptymalizuje pliki gry.
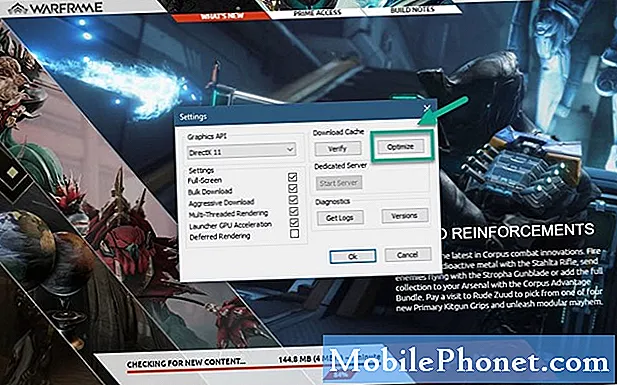
Metoda 2: Zaktualizuj sterownik karty graficznej
Częstą przyczyną tego problemu jest stary sterownik karty graficznej. Upewnij się, że na komputerze jest zainstalowana najnowsza wersja sterownika. Jeśli masz kartę graficzną NVIDIA, oto co musisz zrobić.
- Kliknij prawym przyciskiem myszy ikonę ustawień NVIDIA.
- Kliknij NVIDIA GeForce Experience.
- Kliknij kartę Sterowniki.
- Kliknij Sprawdź aktualizacje.
Jeśli nie widzisz oprogramowania GeForce Experience, najpierw pobierz je stąd https://www.nvidia.com/en-us/geforce/geforce-experience/.
Alternatywnie możesz również zaktualizować sterownik karty graficznej z poziomu menedżera urządzeń.
- Kliknij prawym przyciskiem myszy przycisk Start.
- Kliknij Menedżer urządzeń.
- Kliknij strzałkę do przodu przed kartami graficznymi.
- Kliknij prawym przyciskiem myszy kartę graficzną, a następnie kliknij Aktualizuj sterownik.
- Kliknij opcję Wyszukaj sterowniki automatycznie.
Metoda 3: Zaktualizuj system Windows 10
Upewnij się, że na komputerze jest uruchomiona najnowsza aktualizacja systemu Windows 10.
- Kliknij przycisk Start.
- Kliknij opcję Ustawienia.
- Kliknij Aktualizacja i zabezpieczenia.
- Kliknij opcję Windows Update znajdującą się w lewym okienku.
- Kliknij Sprawdź aktualizacje. Jeśli zostaną znalezione aktualizacje, zainstaluj je.
Po wykonaniu powyższych czynności z powodzeniem naprawisz problem z czarnym ekranem Warframe podczas uruchamiania systemu Windows 10.
Odwiedź nasz kanał YouTube TheDroidGuy, aby uzyskać więcej filmów o rozwiązywaniu problemów.
Przeczytaj także:
- Gry Super Nintendo na Windows 10 w szybki i łatwy sposób