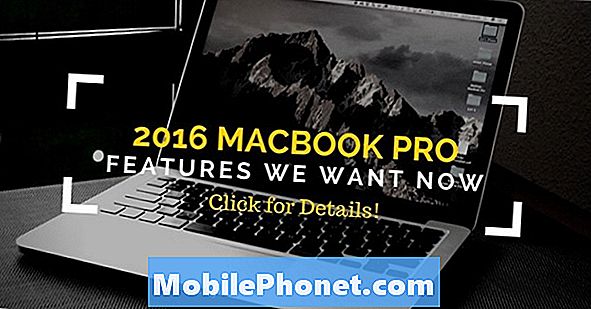Zawartość
- Jak pominąć ekran blokady systemu Windows 10 podczas budzenia komputera
- Jak wyłączyć funkcje blokady ekranu systemu Windows 10
- Dell Inspiron 15 3000 - 429,99 USD
Wyłączenie ekranu blokady systemu Windows 10 nie jest łatwe. W rzeczywistości nie jest nawet czymś, co można zrobić za pomocą przełącznika.
Musisz przeczytać ten samouczek, ponieważ firma Microsoft utrudniła wyłączenie ekranu blokady systemu Windows 10, jeśli komputer ma najnowsze aktualizacje oprogramowania. Firma chce, aby użytkownicy korzystali z komputera za pomocą Cortany na ekranie blokady. Chce także dać użytkownikom szybki sposób sprawdzenia, czy ich komputer jest podłączony do sieci i ile czasu pracy baterii zostało. Ekran blokady jest teraz istotną częścią systemu Windows.

Problem polega na tym, że ekran blokady systemu Windows 10 jest kolejną barierą dla wielu osób. Po prostu chcą włączyć komputer i zacząć tak szybko, jak to możliwe. Jeśli jesteś jednym z tych użytkowników, ten samouczek dotyczący wyłączania ekranu blokady systemu Windows 10 jest dla Ciebie.
Ponieważ Microsoft nie ułatwia wyłączenia ekranu blokady systemu Windows 10, musisz się obejść, aby się go pozbyć. Istnieją haki rejestru, które to umożliwiają, ale wszystkie są skomplikowane i mogą łamać istniejące funkcje, jeśli nie jesteś ostrożny.
Zamiast zmieniać rejestr w systemie Windows 10, wyłącz ekran blokady systemu Windows 10, zmieniając nazwę jednego folderu.
Jak pominąć ekran blokady systemu Windows 10 podczas budzenia komputera
Otwórz Okno Eksploratora plików klikając ikonę folderu na pasku zadań. Jeśli nie ma tam ikony folderu plików, otwórz dowolny folder na pulpicie. Twój Menu Startmoże również mieć skróty do otwierania folderów. Nie ma znaczenia, który folder otworzysz.
Kliknij na pasek adresu w górnej części okna. W naszym przykładzie jest to długi prostokąt z napisem „Ten komputer”.Typ C: Windows SystemApps w pasku adresu i naciśnijWchodzićna klawiaturze.
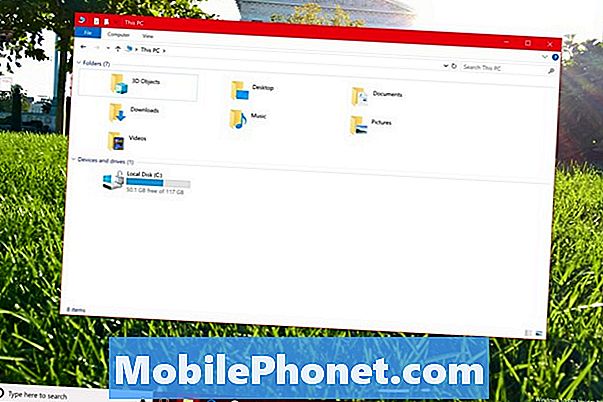
Znajdź folder o nazwie Microsoft.LockApp_cw5n1h2txyewy. Nie otwieraj folderu. Kliknij prawym przyciskiem myszy zamiast tego za pomocą myszy.
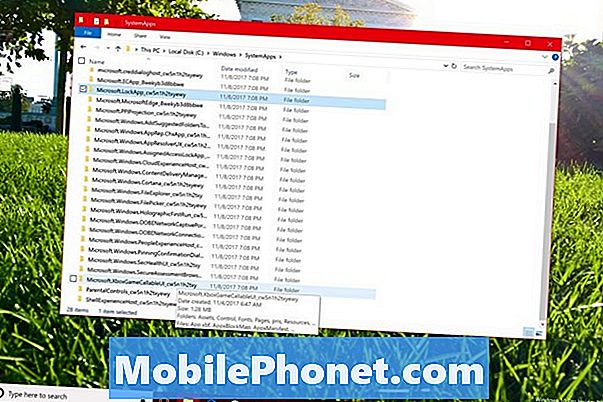
Wybierz Przemianować w menu podręcznym.
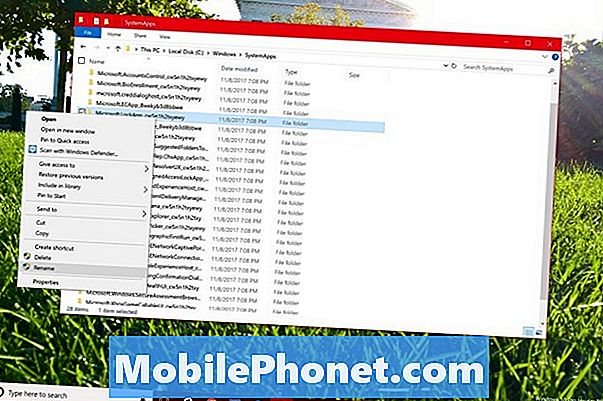
Dodaj _utworzyć kopię zapasową na końcu istniejącego tytułu folderu i naciśnij Przycisk ENTER na klawiaturze. Windows 10 poprosi o potwierdzenie zmiany w wyskakującym okienku.
Komputer może się pomylić, jeśli niedawno używałeś ekranu blokady na swoim komputerze. Jeśli tak się stanie, uruchom ponownie system Windows 10 i spróbuj ponownie zmienić nazwę folderu. Zmiana nazwy folderu powinna przebiegać po raz drugi.
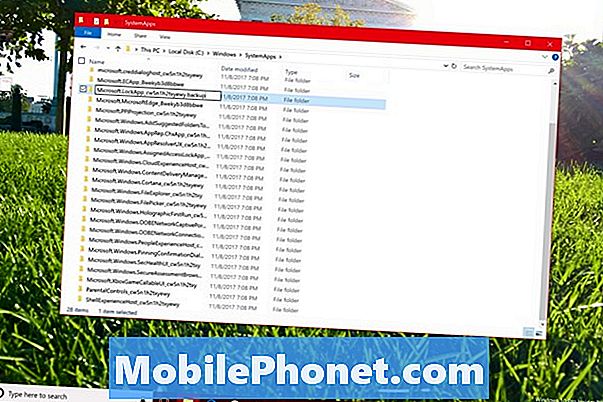
Po przejściu zmiany czas sprawdzić, czy Twoje wysiłki w celu wyłączenia ekranu blokady systemu Windows 10 zadziałały. wciśnij przycisk zasilania na komputerze, aby go uśpić. wciśnij przycisk zasilania ponownie, aby obudzić urządzenie. Komputer powinien przejść bezpośrednio do ekranu logowania do systemu Windows 10 zamiast ekranu blokady. Ponownie, ta metoda przechodzenia bezpośrednio do ekranu logowania działa tylko wtedy, gdy budzisz komputer ze stanu uśpienia lub hibernacji.
Jeśli system Windows nie przeniesie Cię do ekranu logowania, możesz zmienić nazwę niewłaściwego folderu. Spróbuj ponownie samouczka.
Ponieważ właśnie zmieniasz nazwę folderu w systemie Windows 10 za pomocą tej metody, aby wyłączyć ekran blokady systemu Windows 10, nie martw się o to, że spowoduje to destabilizację systemu lub zrujnowanie innych funkcji. Mimo to Microsoft może w każdej chwili przerwać to obejście. Zaplanuj wyłączenie ekranu blokady systemu Windows 10 za pomocą tej metody po każdej ważniejszej aktualizacji systemu Windows 10, takiej jak aktualizacja rocznicowa, aktualizacja twórców upadków i aktualizacja twórców.
Jak wyłączyć funkcje blokady ekranu systemu Windows 10
Jeśli nie masz nic przeciwko ekranowi blokady, ale chcesz, aby robił to i ujawniał mniej o swoich spotkaniach i wiadomościach, otwórz Ustawienia aplikacja z menu Start.

Kliknij Personalizacja.
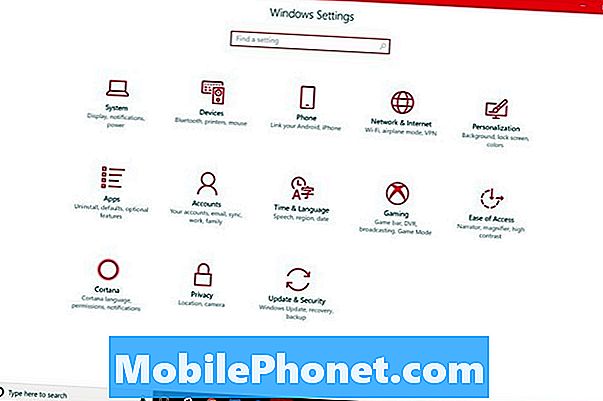
Teraz wybierz Ekran blokady z menu po lewej stronie ekranu.
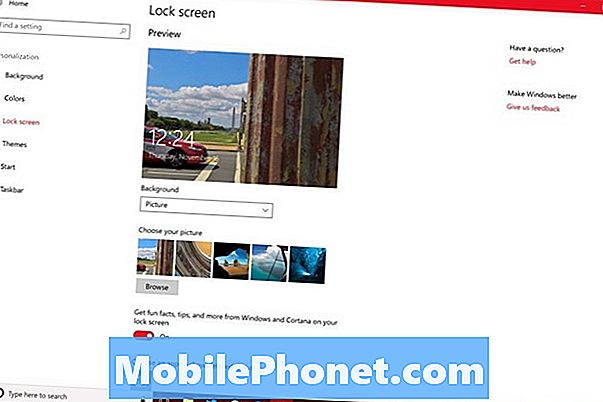
Przewiń opcję, aby wybrać tło ekranu blokady. Użyj tych przełączników, aby wyłączyć funkcje blokady ekranu systemu Windows 10. Odwróć przełącznik na Korzystaj z ciekawych faktów, wskazówek i nie tylko z systemu Windows i Cortany na ekranie blokady Wyłączyć.
Pod Wybierz aplikację, aby wyświetlić szczegółowy status, kliknij ikonę aplikacji i wybierz Żaden z menu podręcznego. Zrób to samo dla każdego slotu pod Wybierz aplikacje, aby wyświetlić szybki status powierzchnia.
Na koniec kliknij Ustawienia ekranu blokady Cortany link na dole okna.
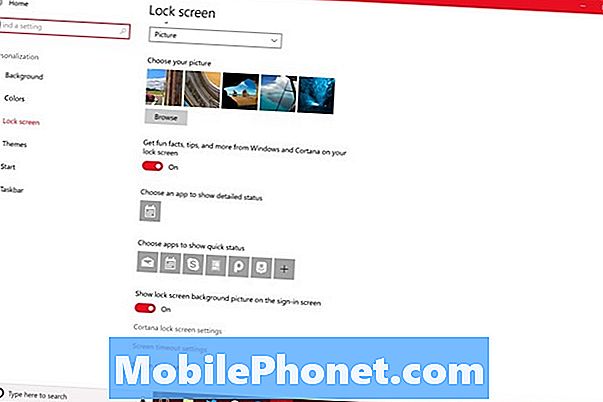
Wyłącz przełącznik podUżyj Cortany nawet wtedy, gdy moje urządzenie jest zablokowane. Dzięki temu osobisty asystent nie pojawi się na pustym ekranie blokady systemu Windows 10.
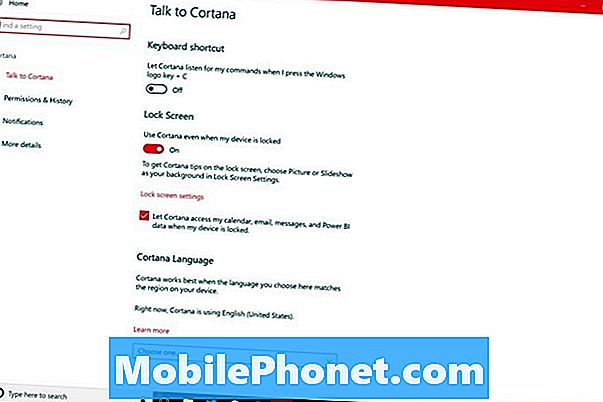
5 najlepszych laptopów z systemem Windows 10 poniżej 500 USD w 2018 roku