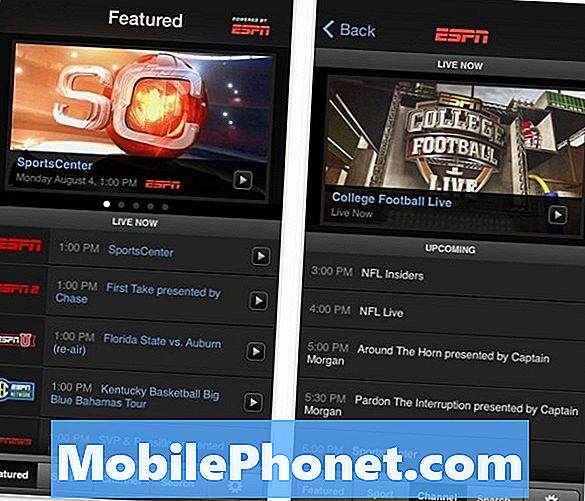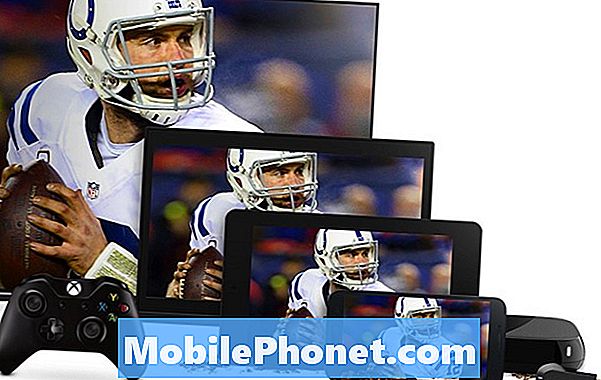Zawartość
- Pierwsze rozwiązanie: uruchom ponownie router i tablet
- Drugie rozwiązanie: upewnij się, że to nie jest problem z siecią
- Trzecie rozwiązanie: zresetuj ustawienia sieciowe
- Czwarte rozwiązanie: Przywróć ustawienia fabryczne tabletu Samsung
Istnieją trzy podstawowe rzeczy, które możesz zrobić, aby ponownie połączyć Galaxy Tab S6 z Wi-Fi. Najpierw musisz ponownie uruchomić router i tablet, a następnie zresetować jego ustawienia sieciowe. Jeśli to też nie zadziała, musisz przywrócić ustawienia fabryczne i ustawić tablet jako nowe urządzenie.
Nowy tablet premium firmy Samsung - Galaxy Tab S6, nie powinno mieć problemu z połączeniem się z żadną siecią, w tym Wi-Fi. Wygląda jednak na to, że niektórzy właściciele napotkali problemy po ostatniej aktualizacji. Ale mimo to nadal nie możemy stwierdzić, że problem dotyczy tabletu.
To jest powód, dla którego jako właściciel powinieneś spróbować rozwiązać problem z urządzeniem, jeśli zacznie ono wykazywać takie problemy. Dokładnie to zamierzamy zrobić w tym poście. Przyjrzymy się wszystkim możliwościom, aby dowiedzieć się, dlaczego Twój tablet nie może już połączyć się z Sieć WiFi i wykluczaj ich jednego po drugim. Oto, co musisz zrobić:
Pierwsze rozwiązanie: uruchom ponownie router i tablet
Możliwe, że sprawa nie jest tak poważna. Może być konieczne tylko odświeżenie pamięci routera, a także pamięci Tablet Samsung. Dlatego wykonaj następujące kroki, aby je ponownie uruchomić:
- Jeśli to możliwe, odłącz router od gniazdka ściennego lub odłącz przewód od jednostki głównej.
- Pozostaw urządzenie sieciowe bez zasilania lub minutę lub dwie.
- Czekając, naciśnij i przytrzymaj przycisk zmniejszania głośności i klawisz zasilania przez 10 sekund. Zmusi to tablet do wyłączenia i ponownego włączenia.
- Gdy pojawi się logo, zwolnij oba klawisze i poczekaj, aż urządzenie zakończy ponowne uruchamianie.
- Poczekaj, aż urządzenia się włączą i staną się aktywne, a następnie spróbuj ponownie połączyć się z Wi-Fi.

Gdy urządzenia będą gotowe, pozwól karcie S6 ponownie połączyć się z siecią i sprawdź, czy problem został rozwiązany. Może być również konieczne zapomnienie bieżącej konfiguracji sieci i przeskanowanie obszaru w celu znalezienia sieci Wi-Fi.
- Po prostu otwórz menu Ustawienia, przesuwając palcem od góry ekranu, dotykając koła zębatego i dotykając opcji Połączenia.
- Stuknij Wi-Fi, a następnie kliknij ikonę koła zębatego obok sieci.
- Stuknij Zapomnij u dołu ekranu.
- Teraz pozwól tabletowi ponownie połączyć się z siecią.
W większości przypadków te rozwiązania wystarczają, aby tablet Samsung ponownie połączył się z Wi Fi. Jeśli jednak nadal nie może połączyć się z tą samą siecią Wi Fi, wypróbuj następne rozwiązanie.
Drugie rozwiązanie: upewnij się, że to nie jest problem z siecią
Już zrestartowałeś router i wykonałeś wymuszony restart na tablecie, jeśli problem nie zostanie rozwiązany w tym momencie, musisz sprawdzić, czy nie jest to problem z siecią Wi Fi. Jeśli masz inne urządzenia obsługujące protokół IP (np. Smartfony, laptopy itp.), Spróbuj sprawdzić, czy mogą połączyć się z tą samą siecią. Jeśli mogą, problem dotyczy Twojej karty S6.
W przeciwnym razie musisz rozwiązać problem z routerem. Może być konieczne zresetowanie go lub po prostu zadzwoń do swojego dostawcy usług internetowych i poproś technika o sprawdzenie urządzenia i połączenia.
Zakładając jednak, że problem nie dotyczy połączenia i wszystkie urządzenia mogą łączyć się bez problemu, przejdź do następnego rozwiązania i kontynuuj rozwiązywanie problemu z siecią Wi-Fi na urządzeniu Samsung.
Trzecie rozwiązanie: zresetuj ustawienia sieciowe
Spowoduje to przywrócenie wszystkich usług bezprzewodowych na karcie Galaxy Tab S6 do wartości domyślnych. Jeśli to tylko drobny problem z jedną z usług, ta procedura jest więcej niż wystarczająca, aby karta i Wi-Fi znów działały idealnie.

Ale przede wszystkim, jeśli zainstalowałeś nową aplikację na swoim urządzeniu i problem zaczął się pojawiać, możliwe, że przyczyną takiego problemu jest aplikacja. Dlatego przed zresetowaniem usług bezprzewodowych spróbuj ponownie uruchomić tablet w trybie awaryjnym i sprawdź, czy problem nadal występuje, nawet jeśli wszystkie aplikacje są tymczasowo wyłączone. Możesz ponownie uruchomić urządzenie w trybie awaryjnym, wykonując następujące czynności:
- Przesuń palcem w dół od góry ekranu, a następnie stuknij ikonę Zasilanie.
- Stuknij i przytrzymaj ikonę wyłączania, aż zmieni się w tryb awaryjny.
- Dotknij ikony, aby ponownie uruchomić tablet.
Jeśli przyczyną problemu jest aplikacja, odinstaluj ją. Jeśli jednak problem nadal występuje nawet w tym trybie, wykonaj poniższe czynności, aby zresetować usługi bezprzewodowe tabletu.
- Przesuń palcem w dół od góry ekranu, a następnie dotknij ikony Ustawienia.
- Znajdź i stuknij Zarządzanie ogólne.
- Kliknij Resetuj.
- Stuknij Resetuj ustawienia sieciowe.
- Stuknij przycisk Resetuj ustawienia.
- Jeśli pojawi się monit, wprowadź kod PIN, hasło lub wzór.
- Na koniec dotknij Resetuj.
Następnie uruchom ponownie tablet w normalny sposób, aby ponownie uruchomić go w trybie standardowym, a następnie pozwól mu ponownie połączyć się z siecią Wi-Fi, aby sprawdzić, czy problem został rozwiązany. Jeśli po tym tablet Samsung nadal ma ten sam problem, nie masz innego wyjścia, jak tylko naprawić go za pomocą przywracania ustawień fabrycznych.
Czwarte rozwiązanie: Przywróć ustawienia fabryczne tabletu Samsung
Zresetowanie rozwiąże większość problemów związanych z oprogramowaniem na urządzeniu Samsung, niezależnie od tego, czy dotyczy to mobilnej transmisji danych, Bluetooth czy Wi-Fi. Udowodniono, że jest bardzo skuteczny w rozwiązywaniu prawie rodzajów problemów, o ile nie występują one na sprzęcie.
Spowoduje to przywrócenie tabletu do domyślnych ustawień i konfiguracji, co może spowodować utratę niektórych ważnych plików i danych. Dlatego nie lubimy używać go jako pierwszego rozwiązania, nawet jeśli wiemy, że jest skuteczne. Jednak po wykonaniu poprzednich rozwiązań, a sieć Wi-Fi urządzenia nadal nie działa tak, jak powinna, nie masz innego wyjścia, jak to zrobić.

Ale przed zresetowaniem spróbuj wykonać kopię zapasową ważnych plików i danych, zwłaszcza jeśli masz nowe kontakty lub nagrałeś nowe filmy za pomocą aparatu. Gdy będziesz gotowy, zresetuj tablet Samsung, wykonując następujące czynności:
- Przesuń palcem w dół od góry ekranu, a następnie dotknij ikony Ustawienia.
- Znajdź i stuknij menu Zarządzanie ogólne.
- Kliknij menu Resetuj.
- Kliknij Przywracanie danych fabrycznych.
- Przewiń w dół do dołu ekranu i dotknij Resetuj.
- Jeśli pojawi się monit, wprowadź kod PIN, hasło lub wzór.
- Na koniec dotknij Usuń wszystko.
- Teraz wprowadź hasło do konta Samsung, aby kontynuować.
Po zresetowaniu skonfiguruj tablet jako nowe urządzenie i nie przywracaj jeszcze żadnych danych. Zamiast tego pozwól tabletowi ponownie połączyć się z Internetem przez Wi-Fi. Powinieneś być w stanie określić, czy problem został rozwiązany już podczas początkowej konfiguracji.
W większości przypadków, jeśli chodzi o rozwiązywanie problemów z Wi Fi, są to rzeczy, które musisz zrobić, aby każde urządzenie znów działało idealnie. Zaczynasz od ustalenia, czy problem to tylko drobny problem spowodowany usterkami, czy też problem z routerem. Następnie zresetuj usługi bezprzewodowe i na koniec przywróć ustawienia fabryczne, co w zasadzie przywraca wszystkie ustawienia tabletu do domyślnych ustawień fabrycznych lub do nowych.
Mam nadzieję, że ten przewodnik rozwiązywania problemów był w stanie pomóc Ci rozwiązać problem z Wi Fi na Twoim urządzeniu.
Wesprzyj nas, subskrybując nasz kanał YouTube. Dziękuje za przeczytanie!
Przeczytaj także:
- Galaxy Tab S6 ciągle się zawiesza? Wypróbuj pięć rozwiązań, aby to naprawić
- Galaxy Tab S6 się nie ładuje? Wypróbuj te rozwiązania
![Jak oglądać gry NFL i NFL RedZone na Androida [Verizon] Jak oglądać gry NFL i NFL RedZone na Androida [Verizon]](https://a.mobilephonet.com/apps/how-to-watch-nfl-games-and-nfl-redzone-on-your-android-verizon.jpg)