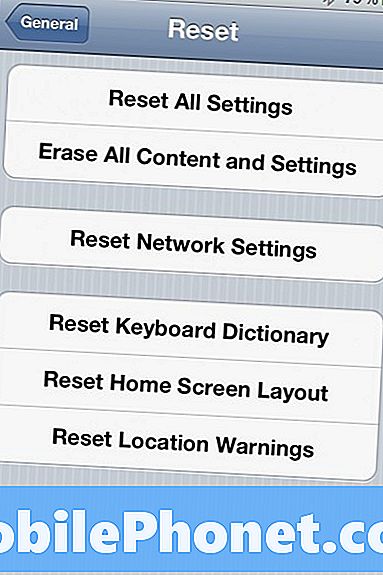Jedną z natywnych aplikacji systemowych, które zwykle napotykają problemy na wielu urządzeniach Samsung, jest interfejs systemu. Dzisiejszy artykuł dotyczący rozwiązywania problemów zawiera instrukcje naprawiania błędu „Niestety interfejs użytkownika zatrzymał się” w Galaxy S8. Mamy nadzieję, że ten post okaże się pomocny.
Rozwiązanie nr 1: Uruchom ponownie Galaxy S8
Wszelkie drobne lub większe problemy z systemem Android powinny rozpocząć się od odświeżenia lub ponownego uruchomienia systemu. To prosta procedura, ale naprawia wiele błędów. Twój problem nie jest wyjątkiem, więc uruchom ponownie urządzenie, aby sprawdzić, czy to pomaga.
Rozwiązanie nr 2: Wyczyść pamięć podręczną systemu
Wraz z ponownym uruchomieniem kolejną dobrą rzeczą do zrobienia w obliczu błędu „Niestety interfejs systemu został zatrzymany” jest usunięcie bieżącej pamięci podręcznej systemu. Wymusi to na urządzeniu utworzenie nowej pamięci podręcznej systemu. Każde urządzenie z Androidem korzysta z pamięci podręcznej systemu, aby szybko ładować aplikacje, reklamy, strony i sprawnie działać. Są jednak sytuacje, w których ta pamięć podręczna zostanie uszkodzona, więc aby uniknąć problemów z systemem, trzeba będzie ją regularnie odświeżać.
Wyczyszczenie pamięci podręcznej systemu S8 nie wpłynie na Twoje dane, więc nie ma jeszcze potrzeby ich tworzenia. Jedyne rzeczy, które zostaną usunięte, to pliki tymczasowe, a urządzenie z czasem je odbuduje.
Aby wyczyścić pamięć podręczną systemu w S8, wykonaj następujące kroki:
- Wyłącz urządzenie.
- Naciśnij i przytrzymaj klawisz zwiększania głośności i klawisz Bixby, a następnie naciśnij i przytrzymaj klawisz zasilania.
- Po wyświetleniu logo Androida zwolnij wszystkie klawisze (komunikat „Installing system update” będzie wyświetlany przez około 30–60 sekund przed wyświetleniem opcji menu odzyskiwania systemu Android).
- Naciśnij klawisz zmniejszania głośności, aby podświetlić opcję „wyczyść partycję pamięci podręcznej”.
- Naciśnij klawisz zasilania, aby wybrać.
- Naciśnij klawisz zmniejszania głośności, aby podświetlić „tak”, a następnie naciśnij klawisz zasilania, aby wybrać.
- Gdy partycja czyszczenia pamięci podręcznej zostanie ukończona, zostanie podświetlona opcja „Uruchom ponownie system teraz”.
- Naciśnij klawisz zasilania, aby ponownie uruchomić urządzenie.
Rozwiązanie nr 3: Aplikacja UI systemu FORCE STOP
Podobnie jak w przypadku wszystkich innych podstawowych aplikacji systemowych, aplikacji UI systemu nie można wyłączyć, chociaż można na niej zastosować funkcję Force Stop. Po prostu zatrzymujesz go, aby przestać działać w tle. Wymuś zatrzymanie aplikacji jest jak wstrzymanie jej na sekundę, aby pozwolić jej zatrzymać cokolwiek robi. Jednak w przeciwieństwie do opcji Wyłącz, Wymuś zatrzymanie tak naprawdę nie spowoduje, że aplikacja przestanie działać. Mimo to jest to potencjalnie pomocny krok w rozwiązywaniu problemów, zwłaszcza że naprawdę nie mamy pojęcia, co powoduje wyświetlanie błędu „Niestety interfejs systemu został zatrzymany”.
Aby wymusić zatrzymanie interfejsu użytkownika systemu, wykonaj następujące kroki:
- Otwórz menu Ustawienia w obszarze powiadomień (lista rozwijana) lub w aplikacji Ustawienia w szufladzie aplikacji.
- Przejdź w dół do Aplikacje. Może to zostać zmienione na coś takiego jak Aplikacje lub Menedżer aplikacji w wersjach Androida 6 lub 7 ze skórkami OEM.
- Stuknij w Więcej ustawień ikona (ikona z trzema kropkami) w prawym górnym rogu.
- Wybierz Pokaż aplikacje systemowe.
- Tam, poszukaj Interfejs systemu i dotknij go.
- Stuknij w Wymuszone zatrzymanie przycisk.
Rozwiązanie nr 4: Wyczyść pamięć podręczną aplikacji interfejsu systemu
Innym dobrym możliwym rozwiązaniem, które możesz zrobić w tym poście, jest wyczyszczenie pamięci podręcznej aplikacji interfejsu systemu. Aby to zrobić, wykonaj następujące kroki:
- Otwórz menu Ustawienia w obszarze powiadomień (lista rozwijana) lub w aplikacji Ustawienia w szufladzie aplikacji.
- Przejdź w dół do Aplikacje. Może to zostać zmienione na coś takiego jak Aplikacje lub Menedżer aplikacji w wersjach Androida 6 lub 7 ze skórkami OEM.
- Stuknij w Więcej ustawień ikona (ikona z trzema kropkami) w prawym górnym rogu.
- Wybierz Pokaż aplikacje systemowe.
- Tam, poszukaj Interfejs systemu i dotknij go.
- Zobaczysz teraz listę elementów, które zawierają informacje o aplikacji, w tym pamięć, uprawnienia, użycie pamięci i inne. To są wszystkie elementy, które można kliknąć. Będziesz chciał kliknąć Przechowywanie.
- Stuknij w WYCZYŚĆ PAMIĘĆ PODRĘCZNĄ przycisk.
Rozwiązanie nr 5: Uruchom komputer w trybie awaryjnym
Nie wszystkie aplikacje są tworzone przy użyciu tej samej wiedzy i zasobów (tak, tworzenie aplikacji wymaga pieniędzy i czasu), więc niektóre mogą nie być w dobrej formie po wydaniu. Jednak inne mogą stać się niekompatybilne, jeśli ich wydawca może nie mieć zasobów, aby regularnie je aktualizować. Aby sprawdzić, czy w telefonie została zainstalowana zła aplikacja, możesz uruchomić ją ponownie w trybie awaryjnym. Tryb awaryjny to tryb diagnostyczny w systemie Android, który blokuje aplikacje innych firm. Podczas pracy w tym trybie będą mogły działać tylko wstępnie zainstalowane aplikacje. Jeśli więc błąd „Niestety systemowy interfejs użytkownika się zatrzymał” nie pojawia się, oznacza to, że jedna z aplikacji jest problematyczna.
Aby ponownie uruchomić S8 w trybie awaryjnym, wykonaj następujące kroki:
- Wyłącz urządzenie.
- Naciśnij i przytrzymaj klawisz zasilania obok ekranu z nazwą modelu.
- Kiedy na ekranie pojawi się „SAMSUNG”, zwolnij klawisz zasilania.
- Natychmiast po zwolnieniu klawisza zasilania naciśnij i przytrzymaj klawisz zmniejszania głośności.
- Przytrzymaj klawisz zmniejszania głośności, aż urządzenie zakończy ponowne uruchamianie.
- Tryb awaryjny zostanie wyświetlony w lewym dolnym rogu ekranu.
- Zwolnij klawisz zmniejszania głośności, gdy zobaczysz tryb awaryjny.
- Odinstaluj aplikacje, które powodują problem.
Tryb awaryjny nie wskaże problematycznej aplikacji. Jeśli uważasz, że jedna z aplikacji powoduje błąd „Niestety interfejs systemu został zatrzymany”, musisz odinstalować aplikacje indywidualnie. Upewnij się, że po każdej dezinstalacji obserwujesz telefon pod kątem błędu.
Rozwiązanie nr 6: Przywracanie ustawień fabrycznych
Wreszcie, jeśli powyższe rozwiązania w ogóle nie pomogą w rozwiązaniu problemu, musisz wykonać drastyczne rozwiązanie, polegające na wyczyszczeniu urządzenia. Może występować usterka systemu operacyjnego, która powoduje błąd, więc przywrócenie wszystkich ustawień systemu i aplikacji do wartości domyślnych powinno to naprawić. Przywrócenie ustawień fabrycznych spowoduje usunięcie Twoich danych, więc przed wykonaniem tej czynności wykonaj kopię zapasową ważnych plików, takich jak zdjęcia, filmy itp.
- Utwórz kopię zapasową danych w pamięci wewnętrznej. Jeśli zalogowałeś się na konto Google na urządzeniu, aktywowałeś Anti-theft i będziesz potrzebować swoich danych logowania Google, aby zakończyć reset główny.
- Wyłącz urządzenie.
- Naciśnij i przytrzymaj klawisz zwiększania głośności i klawisz Bixby, a następnie naciśnij i przytrzymaj klawisz zasilania.
- Po wyświetleniu logo Androida zwolnij wszystkie klawisze (komunikat „Installing system update” będzie wyświetlany przez około 30–60 sekund przed wyświetleniem opcji menu odzyskiwania systemu Android).
- Naciśnij kilkakrotnie klawisz zmniejszania głośności, aby podświetlić opcję „wyczyść dane / przywróć ustawienia fabryczne”.
- Naciśnij przycisk zasilania, aby wybrać.
- Naciśnij klawisz zmniejszania głośności, aż zostanie podświetlone „Tak - usuń wszystkie dane użytkownika”.
- Naciśnij przycisk zasilania, aby wybrać i rozpocząć reset główny.
- Po zakończeniu resetu głównego zostanie podświetlona opcja „Uruchom ponownie system teraz”.
- Naciśnij klawisz zasilania, aby ponownie uruchomić urządzenie.