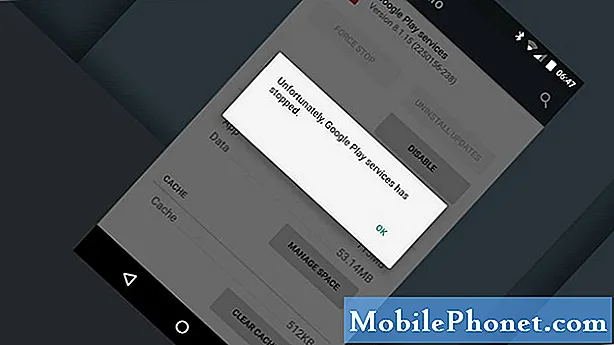Zawartość
- Przywracanie ustawień fabrycznych
- Wykonywanie resetu głównego
- Wyczyść pamięć podręczną aplikacji i dane
- Robienie zrzutu ekranu
- Zamknij aplikacje za pomocą Menedżera zadań
- Uzyskiwanie dostępu do Google Now
- Dodawanie kontaktu
- Dostęp do panelu powiadomień
- Kopiuj i wklej tekst

- Jeśli tablet jest obecnie włączony, naciśnij i przytrzymaj klawisz zasilania przez pięć sekund, aby go wyłączyć.
- Gdy urządzenie jest całkowicie wyłączone, naciśnij i przytrzymaj klawisz zasilania przez dwie sekundy, aby je włączyć.
- Natychmiast po wyświetleniu logo Samsung naciśnij i przytrzymaj klawisz zmniejszania głośności, aż tablet osiągnie ekran blokady.
- Jeśli rozruch się powiódł, w lewym dolnym rogu zostanie wyświetlony tekst „tryb awaryjny”.
- Aby wyjść z trybu awaryjnego, normalnie uruchom ponownie telefon.
Przywracanie ustawień fabrycznych
Przywrócenie ustawień fabrycznych spowoduje przywrócenie domyślnych ustawień fabrycznych i spowoduje utratę danych zapisanych w pamięci wewnętrznej tabletu. Jest to jedna z najskuteczniejszych procedur naprawiania problemów lub usterek związanych z oprogramowaniem układowym i aplikacjami. Konieczne jest jednak poświęcenie czasu na tworzenie kopii zapasowych danych przed wykonaniem poniższych kroków.
- Przeciągnij jednym palcem od góry do dołu ekranu, aby opuścić panel powiadomień.
- Stuknij ikonę Ustawienia (koło zębate).
- Na karcie Ogólne dotknij opcji Kopia zapasowa i resetowanie.
- Możesz teraz ustawić opcje tworzenia kopii zapasowych i przywracania.
- Kliknij Przywracanie danych fabrycznych.
- Jeśli możesz, przeczytaj ostrzeżenie, a następnie dotknij przycisku Resetuj urządzenie.
- Aby potwierdzić resetowanie, dotknij przycisku Usuń wszystko.
- Tablet rozpocznie resetowanie, a po jego zakończeniu automatycznie uruchomi się ponownie.
Wykonywanie resetu głównego
Reset główny jest również nazywany resetem fabrycznym sprzętu. Robi to, co robi typowe przywrócenie ustawień fabrycznych i ponownie formatuje partycję danych, na której zapisywane są wszystkie ustawienia i większość plików związanych z systemem. Po zakończeniu tablet nie tylko zostanie zresetowany do domyślnych ustawień fabrycznych, ale wszystkie możliwe uszkodzone pliki danych zostaną również usunięte, zapewniając urządzeniu nowy start. Ten rodzaj resetowania będzie najbardziej pomocny, jeśli tablet nie uruchomi się normalnie w interfejsie Androida. Oto jak to zrobić:
- Wykonaj kopię zapasową wszystkich ważnych danych, ponieważ zostaną one usunięte podczas procesu resetowania.
- Całkowicie wyłącz tablet.
- Naciśnij i przytrzymaj klawisz strony domowej i klawisz zwiększania głośności, a następnie naciśnij i przytrzymaj klawisz zasilania.
- Gdy na ekranie pojawi się Recovery Booting, zwolnij wszystkie klawisze.
- Naciśnij klawisz zmniejszania głośności, aby podświetlić opcję „wyczyść dane / przywróć ustawienia fabryczne”.
- Po podświetleniu naciśnij klawisz zasilania, aby go wybrać.
- Naciśnij ponownie klawisz zmniejszania głośności, aby podświetlić opcję Tak - usuń wszystkie dane użytkownika.
- Naciśnij klawisz zasilania, aby potwierdzić reset.
- Po zakończeniu podświetl opcję „uruchom ponownie system teraz” i naciśnij klawisz zasilania.
- Reset główny jest teraz zakończony i tablet uruchomi się ponownie.
Wyczyść pamięć podręczną aplikacji i dane
Pliki pamięci podręcznej zawierają wszystkie niezbędne informacje o konkretnych aplikacjach używanych przez system, dzięki czemu można je łatwo i płynnie załadować. Natomiast pliki danych zawierają ustawienia i preferencje użytkownika. Pliki te mogą łatwo ulec uszkodzeniu, a gdy to zrobią, jest bardziej prawdopodobne, że aplikacja przestanie działać normalnie. Najczęstszym skutkiem jest częste wymuszone zamykanie aplikacji, które może również wpływać na podstawowe funkcje i operacje. Częściej problemy związane z aplikacjami można rozwiązać, po prostu czyszcząc pamięć podręczną i dane aplikacji. Oto jak…
- Przeciągnij jednym palcem od góry do dołu ekranu, aby opuścić panel powiadomień.
- Stuknij ikonę Ustawienia (koło zębate).
- Na karcie Aplikacje dotknij Menedżer aplikacji.
- Przesuń palcem do karty Wszystkie.
- Przewiń i dotknij aplikacji.
- Stuknij przycisk Wyczyść pamięć podręczną.
- Stuknij przycisk Wyczyść dane.
- Przeczytaj ostrzeżenie i dotknij OK, aby potwierdzić swoje działanie.
Robienie zrzutu ekranu
Zrzut ekranu można łatwo zrobić za pomocą Galaxy Tab S, ale w przeciwieństwie do flagowego Samsunga tablet nie ma funkcji Air Gestures, więc masz tylko jeden sposób na uchwycenie tego, co jest na ekranie.
- Przejdź do ekranu, który chcesz przechwycić.
- Naciśnij jednocześnie klawisz strony domowej i klawisz zasilania.
- Tablet wykona zrzut ekranu.
- Zdjęcie zostanie zapisane w folderze „Screenshots” i będzie widoczne w Galerii.
Zamknij aplikacje za pomocą Menedżera zadań
Zamiast klawisza Menu, Samsung zastąpił funkcję klawisza po lewej stronie klawisza Home - teraz nazywa się ona klawiszem Ostatnie aplikacje. Jak sama nazwa wskazuje, po trafieniu będziesz mógł przeglądać aplikacje, z których ostatnio korzystałeś. Za pomocą tego klawisza można również uzyskać dostęp do menedżera zadań tabletu.
- Na dowolnym ekranie dotknij klawisza Ostatnie aplikacje, aby wyświetlić ekran Ostatnie aplikacje.
- Możesz przesunąć dowolną aplikację w górę lub w dół, aby ją zamknąć.
- Kliknij ikonę Menedżera zadań u dołu ekranu.
- Zostaną wyświetlone wszystkie aktywne aplikacje. Dotknij przycisku Zakończ obok aplikacji, którą chcesz zamknąć, i dotknij OK.
- Aby wymusić zamknięcie wszystkich aktywnych aplikacji, dotknij przycisku Zakończ wszystko.
Uzyskiwanie dostępu do Google Now
Korzystanie z Google Now ma wiele zalet, a jedną z nich jest to, że dostarcza aktualne informacje na podstawie Twojej lokalizacji, harmonogramu lub pory dnia. Osoby, które są nowicjuszami w Androidzie, mogły nie wiedzieć, że ta usługa istnieje.
- Wróć do ekranu głównego, a następnie dotknij i przytrzymaj klawisz ekranu głównego, aż pojawi się usługa Google Now.
- Stuknij Dalej.
- Kliknij Tak, zgadzam się, aby uruchomić usługę. Może być konieczne wybranie konta, jeśli skonfigurowałeś więcej niż jedno konto Google na tablecie.
- Teraz dotknij dowolnej z dostępnych kart, aby uzyskać więcej informacji.
Dodawanie kontaktu
Jeśli masz Galaxy Tab S z obsługą 3G, dodanie kontaktu ma większy sens. Jeśli masz wersję tylko z Wi-Fi, nadal możesz używać tabletu do przechowywania ważnych informacji o kontaktach. Oto jak dodać kontakt na tablecie:
- Na ekranie głównym stuknij ikonę Kontakty.
- Kliknij ikonę Dodaj nowy kontakt (reprezentowaną przez znak plusa) w prawym górnym rogu.
- Teraz wprowadź imię i nazwisko, numer telefonu i adres e-mail.
- Jeśli chcesz dodać zdjęcie kontaktu, dotknij domyślnej miniatury i wybierz obraz, którego chcesz użyć dla tego konkretnego kontaktu.
- Kliknij Zapisz.
Dostęp do panelu powiadomień
Panel powiadomień jest ukryty, ale można uzyskać do niego dostęp, przesuwając palcem od góry do dołu ekranu. Zawiera skróty do najczęściej używanych funkcji i ustawień, więc musisz wiedzieć, jak uzyskać do niego dostęp i jak z niego korzystać.
- Rozwiń panel powiadomień, przesuwając palcem od góry do dołu ekranu.
- Jeśli są powiadomienia, możesz je odrzucić, przesuwając w lewo lub w prawo.
- Możesz także przesunąć powiadomienie dwoma lekko rozsuniętymi palcami, aby je rozwinąć i wyświetlić więcej szczegółów.
- Aby uzyskać dostęp do szybkiego panelu, przesuń dwoma palcami od góry ekranu.
- Możesz teraz włączyć lub wyłączyć funkcję, dotykając jej ikony.
- Aby zmienić kolejność skrótów, dotknij skrótu i przytrzymaj go, a następnie przeciągnij w nowe miejsce.
Nie wspomniano tutaj o innych rzeczach, które można wykonać zarówno w panelu powiadomień, jak i szybkich.
Kopiuj i wklej tekst
Tablety z większymi ekranami są często używane jako alternatywa dla laptopów do przetwarzania tekstu. W ten sposób Google ułatwiło funkcje kopiowania i wklejania w systemie Android. Oto, jak to zrobić na karcie S:
- W tym samouczku użyjmy standardowej przeglądarki.
- Dotknij i przytrzymaj obszar zawierający tekst, który chcesz skopiować.
- Tekst zostanie podświetlony.
- Dotknij i przeciągnij kotwice, aby zawrzeć tekst, który chcesz skopiować.
- Dotknij opcji Kopiuj.
- Teraz otwórz lokalizację lub aplikację, w której chcesz wkleić tekst.
- Dotknij i przytrzymaj pole tekstowe.
- Kliknij Wklej.
Połącz się z nami
Należymy do nielicznych osób, które oferują bezpłatną pomoc techniczną dla systemu Android online i traktujemy to poważnie. Dlatego prosimy o kontakt w sprawie swoich obaw, pytań i problemów. Możesz skontaktować się z nami pod adresem [chroniony adres e-mail] lub opublikować post na naszych stronach na Facebooku i Google+.