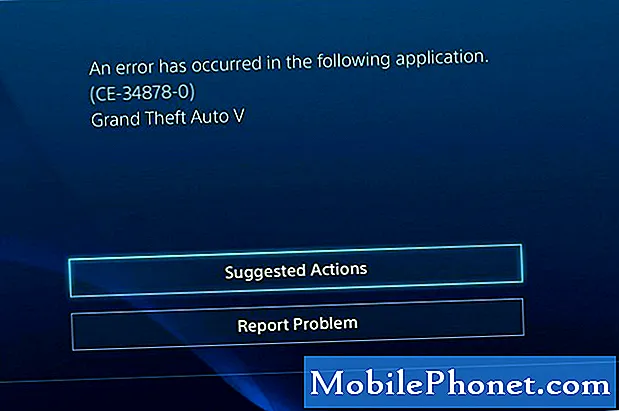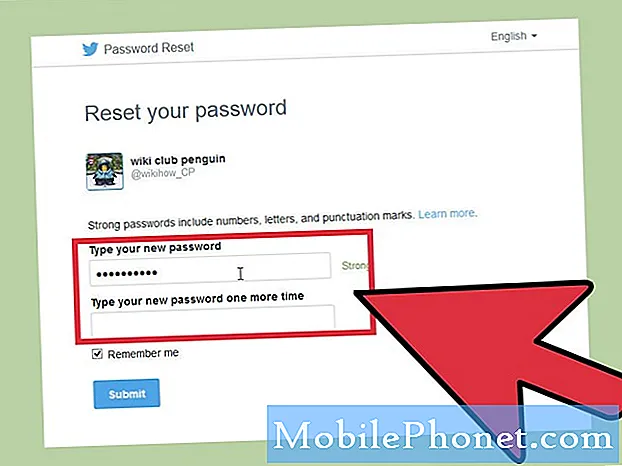Ten przewodnik wyjaśnia ponad 35 przydatnych wskazówek, sztuczek lub ukrytych funkcji Galaxy S9, dzięki czemu możesz zrobić więcej za pomocą telefonu. Niezależnie od tego, czy chodzi o dostosowywanie zawsze wyświetlanego ekranu, używanie GIF na ekranie blokady, 960 filmów FPS w zwolnionym tempie lub nowych funkcji w Android Pie, skorzystaj ze wszystkiego, co ma do zaoferowania Galaxy S9.
Nie musisz czytać nudnego podręcznika ani spędzać godzin na forach. Zamiast tego nasz przewodnik pomoże Ci dowiedzieć się, jak korzystać z telefonu i opowie Ci o wszystkich ciekawych funkcjach, których brakowało.
Z naszą pomocą możesz z łatwością opanować Galaxy S9. Zaczniemy od szybkiej zmiany niektórych ustawień, aby poprawić Twoje wrażenia. Następnie wyszczególnij kilka naprawdę przydatnych wskazówek lub sztuczek Galaxy S9 z filmami instruktażowymi i instrukcjami krok po kroku.
Przenieś swój stary telefon na S9
Po pierwsze, będziesz chciał przenieść swój stary telefon do Galaxy S9. Jeśli już to zrobiłeś, przejdź do podstępu nr 2.
Nikt nie chce stracić wszystkich ustawień, tekstów, rejestru połączeń i zdjęć. Samsung ma funkcję SmartSwitch, która automatycznie przeniesie stary telefon, Galaxy, iPhone'a i wiele więcej do Galaxy S9. Robi dosłownie wszystko dla ciebie. Po prostu znajdź SmartSwitch w ustawieniach, użyj adaptera dostarczonego w pudełku S9 i podłącz go do starego telefonu. Możesz wykonać cały proces za pośrednictwem WiFi, jeśli nie masz kabla lub adaptera pod ręką. Postępuj zgodnie z instrukcjami wyświetlanymi na ekranie po otwarciu aplikacji na każdym telefonie.

Znajdź mały klucz (na zdjęciu powyżej), który podłącza się do portu ładowania Type-C i podłącz go do nowego i starego telefonu. Otwórz SmartSwitch na każdym telefonie, aby rozpocząć transfer. Możesz też użyć tego narzędzia do utworzenia kopii zapasowej dowolnego smartfona na komputerze, a następnie przywrócić go do innego urządzenia Samsung później.
Wymuś aplikacje do trybu pełnoekranowego na Galaxy S9
Pierwszą rzeczą, którą chcesz zrobić, jest upewnienie się, że każda aplikacja lub gra, którą lubisz, korzysta z całego ekranu. Piękne ekrany Samsunga o przekątnej 5,8 lub 6,2 cala są wyższe i chudsze niż starsze telefony. W rezultacie niektóre aplikacje nie korzystają z pełnego ekranu, a na górze i na dole znajdują się czarne paski. Ten współczynnik proporcji nie działa w przypadku kilku aplikacji, ale możemy zmusić je do przejścia w tryb pełnoekranowy.

Oto jak włączyć aplikacje pełnoekranowe. Albo po prostu idź doUstawienia> Wyświetlacz> Aplikacje pełnoekranowe> iwłączyć dowolna aplikacja, która nie jest podświetlona.
Przeczytaj: 9 Best Galaxy S9 + Ochraniacze ekranu
Musieliśmy przełączyć Snapchat i Clash Royale, aby użyć pełnego ekranu S9 + o przekątnej 6,2 cala. To powiedziawszy, prawie wszystko inne działa doskonale.Bonusowa wskazówka: szczypta do powiększenia rozszerzy YouTube na pełny ekran, na wypadek gdybyś się zastanawiał.
Uzyskaj pełną rozdzielczość Galaxy S9 Quad-HD
Zapłaciłeś za telefon słodkim wyświetlaczem AMOLED Quad-HD o rozdzielczości 2560 x 1440, więc z niego korzystaj. Po wyjęciu z pudełka Samsung ustawił go na 1080p Full HD, ale możemy go szybko zmienić, aby uzyskać pełną rozdzielczość.

Galaxy S9 i S9 + są dostarczane z ekranem w trybie FHD +. Może to pomóc w wydłużeniu żywotności baterii, ale oznacza również, że nie uzyskasz pełnej rozdzielczości, którą może zaoferować ekran. Uaktualnij swój ekran natychmiast w ustawieniach.
Przejdź do Ustawienia i wyszukaj Rozdzielczość ekranu. Przesuń go na WQHD + 2 560 x 1 440 i naciśnij przycisk Zastosuj.
Dostosuj wyświetlacz Always-On
Jedną z naszych ulubionych funkcji jest wyświetlacz Always-On. Wydawanie szybkich informacji, takich jak godzina, data, poziom naładowania baterii, a nawet przychodzące powiadomienia. Nie wymaga to prawie żadnej żywotności baterii i jest wysoce konfigurowalna. Możesz zmienić prawie wszystko, w tym dodać GIF lub tapety na żywo do zawsze wyświetlanego ekranu.

Po prostu przejdź doUstawienia> Blokada ekranu i bezpieczeństwo> Zawsze na wyświetlaczu> i przekopiuj opcje.Możesz nawet przejść do sklepu z motywami Samsunga i pobrać lub kupić nowe nowe style dla AOD. I choć trochę się zmieniło w Pie, zawsze na wyświetlaczu jest bardziej kolorowy i użyteczny niż kiedykolwiek wcześniej. Możesz też wyłączyć tę opcję, jeśli nie jesteś fanem naszego filmu poniżej.
Przycisk Pobierz szufladę aplikacji
Jeśli ostatnio przełączyłeś się na Galaxy S9 ze starszego urządzenia Samsung lub innego urządzenia z Androidem, prawdopodobnie przegapisz przycisk szuflady aplikacji. Zasadniczo biała ikona na ekranie głównym, która otwiera folder ze wszystkimi aplikacjami wewnątrz. Samsung ją usunął i musisz przesunąć w górę, aby uruchomić szufladę aplikacji. Nie ma powodu tracić miejsca za pomocą przycisku przeznaczonego na szufladę. Jeśli jednak chcesz go odzyskać, oto jak to zrobić.

Po prostu długie naciśnięcie puste miejsce na ekranie, podobnie jak w przypadku dodawania nowej tapety. Spowoduje to wyświetlenie układu i edycję menu ekranu głównego. Stuknij wprzycisk ustawień w kształcie koła zębatego. Następnie kliknij opcję w ustawieniach oznaczonychPrzycisk aplikacjii wybierzpokaż przycisk aplikacji.
Oczyść tacę aplikacji
Mówiąc o aplikacjach, nienawidzę tego, że nie są one w porządku w Galaxy S9. Zwłaszcza po pobraniu aplikacji ze Sklepu Play i przechodzi do tyłu listy, bez określonej kolejności. Na szczęście istnieje sposób szybkiego sortowania ich wszystkich w porządku alfabetycznym. Zasadniczo oczyszczanie tacy aplikacji.

Przesuń palcem w górę od dołu ekranu (lub naciśnij przycisk uruchamiający tacę aplikacji, który właśnie włożyliśmy) i dotknij przycisku ustawień z 3 kropkami na górze. Następnie wybierz „A-Z”, a następnie stuknij Zapisz. Teraz wszystkie aplikacje są wyświetlane alfabetycznie i łatwiej je znaleźć. Jednak przy następnej instalacji aplikacji będziesz musiał to zrobić ponownie, ponieważ powróci do formatu listy.
Zrób zrzut ekranu na Galaxy S9
Szybka wskazówka, którą dzielimy się z każdym nowym telefonem, to jak zrobić zrzut ekranu. Możliwość robienia i edytowania czegokolwiek na ekranie jest niezwykle wygodna. Jednak z Galaxy S9 Samsung dodał trzy różne sposoby zrobienia zrzutu ekranu i wiele opcji uruchamiania. Oto krótki film, jak to zrobić.
Zasadniczo po prostu naciśnij i przytrzymaj jednocześnie przycisk zasilania i przycisk zmniejszania głośności. Naciśnij, przytrzymaj i puść. Zobaczysz i usłyszysz zrzut ekranu, a następnie uzyskasz więcej opcji na ekranie, aby użyć, udostępnić lub edytować zrzut ekranu.
Zmień ekran i tapetę Galaxy S9 Lock
Każdy uwielbia dostosowywać swój telefon, przynajmniej trochę. Oto pełny przewodnik po zmianie ekranu blokady Galaxy S9, tapety, motywów i innych. Lub wykonaj poniższe szybkie instrukcje.

Naciśnij i przytrzymaj pusty obszar, aby zastosować tapetę Galaxy S9
- Naciśnij i przytrzymaj palcem w pustym obszarze ekranu
- Pomniejszy widok menu dostosowywania. WybierzTapeta
- Przewiń opcje Samsunga lub naciśnijMoje zdjęcia
- TerazWybierz obraz, który chcesz,uprawa do dopasowaniai uderzZastosować Tapeta
- Wybieraćekran główny, ekran blokady lubobie
Jeśli nie wiesz, Samsung pozwoli Ci wykorzystać krótką część filmu jako tapetę. Uchwyć wideo 960FPS slow-mo za pomocą aparatu Galaxy S9, przekształć go w GIF i ustaw jako tło. W rzeczywistości możesz użyć GIF do tapety na ekranie blokady, ekranie głównym lub nawet zawsze na wyświetlaczu. Chociaż ten ostatni może trochę rozładować baterię.
Dostosuj S9 za pomocą motywów
Chociaż nadal głównie mówimy o ekranie (nadchodzą inne wskazówki, obiecujemy), chcieliśmy szybko wspomnieć o tematach. Jeśli zauważyłeś, że wiele moich zrzutów ekranu wygląda inaczej niż twoje, to dlatego, że używam podstawowego motywu Androida na Galaxy S9 +. Oto jak możesz to zrobić.

Przejdź do Ustawienia i przejdź do lub wyszukaj Tapety i motywy. Pobierz aplikację motywu, jeśli jeszcze jej tam nie ma, a następnie przejrzyj setki motywów i tapet. Wiele z nich jest darmowych, ale są też inne, za które będziesz musiał zapłacić, jeśli zechcesz. Pobierz dowolny motyw i naciśnij przycisk.
Zmień i pobierz czcionki na Galaxy S9
Możesz sprawić, że telefon będzie wyglądał inaczej niż wszyscy, pobierając nową czcionkę. Istnieje wiele opcji do wyboru lub setki można pobrać za darmo lub kilka dolarów. Oto pełna instrukcja zmiany czcionki. Lub obejrzyj ten film z S8, który ma to samo oprogramowanie co Galaxy S9.
Zasadniczo przejdź do Ustawienia> Wyświetlacz> Zoom ekranu i czcionka> i wybierz jedną lub pobierz coś nowego. Następnie wystarczy zastosować go do telefonu i cieszyć się świeżym, nowym wyglądem.
Jak dostosować ekranowe przyciski nawigacyjne
Dzięki dużemu wyświetlaczowi „od krawędzi do krawędzi” nie ma już miejsca na fizyczny przycisk domowy. W rezultacie Samsung umieścił skaner odcisków palców na plecach i korzysta z przycisków na ekranie. I na szczęście są bardzo konfigurowalne.
Iść do Ustawienia> Wyświetlacz> Pasek nawigacji> i zmień wszystko, co ci się podoba. Możemy pokazywać lub ukrywać przyciski, zmieniać kolor tła, a nawet przełączać, po której stronie przycisk Wstecz jest włączony. Nie, nie możesz zmienić paska powiadomień, nie za dużo. Trzymamy się zegara po lewej stronie Androida 9 Pie.
Jak całkowicie wyłączyć Bixby na Galaxy S9 (i przycisku)
Podobnie jak Siri, Alexa lub Google Assistant, Samsung ma Bixby. Nowy wirtualny asystent, który chce Ci pomóc w ciągu dnia. I choć jest ponad 175 niesamowitych rzeczy, które może zrobić Bixby, znacznie więcej niż Alexa czy Siri, niektórzy ludzie chcą się go po prostu pozbyć. Oto, jak całkowicie wyłączyć Bixby, w tym przycisk Bixby z boku telefonu.
Jedną z najbardziej frustrujących rzeczy dla mnie jest przypadkowe naciśnięcie przycisku Bixby podczas próby zmiany głośności. Potem Bixby otwiera się i przerywa wszystko, co mi się podobało. Więc wyłącz przycisk, wyłącz głos Bixby i usuń Bixby z ekranu głównego.
Przycisk nic nie robi teraz, ale wszystko jest w porządku i prawdopodobnie też będziesz.
Ustawienia Iris Scan & Face Unlock (Intelligent Scan)
Starsze telefony Samsung miały funkcje odblokowania twarzy lub skanowania Iris, ale Galaxy S9 idzie o krok dalej. Istnieje zupełnie nowy ekran blokady i opcja bezpieczeństwa wymienione jako Inteligentne skanowanie, a ty chcesz szybko je skonfigurować i używać.

Inteligentne skanowanie to biometryczna metoda zabezpieczeń i uwierzytelniania podobna do linii papilarnych. Jednak Inteligentne Skanowanie wykorzystuje zarówno skanowanie twarzy, jak i skanowanie Iris, lub oba, aby odblokować telefon tak szybko, jak to możliwe. Aby rozpocząć, przejdź doUstawienia> Ekran blokady i zabezpieczenia> Inteligentne skanowanie i postępuj zgodnie z instrukcjami, aby skonfigurować wszystko.
Użyj funkcji Smart Lock i pomiń odciski palców
Tak, właśnie wspomnieliśmy, w jaki sposób można użyć odcisku palca lub inteligentnego skanowania, aby odblokować telefon. Jednak Smart Lock jest lepszy od nich obu, ale mało kto korzysta z tej niezwykle przydatnej funkcji Androida. Kliknij nasz link, aby dowiedzieć się więcej o funkcji Inteligentnego blokowania Androida i pomijać odciski palców tak często, jak to możliwe. Używa zaufanych lokalizacji i podłączonych urządzeń, aby pominąć odblokowanie telefonu, gdy wie, że jest w bezpiecznym miejscu.

Jeśli jesteś w domu, po co używać odcisku palca, aby uzyskać dostęp do telefonu? W ten sposób nie musisz używać odcisku palca, dopóki nie opuścisz domu.Lub jeśli prowadzisz samochód i Galaxy S9 jest podłączony do samochodowego radia samochodowego, po co wprowadzać pinezkę, zanim będziesz mógł korzystać z telefonu? To nie ma sensu, a Smart Lock omija to wszystko.
Iść do Ustawienia> Ekran blokady i zabezpieczenia> Blokada inteligentna> i postępuj zgodnie z instrukcjami. Pokochasz tę funkcję tak jak ja.
Wyłącz Bloatware na Galaxy S9 (Wszystkie te zainstalowane fabrycznie aplikacje)
Jeśli naprawdę gardzę jedną rzeczą, to są to zainstalowane fabrycznie aplikacje, które tracą miejsce na moim telefonie. I chociaż nie możesz ich odinstalować i odzyskać tego miejsca, możesz je wyłączyć. W ten sposób żadna z tych aplikacji, których nigdy nie użyjesz, nie znajduje się w zasobniku aplikacji, na ekranie głównym ani nie tracisz czasu na aktualizację w Google Play. Oto jak.
- Pociągnij w dół pasek powiadomień i naciśnij kształt koła zębategoPrzycisk Ustawienia (lub otwórz aplikację Ustawienia)
- Przejdź do i wybierzAplikacje
- Upewnij się, że karta w lewym górnym rogu mówiWszystkie aplikacje
- Teraz przewiń listę idotknij, aby wybrać dowolna aplikacja, którą chcesz wyłączyć
- TrafienieWyłączyć, następniePotwierdzać aby się go pozbyć (niektórzy najpierw odinstalują aktualizacje, a potem się wyłączą)
- Powtórz kroki 4-5 dla każdej aplikacji, której chcesz się pozbyć
Zrób to dla rzeczy takich jak aplikacje NASCAR Sprinta, AT&T WiFi, AT&T App Select, Amazon, Lookout, Hancom Office i losowe aplikacje z T-Mobile i Verizon. Wyłączyłem ponad 15 aplikacji na moim AT&T Galaxy S9 +.
Jak przyspieszyć Galaxy S9 w 3 prostych krokach
Gdy pozbędziesz się tego wszystkiego, twój telefon też może działać trochę lepiej. Dzieje się tak, ponieważ aplikacje AT&T, Verizon, T-Mobile lub Amazon nie próbują działać cały czas. Mamy jednak jeszcze lepszą sztuczkę, która sprawi, że Twój telefon będzie wyglądał i czuł się szybciej. To też nie jest sztuczka, to sposób, aby animacje były dwukrotnie szybsze w telefonie.
Włącz opcje programisty, a następnie postępuj zgodnie z instrukcjami w powyższym filmie. Tak, to jest Galaxy S8, ale te same kroki działają na Galaxy S9, S9 +, Note 8 lub dowolnym smartfonie z Androidem.
Konfiguracja Znajdź mój Galaxy S9 (jeśli zgubiony lub skradziony)

Jeśli zgubisz Galaxy S9 lub zostanie skradziony, możesz użyć tej usługi, aby go wyśledzić lub zdalnie wyczyścić. Jest to istotny krok, ponieważ nie można tego zrobić po utracie telefonu. Aplikacja Find My Mobile firmy Samsung działa w ten sam sposób, więc użyj jednej lub obu opcji.
Przejdź do Ustawienia i wyszukaj Find My Mobile. Zaloguj się do swojego konta Samsung lub utwórz konto, a następnie włącz je. Upewnij się, że zezwalasz na wszelkie monity o użycie lokalizacji telefonu i korzystasz z usługi lokalizacji Google w celu uzyskania dokładniejszej lokalizacji. Następnie zrób to samo z aplikacją Google Find My Device.
Użyj gestów odcisków palców na Galaxy S9
Czy wiesz, że możesz przesuwać skaner linii papilarnych, aby wykonać kilka zadań w telefonie? Oto przewodnik wideo na temat Galaxy S8. Kroki są dokładnie takie same na S9.
Przed użyciem tej opcji należy włączyć gesty Fingerprint. Iść doUstawienia a następnie wyszukajGesty czujników palców. Przesuń przełącznik w położenie, a wszystko zostanie ustawione. W tym przewodniku i powyższym filmie jest więcej. Zasadniczo możesz przesunąć palcem w dół, aby uzyskać dostęp do paska powiadomień i tego rodzaju rzeczy. To tylko krótka wskazówka, którą niektórzy ludzie uznają za przydatną.
Ustawienia Nie przeszkadzać
Kolejną cechą, którą lubimy, której miliony nie używają, jest „Nie przeszkadzać”. Działa świetnie na Galaxy S9 i pozwoli Ci uwolnić się od zakłóceń w nocy lub w pracy. Trzymaj telefon włączony, kiedy go potrzebujesz, i automatycznie zamilknij lub wibruj w pracy lub w nocy.

Aby skorzystać z tej nawigacji, przejdź doUstawienia> Dźwięki> Nie przeszkadzać lub po prostu wyszukaj Nie przeszkadzaj. Włącz lub ustaw harmonogram, aby wszystko odbywało się automatycznie. Nie zapominaj o „zezwalaj na wyjątki” u dołu, więc wybierz kontakty lub aplikacje, które wciąż mogą się przez cały czas łączyć. Idealny dla przyjaciół, członków rodziny lub szefa. Samsung oferuje opcję, w której powtarzający się rozmówcy nadal będą mieli dostęp, w razie sytuacji awaryjnych.
Pamiętaj, że nawet alarmy się nie sprawdzą, jeśli nie skonfigurujesz tego i nie dopuszczasz kilku wyjątków. Kiedy już to się skończy, to ratownik.
Użyj bezpiecznego folderu Galaxy S9
Jedną z najlepszych nowych funkcji Samsunga jest bezpieczny folder. Oto pełny przewodnik, jak to działa, jak skonfigurować go w Galaxy S9 i czego się spodziewać. Zasadniczo możesz utworzyć folder i dodać do niego wszystko, co chcesz i jest to wyjątkowo bezpieczne. A kiedy mówimy cokolwiek, obejmuje to drugie wystąpienia aplikacji. Podobnie jak dwie aplikacje Gmail, drugi Facebook do pracy, prywatne zdjęcia i wiele innych.
Iść do Ustawienia> Zablokuj ekran i zabezpieczenia> Bezpieczny folder> i kliknij Start. Następnie postępuj zgodnie ze wszystkimi wskazówkami, przewodnikami i zaleceniami i ciesz się wszystkim, co ta bezpieczna warstwa ma do zaoferowania. Możesz nawet dostosować bezpieczny folder i nazwać go „Sport”, aby ktoś nie kliknął podejrzanej ikony „Bezpieczny folder” w telefonie.
Dodaj kosz do swojej galerii (w przypadku przypadkowego usunięcia zdjęć)
Z aktualizacją Galaxy S9 Android 9 Pie (One UI) wydaną w styczniu i lutym 2019 r. Samsung dodał do galerii opcję kosza na śmieci. To jest naprawdę niesamowita funkcja, z której prawdopodobnie będziesz chciał korzystać.

Otworzyć Galeria i dotknij 3-punktowy przycisk menu blisko szczytu. Stuknij w Ustawienia, a następnie przewiń w dół do Śmieci i włącz go. Teraz każde zdjęcie lub film, które usuniesz z galerii, tymczasowo pozostanie w koszu na 15 dni, dając Ci czas na odzyskanie czegokolwiek. I tak, automatycznie znikają na zawsze po 15 dniach.
Użyj filtra niebieskiego światła (tryb nocny)
Podobnie jak nie przeszkadzać, Samsung ma filtr trybu nocnego, którego chcesz użyć. Powoduje to wyłączenie niektórych niebieskich kolorów na ekranie, aby zapobiec zmęczeniu oczu i przyspieszyć zasypianie. Badania wykazały, że niebieskie światło z monitorów, zwłaszcza Samsunga, może obudzić użytkowników i spowodować zmęczenie oczu. Samsung ma nawet przełącznik wschodu i zachodu słońca, więc jest włączony tylko w nocy. Oto jak go używać.
Iść do Ustawienia> Wyświetlacz> Filtr niebieskiego światła> i włącz go. Następnie dostosuj niektóre opcje, jak silny jest filtr i kiedy się włącza lub wyłącza. Mój jest ustawiony na harmonogram 10 PM-7AM od poniedziałku do piątku.
Wyłącz diodę LED powiadomienia
Podobnie jak wyświetlacz Always-On, ta migająca dioda LED powiadomień czasami bardzo rozprasza. Oto krótki przewodnik wyjaśniający, jak go wyłączyć lub dostosować powiadomienia.
Zmierzać doUstawienia> Wyświetlacz> Wskaźnik LED i wyłącz to. Oznacza to jednak również, że nie będzie widać diody powiadomienia, gdy telefon jest ładowany. Nasz link powyżej wyjaśnia, jak go wyłączyć dla niektórych powiadomień, ale trzymaj go dla tych, których potrzebujesz.
Dostosuj pasek powiadomień na Galaxy S9
Podczas gdy mówimy o powiadomieniach, oto jak dostosować pasek powiadomień i szybkie ustawienia w telefonie. Postępuj zgodnie z instrukcjami w naszym linku lub obejrzyj poniższy film.
Możesz zmienić ikony szybkiego ustawiania, które widzisz na pasku powiadomień, dodać procent baterii, liczbę powiadomień widocznych na raz lub zmienić cały wygląd i sposób działania. Po prostu pociągnij pasek i stuknij ikonę w lewym górnym rogu, aby wprowadzić zmiany, lub pobierz nowy motyw, aby uczynić go własnym.
Ale nie, nie możesz cofnąć zegara na prawą stronę. To utknęło po lewej stronie w jednym interfejsie użytkownika.
Przenieś aplikacje na kartę Galaxy S9 MicroSD
Samsung S9 Galaxy ma 64 GB pamięci, co jest wystarczające dla większości właścicieli. Jeśli jednak pobierzesz mnóstwo aplikacji, gier, muzyki i filmów, możesz zacząć się wyczerpywać. Zwłaszcza po nagraniu filmów 4K lub filmów w zwolnionym tempie. Być może jeszcze nie brakuje miejsca, ale poczekaj około roku, a następnie wykonaj poniższe czynności, aby przenieść aplikacje na kartę microSD i zwolnić miejsce.
Iść do Ustawienia> Aplikacje> Wszystkie aplikacje> następnie postępuj zgodnie z poniższymi instrukcjami krok po kroku i przenoś aplikacje pojedynczo. I tak, musisz to robić pojedynczo.
- Znajdź iWybierz aplikację z listy
- Dotknij trzeciej opcji oznaczonejPrzechowywanie
- W miejscu, w którym jest napisane „używana pamięć, pamięć wewnętrzna”, kliknijZmiana przycisk
- Wybierz swójKarta micro sd z menu podręcznego
- Potwierdź, wybierającRuszaj się w prawym dolnym rogu poczekaj na eksport
- Powtórz kroki dla każdej aplikacji, którą chcesz przenieść (lub która jest uprawniona)

Oczywiście nie jest to idealne rozwiązanie, ale po dłuższym posiadaniu telefonu zacznie brakować miejsca. Cokolwiek dużego, jak gra, mapy lub PUBG, warto przenieść na kartę SD, aby zwolnić miejsce.
Jak zamknąć uruchomione aplikacje w Galaxy S9
Jeśli jesteś nowym użytkownikiem Androida lub jest to Twój pierwszy Galaxy, bardzo pomocne są wskazówki, takie jak zamykanie aplikacji. W związku z tym oto krótki film na temat zamykania i czyszczenia uruchomionych aplikacji w telefonie.
Istnieją dwa sposoby zamykania aplikacji na Galaxy S9. Powyższe wideo pokazuje obie rzeczy. Lub naciśnij przycisk ostatnich aplikacji, a następnie przesuń aplikację w prawo lub w lewo lub dotknij Zamknij wszystko.
Szybki start Galaxy S9 Camera
To jest wskazówka, że wciąż jestem zaskoczony, że ludzie nie wiedzą. Chwyć Galaxy S9 i szybko stuknij dwukrotnie przycisk zasilania po prawej stronie telefonu. To natychmiast uruchamia aparat, nawet jeśli ekran jest wyłączony. Nie ma znaczenia, co robisz. Dwukrotnie dotknij, a kamera uruchomi się, by zrobić zdjęcie. Zrób to raz, a następnie powiedz TAK, aby włączyć tę funkcję na stałe.
Porady dotyczące aparatu Samsung Galaxy S9
- Teraz, gdy skonfigurowałeś przycisk szybkiego aparatu, możesz dowiedzieć się więcej o aparacie Galaxy S9. Oto nasz przewodnik na temat korzystania z aparatu Galaxy S8 jak profesjonalista. Obejmuje;
- Jakie tryby aparatu są dostępne
- opcje aparatu do sterowania głosem, stabilizacja śledzenia, HDR + i inne
- Opcje timera
- Zdjęcia ruchome
- Jak zapisać zdjęcia na karcie SD
- opcje edytora kamer i inne.
I choć ten przewodnik dotyczy Galaxy S8, większość z tych ustawień i kontroli dotyczy Galaxy S9. To ta sama konfiguracja aparatu, tylko lepsza i ze zmiennym obiektywem z przysłoną. Spędzanie 10 minut na zapoznawaniu się z trybami aparatu sprawi, że Twoje zdjęcia będą wyglądać o 100 razy lepiej i będą miały więcej polubień na Facebooku i Instagram.
Użyj AR Emoji na Galaxy S9
Jeśli nie chcesz robić zdjęć jak profesjonalista, ale chcesz się rozerwać, skorzystaj z nowej Emoji AR firmy Samsung. To niedoścignione animoji Apple, ale nadal są zabawne. Oto pełny przewodnik dotyczący korzystania z aparatu Samsung Emoji.

Uruchom kamerę, a następnie przesuń palcem po ekranie, aż zobaczysz „AR Emoji” jako rodzaj trybu na górze ekranu. Teraz zrób selfie lub zdjęcie i zacznij dostosowywać swoją nową postać. Nasz link powyżej wyjaśnia wszystko szczegółowo.
Wypróbuj Galaxy S9 „Easy Mode”
Nie każdy jest entuzjastą technologii, a nawet wie, jak działają smartfony. Czasami wszystkie ustawienia i opcje stają się mylące. Wiele osób starszych kupuje telefony Samsung Galaxy na duży ekran i to wszystko. Jeśli jesteś jednym z nich, a oprogramowanie jest zbyt mylące lub po prostu chcesz zobaczyć rzeczy łatwiejsze, spróbuj w trybie łatwym. Upraszcza to oprogramowanie i zwiększa rozmiar wszystkiego dla osób słabo widzących.

Zmierzać do Ustawienia> Wyświetlacz> Łatwy tryb> i włącz go. Stamtąd dostaniesz mnóstwo opcji dostosowywania, aby dostosować doświadczenie dokładnie tak, jak tego chcesz. Albo dokładnie, jak myślisz, że twoi rodzice tego chcą.
Możesz umieścić ważne aplikacje i kontakty bezpośrednio na ekranie głównym, aby mieć łatwy dostęp, aparat i wyciąć wszystko inne. Zasadniczo sprawia, że jest to „głupi telefon”.
Otwórz i uruchom dwie aplikacje w tym samym czasie (para aplikacji)
Możliwość jednoczesnego korzystania z dwóch aplikacji nie jest niczym nowym dla smartfonów Samsung. Jednak Samsung niedawno dodał nową funkcję o nazwie App Pair, w której możesz natychmiast otworzyć dwie aplikacje jednocześnie. Połącz aplikacje, a następnie stuknij raz, aby natychmiast wykonać wiele zadań jednocześnie.

Otwórz panel Edge Apps (jeśli go nie wyłączyłeś) i poszukaj App Pair. Teraz po prostu sparuj aplikacje, które lubisz razem i używaj ich zgodnie z potrzebami. Od tej chwili możesz stuknąć raz i natychmiast uruchomić dwie aplikacje w trybie podzielonym na wiele okien. Jest to bardzo pomocne dla studentów i użytkowników biznesowych.
Wyłącz panel krawędziowy

Skoro mowa o „Edge” w telefonie, czy nienawidzisz tej małej białej karty, która wysuwa aplikacje i kontrolki Edge? Robimy i szybko wyłączamy funkcje Edge w każdym nowym urządzeniu Galaxy.

Oto pełny przewodnik po pozbywaniu się panelu Edge na wyświetlaczu Galaxy S9. Zasadniczo ruszaj Ustawienia> Wyświetlacz> Ekran krawędzi> i usuń zaznaczenie Panele krawędzi. Nie ma za co.
Użyj Galaxy S9 jako mobilnego hotspotu
Czy wiesz, że możesz zamienić telefon w połączenie WiFi? W ten sposób możesz podłączyć laptopa, tablet, konsolę do gier, a nawet samochód do swojego Galaxy S9, tak jak łączysz się z WiFi w Starbucks. Oto jak korzystać z S9 jako punktu dostępowego lub obejrzeć nasze wideo poniżej.
Otworzyć Ustawienia aplikacja na telefonie. W Ustawieniach przejdź do Połączenia> Mobilny hotspot i udostępnianie> Włącz hotspot. Nie zapomnij dostosować nazwy i hasła WiFi, aby inne osoby nie łączyły się z Twoim telefonem.
Lepsza żywotność baterii Galaxy S9
Galaxy S9 i S9 + zapewniają dobrą żywotność baterii, ale zawsze mogą być lepsze. Nie wspominając o tym, że aplikacje mogą zabić baterię w ciągu zaledwie kilku godzin. Możesz użyć tego przewodnika, aby naprawić zły czas działania baterii Galaxy S9, dzięki czemu telefon będzie działał dłużej, bez potrzeby stosowania baterii. Są to rzeczy do zmiany lub szukania w ciągu dnia, a także to, co omawiamy w naszym przewodniku, do którego właśnie się połączyliśmy.
- Aplikacje korzystające z żywotności baterii
- Jasność ekranu i czas uśpienia
- Dlaczego musisz ponownie uruchomić S9 czasami
- Wyłączanie funkcji, których nie potrzebujesz
- Inne pomocne wskazówki i porady
W mniej niż 10 minut możesz samodzielnie rozwiązać większość problemów z baterią Galaxy S9, bez podróży do przewoźnika lub połączenia do Samsunga.
Odczyt: 15 wspólnych problemów Galaxy S9 i jak je naprawić
Żywotność baterii to tylko jeden z wielu potencjalnych problemów, na jakie natrafisz podczas korzystania z Galaxy S9. Dlatego oprócz wszystkich tych wskazówek mamy przewodnik (powyżej) dotyczący potencjalnych problemów i sposobów ich rozwiązywania. Przyjrzyj się dobrze, jeśli masz problemy.
Wydrukuj z Galaxy S9
Jeśli masz drukarkę bezprzewodową, możesz drukować rzeczy bezpośrednio z telefonu Samsung. Aby działała, potrzebujesz wtyczki aplikacji, ale to bardzo proste.
otwartyUstawienia> Połączenia> Więcej ustawień połączenia> Drukowanie> Pobierz wtyczkę. Teraz po prostu pobierz Google Cloud Print i postępuj zgodnie z instrukcjami wyświetlanymi na ekranie, aby rozpocząć instalację. W ten sposób możesz łatwo drukować rzeczy bezprzewodowo z telefonu.
Uruchom ponownie Frozen Galaxy S9
Teraz, gdy przeszliśmy przez mnóstwo pomocnych wskazówek, te dwie kolejne służą do oszczędzania, gdy napotkasz kłopoty. Jeśli Twój telefon jest zamrożony lub nie odpowiada, oto jak szybko go zresetować.
Aby ponownie uruchomić zamrożoną Galaxy S9, naciśnij i przytrzymaj przycisk zasilania i zmniejsz głośność przez 7-10 sekund. Telefon wyłączy się, uruchomi się ponownie i wróci natychmiast. Rozwiązuje to prawie każdy mały problem, który możesz napotkać, i jest świetnym sposobem na naprawienie zamrożonego lub niereagującego telefonu. Lub zrób to, jeśli twoje urządzenie działa śmiesznie.
Ustaw cotygodniowe automatyczne ponowne uruchamianie
Smartfony to bardzo wydajne komputery, które robią mnóstwo rzeczy każdego dnia, a nawet więcej przez cały tydzień. Tak jak komputer, czasami mogą się zatopić, spowolnić i potrzebować przerwy. Z aktualizacją interfejsu użytkownika Galaxy S9 Android Pie One Samsung dodał opcję „automatycznego restartu” w ustawieniach i zalecamy KAŻDEGO z niego korzystać.

Właściwie to było w Android 8.0 Oreo, ale ukryte, teraz jest bardzo łatwe do znalezienia i użycia. Oto, jak zapewnić płynny, szybki i trwały telefon co tydzień.
- Przejdź do Ustawienia> Pielęgnacja urządzenia
- Stuknij 3 kropki w prawym górnym rogu (ustawienia) i wybierz Auto restart
- Włącz przełącznik, wybierz dzień i godzinę (w czwartek robię 3AM)
- i co tydzień uruchamia się ponownie i daje nowy początek
Factory Reset the Galaxy S9
Ostatni, ale na pewno nie mniej ważny, jest sposób resetowania danych fabrycznych. Jest to świetny sposób na naprawienie poważnych problemów, zaczynając od świeżości po aktualizacji oprogramowania lub przed sprzedażą Galaxy S9 w późniejszym okresie życia. Przywrócenie ustawień fabrycznych spowoduje wymazanie wszystkiego, więc przed wykonaniem kopii zapasowej S9.

Zacznij od pozycji doUstawienia> Cloud & Accounts> Backup & Reset> Factory Data Reset. Wybierz ostatnią opcję, aby zresetować dane fabryczne i przywrócić telefon do stanu wyjściowego. Jest to ostatnia szansa, jeśli masz problemy lub handlujesz na inny telefon.
Możesz także uruchomić odzyskiwanie i wyczyścić pamięć podręczną, jeśli masz problemy, ale nie chcesz kasować telefonu.
Szczegóły końcowe
Zanim pozwolimy Ci odejść, mamy jeszcze kilka wskazówek w ostatniej chwili. Prawdopodobnie dwie najważniejsze wskazówki. Najpierw kup obudowę do telefonu za pomocą poniższych linków. Sprawi, że Twój Galaxy S9 lub S9 + będzie ładny i nowy. Następnie zdobądź osłonę ekranu, ponieważ ten duży 6,2-calowy ekran jest delikatny.
- 20 najlepszych przypadków Galaxy S9
- 9 najlepszych ochraniaczy ekranu Galaxy S9
- 20 najlepszych Galaxy S9 + etui i okładki
- 9 najlepszych osłon Galaxy S9 +
Następnie nie zapomnij od czasu do czasu usunąć historii przeglądarki Galaxy S9 lub korzystać z trybu wydajności Galaxy S9 podczas grania, aby uzyskać najlepsze wrażenia. I wreszcie, jeśli masz poważne problemy, wszystko, co musisz wiedzieć o swojej gwarancji Galaxy S9.
Bądź na bieżąco, aby uzyskać więcej szczegółów, a gdy znajdziemy ekscytujące nowe funkcje w aktualizacji interfejsu użytkownika One, dodamy je do listy. I zrobimy to samo dla Androida Q w tym roku.