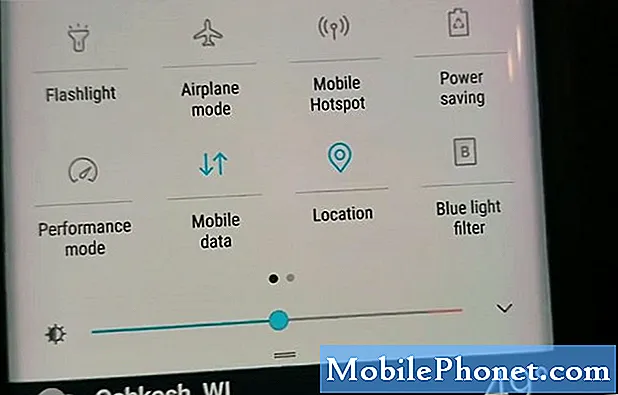Właściciele Samsunga Galaxy S7 spodziewali się wypuszczenia aktualizacji Androida 7.0 Nougat i chociaż firma szybko udostępniła ją swoim użytkownikom, problemy napotkały tych, którzy pobrali ją jako pierwsi. W drugim wydaniu nadal występują problemy, a jeden z najczęściej zgłaszanych problemów jest związany z wydajnością telefonu. Według niektórych naszych czytelników ich telefony zaczęły działać bardzo wolno wkrótce po aktualizacji, podczas gdy inni powiedzieli, że ich telefony zaczęły się opóźniać i zamrażać.

Rozwiązywanie problemów: Dobra wiadomość jest taka, że Twój telefon nadal się włącza i działa, więc na razie możesz mieć pewność, że komponenty sprzętowe są w porządku i że problem może mieć coś wspólnego z oprogramowaniem układowym lub niektórymi aplikacjami. Dlatego postaramy się wykluczyć jedną możliwość po drugiej, dopóki nie będziemy w stanie stwierdzić, na czym naprawdę polega problem i dlaczego po aktualizacji telefon działa bardzo wolno. Aby rozpocząć rozwiązywanie problemów, wykonaj następujące czynności:
Krok 1: Uruchom ponownie telefon w trybie awaryjnym, aby sprawdzić, czy nadal działa wolno
Pierwszą rzeczą, którą musimy się dowiedzieć, jest to, czy problem jest spowodowany przez aplikację innej firmy, czy nie, dlatego musisz uruchomić telefon w trybie awaryjnym, ponieważ wszystkie elementy innych firm są tymczasowo wyłączone w tym środowisku. Zakładając, że urządzenie działa normalnie lub szybko w tym trybie, jasne jest, że co najmniej jedna z zainstalowanych aplikacji spowodowała problem, chociaż nie musi to oznaczać, że winowajcą jest ta, którą zainstalowałeś. Są chwile, kiedy niektóre aplikacje potajemnie instalują inne aplikacje, które działają w tle, ale zajmują więcej zasobów. Ale niezależnie od przypadku, konieczne jest uruchomienie w trybie awaryjnym. Oto jak to robisz:
- Wyłącz Galaxy S7.
- Naciśnij i przytrzymaj przycisk zasilania.
- Gdy pojawi się logo „Samsung Galaxy S7”, zwolnij klawisz zasilania i natychmiast naciśnij i przytrzymaj przycisk zmniejszania głośności.
- Kontynuuj przytrzymywanie przycisku, aż telefon zakończy ponowne uruchamianie.
- Gdy zobaczysz tekst „Tryb awaryjny” w lewym dolnym rogu ekranu, zwolnij przycisk zmniejszania głośności.
Zakładając, że telefon działa normalnie w trybie awaryjnym, jasne jest, że przyczyną problemu jest jedna lub kilka zainstalowanych aplikacji. Aby rozwiązać ten problem, musisz znaleźć aplikacje, które powodują problem, spróbować je zaktualizować, zresetować, a nawet odinstalować.
Jak zaktualizować aplikacje w Galaxy S7
- Na dowolnym ekranie głównym stuknij ikonę Aplikacje.
- Kliknij Sklep Play.
- Stuknij klawisz Menu, a następnie stuknij Moje aplikacje. Aby aplikacje były aktualizowane automatycznie, dotknij klawisza Menu, dotknij Ustawienia, a następnie dotknij Aktualizuj aplikacje automatycznie, aby zaznaczyć pole wyboru.
- Wybierz jedną z następujących opcji:
- Dotknij Aktualizuj [xx], aby zaktualizować wszystkie aplikacje dostępnymi aktualizacjami.
- Stuknij pojedynczą aplikację, a następnie stuknij Aktualizuj, aby zaktualizować pojedynczą aplikację.
Jak wyczyścić pamięć podręczną aplikacji i dane w Galaxy S7
- Na dowolnym ekranie głównym stuknij ikonę Aplikacje.
- Kliknij Ustawienia.
- Kliknij Aplikacje.
- Stuknij żądaną aplikację na domyślnej liście lub stuknij ikonę Menu> Pokaż aplikacje systemowe, aby wyświetlić preinstalowane aplikacje.
- Kliknij Pamięć.
- Kliknij Wyczyść pamięć podręczną.
- Stuknij Wyczyść dane, a następnie stuknij OK.
Jak odinstalować aplikacje z Galaxy S7
- Na dowolnym ekranie głównym stuknij ikonę Aplikacje.
- Kliknij Ustawienia.
- Kliknij Aplikacje.
- Stuknij żądaną aplikację na domyślnej liście lub stuknij ikonę Menu> Pokaż aplikacje systemowe, aby wyświetlić preinstalowane aplikacje.
- Kliknij Odinstaluj.
- Ponownie dotknij Odinstaluj, aby potwierdzić.
Krok 2: Uruchom ponownie telefon w trybie odzyskiwania i wyczyść partycję pamięci podręcznej
Na wypadek, gdyby telefon nadal działał wolno w trybie awaryjnym, musisz to zrobić, ponieważ powiedziałeś, że problem zaczął się po aktualizacji. Niezależnie od tego, czy była to drobna, czy duża aktualizacja, fakt, że problem zaczął się później, jest ewidentny, że przyczyną problemu mogły być niektóre uszkodzone pamięci podręczne. Spróbuj więc wykonać poniższe kroki, aby ponownie uruchomić telefon w trybie odzyskiwania i wyczyścić partycję pamięci podręcznej, aby usunąć wszystkie pamięci podręczne systemu i że zostaną one zastąpione:
- Wyłącz urządzenie.
- Naciśnij i przytrzymaj klawisz zwiększania głośności i klawisz strony domowej, a następnie naciśnij i przytrzymaj klawisz zasilania.
- Po wyświetleniu ekranu z logo urządzenia zwolnij tylko klawisz zasilania.
- Po wyświetleniu logo Androida zwolnij wszystkie klawisze (komunikat „Installing system update” będzie wyświetlany przez około 30–60 sekund przed wyświetleniem opcji menu odzyskiwania systemu Android).
- Naciśnij kilkakrotnie klawisz zmniejszania głośności, aby podświetlić opcję „wyczyść partycję pamięci podręcznej”.
- Naciśnij klawisz zasilania, aby wybrać.
- Naciśnij klawisz zmniejszania głośności, aby podświetlić opcję „tak”, a następnie naciśnij klawisz zasilania, aby wybrać.
- Po zakończeniu czyszczenia partycji pamięci podręcznej zostanie podświetlona opcja „Uruchom ponownie system teraz”.
- Naciśnij klawisz zasilania, aby ponownie uruchomić urządzenie.
Nie martw się, ta procedura jest w rzeczywistości bezpieczna dla Twojego telefonu, a także dla Twoich danych i jest bardzo skuteczna w rozwiązywaniu problemów, które mogły wystąpić po aktualizacji. Jeśli to jednak nie zadziała, musisz przejść do następnego kroku.
Krok 3: Wykonaj kopię zapasową plików i danych oraz zresetuj telefon
Czas zresetować urządzenie, ponieważ nie rozwiązałeś problemu w dwóch pierwszych krokach. Ale zanim faktycznie zresetujesz telefon, zrób kopię zapasową plików i danych, ponieważ zostaną one usunięte podczas procesu. Ponadto, jeśli to możliwe, wyłącz ochronę przywracania ustawień fabrycznych lub funkcję antykradzieżową, aby nie utracić dostępu do urządzenia po zresetowaniu.
Jak wyłączyć ochronę przywracania ustawień fabrycznych w Galaxy S7
- Na dowolnym ekranie głównym stuknij ikonę Aplikacje.
- Kliknij Ustawienia.
- Kliknij Chmura i konta.
- Kliknij Konta.
- Dotknij Google.
- Kliknij swój adres e-mail identyfikatora Google. Jeśli masz skonfigurowanych wiele kont, będziesz musiał powtórzyć te kroki dla każdego konta.
- Kliknij menu.
- Kliknij Usuń konto.
- Dotknij USUŃ KONTO.
Jak zresetować Samsung Galaxy S7
- Wyłącz urządzenie.
- Naciśnij i przytrzymaj klawisz zwiększania głośności i klawisz strony domowej, a następnie naciśnij i przytrzymaj klawisz zasilania.
- Po wyświetleniu ekranu z logo urządzenia zwolnij tylko klawisz zasilania
- Po wyświetleniu logo Androida zwolnij wszystkie klawisze (komunikat „Installing system update” będzie wyświetlany przez około 30–60 sekund przed wyświetleniem opcji menu odzyskiwania systemu Android).
- Naciśnij kilkakrotnie klawisz zmniejszania głośności, aby podświetlić opcję „wyczyść dane / przywróć ustawienia fabryczne”.
- Naciśnij przycisk zasilania, aby wybrać.
- Naciśnij klawisz zmniejszania głośności, aż zostanie podświetlone „Tak - usuń wszystkie dane użytkownika”.
- Naciśnij przycisk zasilania, aby wybrać i rozpocząć reset główny.
- Po zakończeniu resetowania głównego zostanie podświetlona opcja „Uruchom ponownie system teraz”.
- Naciśnij klawisz zasilania, aby ponownie uruchomić urządzenie.
Możesz też zresetować urządzenie w menu ustawień…
- Na dowolnym ekranie głównym stuknij ikonę Aplikacje.
- Kliknij Ustawienia.
- Kliknij Chmura i konta.
- Stuknij Kopia zapasowa i przywracanie.
- W razie potrzeby dotknij opcji Utwórz kopię zapasową moich danych, aby przesunąć suwak na WŁ. Lub WYŁ.
- W razie potrzeby dotknij Przywróć, aby przesunąć suwak na WŁ. Lub WYŁ.
- Stuknij dwukrotnie klawisz Wstecz, aby powrócić do menu Ustawienia, a następnie stuknij Zarządzanie ogólne.
- Stuknij Resetuj.
- Kliknij Przywracanie danych fabrycznych.
- Kliknij Resetuj urządzenie.
- Jeśli masz włączoną blokadę ekranu, wprowadź kod PIN lub hasło.
- Stuknij Kontynuuj.
- Kliknij Usuń wszystko.
Jeśli żadna z tych procedur nie działa, przynieś telefon do sklepu, aby technik mógł go naprawić, ponieważ jeśli chodzi o podstawowe rozwiązywanie problemów, już to zrobiłeś bezskutecznie.
Połącz się z nami
Jesteśmy zawsze otwarci na Państwa problemy, pytania i sugestie, dlatego zachęcamy do kontaktu wypełniając ten formularz. Jest to bezpłatna usługa, którą oferujemy i nie pobieramy za nią ani grosza. Pamiętaj jednak, że każdego dnia otrzymujemy setki e-maili i nie możemy odpowiedzieć na każdy z nich. Zapewniamy jednak, że czytamy każdą otrzymaną wiadomość. Dla tych, którym pomogliśmy, prosimy o rozpowszechnianie informacji, udostępniając nasze posty znajomym lub po prostu polubiąc naszą stronę na Facebooku i Google+ lub obserwując nas na Twitterze.