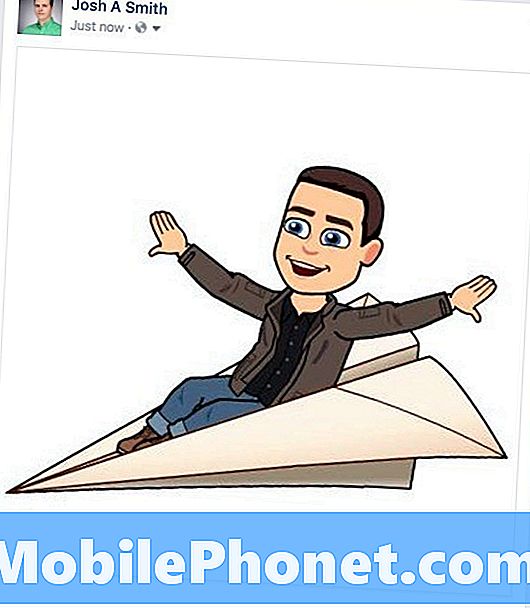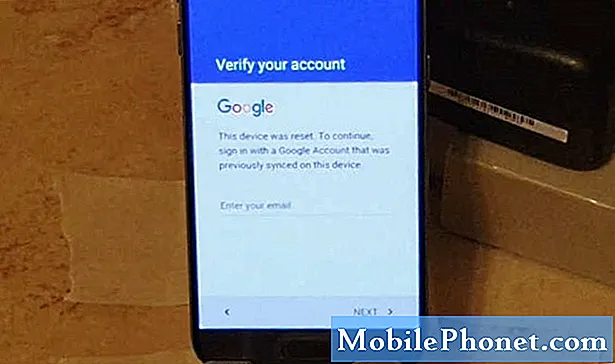
Zawartość
Telefon Samsung Galaxy S7 jest wyposażony we wbudowanego klienta poczty e-mail o nazwie „E-mail”, ale jest też fabrycznie zainstalowany inny klient, a ten jest obowiązkową aplikacją od Google – Gmail. Oba oferują prawie to samo, tylko że ta druga obsługuje tylko konta Gmail, podczas gdy ta pierwsza może być używana do innych kont e-mail, takich jak firmowe lub niestandardowe e-maile oraz inne bezpłatne i płatne usługi e-mail, takie jak Yahoo, Live itp.
Rozwiązywanie problemów z Galaxy S7 z błędem „Niestety Gmail się zatrzymał”
Podczas rozwiązywania problemów związanych z aplikacjami konieczne jest, aby wiedzieć, która aplikacja ulega awarii i które są wyzwalaczami. Pamiętaj jednak, że to, że aplikacja jest wymieniona w błędzie, nie oznacza, że to ona ma problem. Widzieliśmy niezliczone przypadki, w których inne aplikacje powodowały awarie innych aplikacji, dlatego konieczne jest rozwiązanie problemu, ale zanim do tego przejdziemy, oto jedna z wiadomości, które otrzymaliśmy od naszych czytelników, która najlepiej opisuje ten problem…
Problem: Dzień dobry chłopaki. Mój smartfon to S7 i minęło zaledwie kilka miesięcy, odkąd dał mi go bratanek. Mam go z drugiej ręki, ale w nieskazitelnym stanie, jak powiedział mój siostrzeniec, został zadbany i wiedziałem, że mówi prawdę, ponieważ nie ma zadrapań na zewnątrz i wygląda jak nowy. Problem polega na tym, że za każdym razem, gdy pojawiają się wiadomości e-mail z błędami, pojawia się komunikat „Niestety Gmail się zatrzymał”, w wyniku czego nie mogę przeglądać ani czytać moich e-maili. To samo dzieje się, gdy próbuję otworzyć samą aplikację Gmail. Naprawdę nie wiem, dlaczego tak się dzieje z moim telefonem, chcę po prostu nadal bez problemu korzystać z telefonu. Możesz pomóc?
Rozwiązywanie problemów: Teraz, gdy już wiesz, w jaki sposób pojawia się ten błąd, czas przejść do rozwiązywania problemów. Wiemy, że nasze procedury są bezpieczne, ale podczas rozwiązywania problemów mogą wystąpić nieoczekiwane rzeczy, więc postępuj na własne ryzyko.
Krok 1: Uruchom ponownie telefon w trybie awaryjnym, aby dowiedzieć się, czy aplikacje innych firm spowodowały problem
Jak już powiedziałem wcześniej, aplikacje innych firm mogą powodować awarie wbudowanych aplikacji i musimy najpierw wykluczyć tę możliwość, zanim przejdziemy do innych możliwości. Możemy to zrobić, uruchamiając telefon w trybie awaryjnym. Robiąc to, faktycznie tymczasowo wyłączasz wszystkie aplikacje innych firm, więc jeśli problem był spowodowany aplikacją innej firmy, nie powinno się to pojawiać, gdy telefon jest w tym trybie. Oto jak uruchomisz Galaxy S7 w trybie awaryjnym:
- Naciśnij i przytrzymaj przycisk zasilania.
- Gdy na ekranie pojawi się logo Samsung Galaxy, zwolnij przycisk zasilania i natychmiast przytrzymaj klawisz zmniejszania głośności.
- Przytrzymaj klawisz zmniejszania głośności, aż urządzenie zakończy ponowne uruchamianie.
- Teraz, jeśli „Tryb awaryjny” pojawi się w lewym dolnym rogu ekranu, możesz zwolnić klawisz zmniejszania głośności.
Będąc w tym trybie, spróbuj wywołać błąd, otwierając aplikację Gmail, a jeśli błąd nadal się pojawia, przejdź do następnego kroku. Jeśli jednak błąd zniknął, potwierdza się nasze podejrzenie, że jedna lub kilka aplikacji innych firm powoduje problem. Czas więc poszukać tych aplikacji i po ich znalezieniu zresetować je, czyszcząc pamięci podręczne i dane lub po prostu je odinstalować.
- Na ekranie głównym stuknij ikonę aplikacji.
- Kliknij Ustawienia.
- Wybierz Aplikacje i Menedżer aplikacji.
- Przesuń do karty WSZYSTKIE.
- Znajdź i stuknij podejrzaną aplikację.
- Najpierw dotknij przycisku Wymuś zamknięcie.
- Dotknij pamięci.
- Kliknij Wyczyść pamięć podręczną i Wyczyść dane, Usuń.
Aby odinstalować aplikację, wykonaj te same czynności, ale naciśnij Odinstaluj.
Krok 2: zresetuj aplikację Gmail
Robisz to, jeśli błąd nadal występuje w trybie awaryjnym lub nadal pojawia się po wyczyszczeniu pamięci podręcznych i danych podejrzanych aplikacji, które powodują problem. Tym razem w rzeczywistości resetujesz samą aplikację Gmail, ale nie martw się o nic, ponieważ wiadomości e-mail pozostaną w skrzynce odbiorczej Gmaila. W rzeczywistości możesz uzyskać do nich dostęp za pośrednictwem poczty internetowej.
- Na ekranie głównym stuknij ikonę aplikacji.
- Kliknij Ustawienia.
- Wybierz Aplikacje i Menedżer aplikacji.
- Przesuń do karty WSZYSTKIE.
- Znajdź i stuknij Gmail.
- Najpierw dotknij przycisku Wymuś zamknięcie.
- Dotknij pamięci.
- Kliknij Wyczyść pamięć podręczną i Wyczyść dane, Usuń.
Dopóki nie usuniesz swojego konta Google, nie będziesz musiał konfigurować konta podczas otwierania aplikacji po zresetowaniu. Jeśli po tym błąd nadal występuje, może to być problem z oprogramowaniem układowym.
Krok 3: spróbuj usunąć pamięci podręczne systemu, aby zastąpić je nowymi
Możliwe, że pamięci podręczne systemu zostały z jakiegoś powodu uszkodzone, a system nadal je obsługuje, zwłaszcza że ten problem wystąpił po aktualizacji. Na tym etapie rozwiązywania problemów logiczne jest po prostu usunięcie pamięci podręcznych systemu. Chociaż jasne jest, że je usuwasz, w rzeczywistości na to nie wygląda, ponieważ w momencie uruchomienia telefonu te pliki zostaną zastąpione nowymi, całkowicie zgodnymi z nowym systemem. Tak to się robi:
- Wyłącz telefon.
- Naciśnij i przytrzymaj klawisze Home i Volume UP, a następnie naciśnij i przytrzymaj klawisz zasilania.
- Gdy na ekranie pojawi się Samsung Galaxy S7, zwolnij klawisz zasilania, ale nadal trzymaj klawisze Home i Volume Up.
- Gdy pojawi się logo Androida, możesz zwolnić oba klawisze i pozostawić telefon na około 30 do 60 sekund.
- Używając klawisza zmniejszania głośności, poruszaj się po opcjach i zaznacz „wyczyść partycję pamięci podręcznej”.
- Po podświetleniu możesz nacisnąć klawisz zasilania, aby go wybrać.
- Teraz podświetl opcję „Tak” za pomocą klawisza zmniejszania głośności i naciśnij przycisk zasilania, aby ją wybrać.
- Poczekaj, aż telefon zakończy czyszczenie partycji pamięci podręcznej. Po zakończeniu zaznacz opcję „Uruchom ponownie system teraz” i naciśnij klawisz zasilania.
- Telefon będzie teraz uruchamiał się ponownie dłużej niż zwykle.
Po tej procedurze spróbuj wywołać błąd, a jeśli nadal się pojawi, następny krok na pewno go naprawi.
Krok 4: Zresetuj Galaxy S7, aby przywrócić ustawienia domyślne
Otrzymaliśmy od naszych czytelników setki problemów, które okazały się wynikiem nieprawidłowej konfiguracji, chociaż zdarzały się również przypadki, w których problemy były spowodowane problemami z oprogramowaniem sprzętowym, ale niezależnie od przyczyny, nadszedł czas, aby zresetować urządzenie. Chodzi o to, że wszystkie twoje osobiste pliki i dane zostaną usunięte, gdy to zrobisz, więc upewnij się, że utworzyłeś kopię zapasową, a następnie wykonaj następujące kroki:
- Wyłącz Samsung Galaxy S7.
- Naciśnij i przytrzymaj klawisze Home i Volume UP, a następnie naciśnij i przytrzymaj klawisz zasilania. UWAGA: Nie ma znaczenia, jak długo naciśniesz i przytrzymasz klawisze Home i Volume Up, nie będzie to miało wpływu na telefon, ale gdy naciśniesz i przytrzymasz klawisz zasilania, wtedy telefon zacznie reagować.
- Gdy na ekranie pojawi się Samsung Galaxy S7, zwolnij klawisz zasilania, ale nadal trzymaj klawisze Home i Volume Up.
- Gdy pojawi się logo Androida, możesz zwolnić oba klawisze i pozostawić telefon na około 30 do 60 sekund. UWAGA: Komunikat „Instalowanie aktualizacji systemu” może pojawić się na ekranie przez kilka sekund przed wyświetleniem menu odzyskiwania systemu Android. To dopiero pierwsza faza całego procesu.
- Używając klawisza zmniejszania głośności, poruszaj się po opcjach i zaznacz „wyczyść dane / przywróć ustawienia fabryczne”.
- Po podświetleniu możesz nacisnąć klawisz zasilania, aby go wybrać.
- Teraz podświetl opcję „Tak - usuń wszystkie dane użytkownika” za pomocą klawisza zmniejszania głośności i naciśnij przycisk zasilania, aby ją wybrać.
- Poczekaj, aż telefon zakończy resetowanie główne. Po zakończeniu zaznacz opcję „Uruchom ponownie system teraz” i naciśnij klawisz zasilania.
- Telefon będzie teraz uruchamiał się ponownie dłużej niż zwykle.
Mam nadzieję, że to pomoże.
POŁĄCZ SIĘ Z NAMI
Jesteśmy zawsze otwarci na Państwa problemy, pytania i sugestie, dlatego zachęcamy do kontaktu wypełniając ten formularz. Jest to bezpłatna usługa, którą oferujemy i nie pobieramy za nią ani grosza. Pamiętaj jednak, że codziennie otrzymujemy setki e-maili i nie możemy odpowiedzieć na każdy z nich. Zapewniamy jednak, że czytamy każdą otrzymaną wiadomość. Dla tych, którym pomogliśmy, prosimy o rozpowszechnianie informacji, udostępniając nasze posty znajomym lub po prostu polubiąc naszą stronę na Facebooku i Google+ lub obserwując nas na Twitterze.