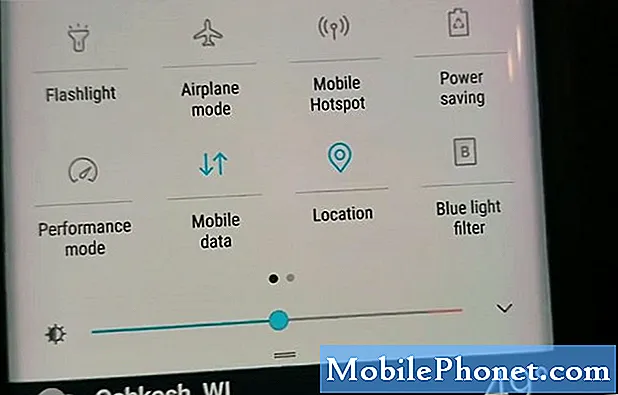Zawartość
- Galaxy S7 ciągle wyświetla błąd „Niestety, Galeria się zatrzymała”
- Galeria Galaxy S7 ulega awarii, gdy używany jest aparat
Aplikacje cały czas ulegają awarii i to samo dotyczy nawet telefonu Samsung Galaxy S7. Chociaż urządzenie to nadal jest jednym z najpotężniejszych smartfonów dostępnych obecnie na rynku, nie jest wolne od błędów i problemów. Byliśmy świadkami powtarzających się problemów. W rzeczywistości otrzymaliśmy już tysiące wiadomości od naszych czytelników, którzy są właścicielami tego urządzenia, ponieważ niektóre z ich problemów nie zostały rozwiązane po aktualizacji Nougat. Niektórzy nawet powiedzieli, że zajmują się teraz nowymi problemami.

Galaxy S7 ciągle wyświetla błąd „Niestety, Galeria się zatrzymała”
Problem: Cześć chłopaki! To mój pierwszy raz w Twojej witrynie i jestem zdumiony, jak udało Ci się założyć bardzo użytecznego bloga, pomagającego ludziom takim jak ja, którzy nie mają pojęcia, co się dzieje z moim telefonem. Mam Galaxy S7. Otrzymałem go od znajomego, który zdecydował się na Apple zamiast Samsunga. W każdym razie moim problemem jest to, że jest to pudełko, które pojawia się, gdy próbuję obejrzeć zdjęcia zrobione kilka tygodni temu. W polu jest napisane „Niestety, Galeria się zatrzymała” i albo kliknę OK lub Zgłoś, zdjęcia się nie wyświetlą, więc jestem trochę zirytowany, że to się dzieje, i sfrustrowany, ponieważ nie wiem, co robić. Aha, tak przy okazji, była aktualizacja, którą pobrałem 3 dni temu i mniej więcej w tym czasie zaczął się ten problem. Mam nadzieję, że twoi ludzie mogą mi w tym pomóc. Wielkie dzięki!
Rozwiązywanie problemów: Chociaż w Sklepie Play są dostępne bezpłatnie setki aplikacji galerii, aplikacje Galeria to wbudowany menedżer zdjęć i filmów w Galaxy S7. Nie trzeba dodawać, że domyślnie podczas oglądania zdjęcia lub wideo Galeria będzie tą, która zostanie wywołana w celu otwarcia plików, dopóki nie zainstalujesz aplikacji galerii innej firmy i nie zmienisz aplikacji domyślnej.
Galeria jest używana przez inne aplikacje lub w jakiś sposób połączona z innymi, zwłaszcza z aplikacjami, które mogą udostępniać zdjęcia i filmy.Na przykład jest połączony z Facebookiem, ponieważ możesz udostępniać w nim zdjęcia i filmy. Galeria jest wywoływana, gdy właściciel przegląda Twoje pliki. Jest również używany przez aplikację Messaging, ponieważ umożliwia dołączanie zdjęć i filmów do wysłania jako MMS.
Kiedy się zawiesza, może to być tylko prosty problem z samą aplikacją lub może to być spowodowane innymi aplikacjami, a nawet oprogramowaniem układowym. Rozwiązywanie problemów to Twój sposób na sprawdzenie, co naprawdę powoduje błąd i dlaczego się pojawia, i taki jest cel tego posta. Kontynuuj czytanie poniżej, aby wiedzieć, co zrobić, gdy ten problem wystąpi w Galaxy S7:
Krok 1: Wyczyść pamięć podręczną i dane aplikacji Galeria
Ponieważ mamy do czynienia z awarią aplikacji, będzie to pierwsza rzecz, którą musimy zrobić. Galeria, chociaż jest menedżerem multimediów, nie przechowuje Twoich zdjęć i zdjęć. Te pliki są zapisywane w innym miejscu, więc możesz wykonać tę procedurę natychmiast, ponieważ żaden z nich nie zostanie usunięty. To oczywiście natychmiast powie Ci, czy problem dotyczy aplikacji, czy nie.
- Na ekranie głównym stuknij ikonę aplikacji.
- Kliknij Ustawienia.
- Wybierz Aplikacje i Menedżer aplikacji.
- Przesuń do karty WSZYSTKIE.
- Znajdź i stuknij opcję Galeria.
- Najpierw dotknij przycisku Wymuś zamknięcie.
- Dotknij pamięci.
- Kliknij Wyczyść pamięć podręczną i Wyczyść dane, Usuń.
Po wykonaniu tej procedury spróbuj otworzyć aplikację Galeria i przeglądać zdjęcia, dopóki nie będziesz zadowolony, że błąd nie wystąpi. Jeśli jednak błąd nadal występuje, musi być z nim coś naprawdę nie tak, więc przejdź do następnego kroku.
Krok 2: Spróbuj uruchomić urządzenie w trybie awaryjnym, aby sprawdzić, czy aplikacje innych firm mają z tym coś wspólnego
Uruchamiając w trybie awaryjnym, możesz stwierdzić, czy błąd jest wywoływany przez aplikację innej firmy, czy nie, ponieważ wszystkie elementy innych firm zostaną tymczasowo wyłączone, gdy telefon będzie w tym trybie. I chociaż przywrócenie telefonu do stanu diagnostycznego nie rozwiązuje problemu, przynajmniej wiesz, gdzie szukać lub czego szukać. Oto jak uruchamiasz telefon w trybie awaryjnym:
- Naciśnij i przytrzymaj klawisz zasilania.
- Kiedy pojawi się logo Samsung Galaxy S7, zwolnij klawisz zasilania i natychmiast przytrzymaj klawisz zmniejszania głośności.
- Kontynuuj przytrzymywanie klawisza zmniejszania głośności, aż zakończy się ponowne uruchamianie.
- Gdy na ekranie pojawi się „Tryb awaryjny”, natychmiast zwolnij klawisz zmniejszania głośności.
W tym trybie kontynuuj obserwację urządzenia, aby dowiedzieć się, czy błąd nadal się pojawia, a jeśli tak, może to oznaczać problem z oprogramowaniem sprzętowym.
Z drugiej strony, jeśli błąd nie pojawia się w trybie awaryjnym, oznacza to, że przyczyną problemu jest jedna lub kilka aplikacji pobranych ze Sklepu Play lub zainstalowanych ręcznie. Spróbuj znaleźć tę aplikację, a następnie ją odinstaluj. Może być konieczne kilkakrotne odinstalowanie więcej niż jednej aplikacji i ponowne uruchomienie telefonu w trybie normalnym, aby wiedzieć, czy problem nadal występuje.
Krok 3: Uruchom ponownie urządzenie w trybie odzyskiwania i spróbuj wyczyścić partycję pamięci podręcznej
Zakładając, że błąd nadal występuje nawet w trybie awaryjnym, czas rozwiązać problem z oprogramowaniem sprzętowym, biorąc pod uwagę fakt, że Galeria jest aplikacją zainstalowaną fabrycznie, a ponieważ ulega awarii, oprogramowanie układowe musi mieć z tym coś wspólnego.
Ponieważ problem zaczął się po aktualizacji, możliwe, że niektóre pamięci podręczne zostały uszkodzone lub niektóre z nich są już nieaktualne. Musimy wymienić te aplikacje, a jedynym sposobem na to jest ich usunięcie, aby nowe oprogramowanie układało nowe, całkowicie z nim zgodne. Biorąc to pod uwagę, oto co musisz zrobić:
- Wyłącz telefon.
- Naciśnij i przytrzymaj klawisze Home i Volume UP, a następnie naciśnij i przytrzymaj klawisz zasilania.
- Gdy na ekranie pojawi się Samsung Galaxy S7, zwolnij klawisz zasilania, ale nadal trzymaj klawisze Home i Volume Up.
- Gdy pojawi się logo Androida, możesz zwolnić oba klawisze i pozostawić telefon na około 30 do 60 sekund.
- Używając klawisza zmniejszania głośności, poruszaj się po opcjach i zaznacz „wyczyść partycję pamięci podręcznej”.
- Po podświetleniu możesz nacisnąć klawisz zasilania, aby go wybrać.
- Teraz podświetl opcję „Tak” za pomocą klawisza zmniejszania głośności i naciśnij przycisk zasilania, aby ją wybrać.
- Poczekaj, aż telefon zakończy czyszczenie partycji pamięci podręcznej. Po zakończeniu zaznacz opcję „Uruchom ponownie system teraz” i naciśnij klawisz zasilania.
- Telefon będzie teraz uruchamiał się ponownie dłużej niż zwykle.
Zwykle w przypadku drobnych problemów związanych z aplikacjami wystarczy wyczyścić partycję pamięci podręcznej, aby je naprawić. Jeśli jednak po tym problem nadal występuje, następny krok z pewnością go naprawi.
Krok 4: Wykonaj kopię zapasową plików i danych, a następnie zresetuj telefon
Zgadza się, na tym etapie rozwiązywania problemów konieczne jest zresetowanie. Zrobiłeś już, co trzeba, aby spróbować rozwiązać problem, ale bezskutecznie. Czas więc przywrócić telefon do jego oryginalnych ustawień lub działającej konfiguracji. Musisz jednak wykonać kopię zapasową plików i danych, ponieważ jeśli tego nie zrobisz, wszystkie zostaną usunięte. Po usunięciu nie będzie można ich przywrócić.
Upewnij się również, że wyłączyłeś funkcję antykradzieżową telefonu, aby nie stracić dostępu do urządzenia po zresetowaniu. Oto jak to zrobić…
- Na dowolnym ekranie głównym stuknij ikonę Aplikacje.
- Kliknij Ustawienia.
- Kliknij Chmura i konta.
- Kliknij Konta.
- Dotknij Google.
- Kliknij swój adres e-mail identyfikatora Google. Jeśli masz skonfigurowanych wiele kont, będziesz musiał powtórzyć te kroki dla każdego konta.
- Kliknij menu.
- Kliknij Usuń konto.
- Dotknij USUŃ KONTO.
Po utworzeniu kopii zapasowej plików i danych oraz wyłączeniu funkcji antykradzieżowej wykonaj następujące czynności, aby zresetować telefon w trybie odzyskiwania:
- Wyłącz Samsung Galaxy S7.
- Naciśnij i przytrzymaj klawisze Home i Volume UP, a następnie naciśnij i przytrzymaj klawisz zasilania. UWAGA: Nie ma znaczenia, jak długo naciśniesz i przytrzymasz klawisze Home i Volume Up, nie będzie to miało wpływu na telefon, ale gdy naciśniesz i przytrzymasz klawisz zasilania, wtedy telefon zacznie reagować.
- Gdy na ekranie pojawi się Samsung Galaxy S7, zwolnij klawisz zasilania, ale nadal trzymaj klawisze Home i Volume Up.
- Gdy pojawi się logo Androida, możesz zwolnić oba klawisze i pozostawić telefon na około 30 do 60 sekund. UWAGA: Komunikat „Instalowanie aktualizacji systemu” może pojawić się na ekranie przez kilka sekund przed wyświetleniem menu odzyskiwania systemu Android. To dopiero pierwsza faza całego procesu.
- Używając klawisza zmniejszania głośności, poruszaj się po opcjach i zaznacz „wyczyść dane / przywróć ustawienia fabryczne”.
- Po podświetleniu możesz nacisnąć klawisz zasilania, aby go wybrać.
- Teraz podświetl opcję „Tak - usuń wszystkie dane użytkownika” za pomocą klawisza zmniejszania głośności i naciśnij przycisk zasilania, aby ją wybrać.
- Poczekaj, aż telefon zakończy resetowanie główne. Po zakończeniu zaznacz opcję „Uruchom ponownie system teraz” i naciśnij klawisz zasilania.
- Telefon będzie teraz uruchamiał się ponownie dłużej niż zwykle.
W tym przypadku komunikat o błędzie „Niestety, Galeria się zatrzymał” jest drobnym problemem i dlatego można go naprawić przez zresetowanie, ale aby mieć pewność, że już się nie pojawi, nie instaluj jeszcze niczego i nie rób tego t przywracaj pliki, dopóki nie upewnisz się, że błąd już się nie pojawia.
Galeria Galaxy S7 ulega awarii, gdy używany jest aparat
Problem: Często robię zdjęcia moim Samsungiem Galaxy S7 i odkąd kupiłem go w zeszłym roku, nigdy nie napotkałem poważnych problemów, aż do niedawna, kiedy za każdym razem, gdy próbuję użyć aparatu w moim telefonie, zaczął pojawiać się komunikat o błędzie. Błąd mówi: „Niestety, Galeria się zatrzymała” i czasami pozwala mi używać aparatu tylko po to, by po zrobieniu zdjęcia powitać ten sam błąd, chociaż najczęściej błąd pojawia się po otwarciu aparatu. To takie zagmatwane, ponieważ używam aparatu, a nie galerii, ale dlaczego ta ostatnia ciągle wyświetla ten błąd? Drobna pomoc z pewnością byłaby mile widziana, dziękuję.
Rozwiązywanie problemów: Galeria i kamera są ze sobą połączone, w rzeczywistości działają obok siebie. W przypadku robienia zdjęć aparatem telefonu zawsze wywoływana jest Galeria do zarządzania zdjęciami. Nie trzeba dodawać, że po otwarciu aparatu Galeria również się otworzy, chociaż działa w tle, gotowa do wywołania przez aparat.
W Twoim przypadku w jakiś sposób połączenie między tymi dwiema aplikacjami lub usługami jest zerwane lub zakłócone, dlatego galeria ulega awarii po otwarciu aparatu. Ten problem występuje cały czas i na podstawie doświadczenia może być spowodowany prostą usterką lub poważnymi problemami z aplikacją lub samym oprogramowaniem układowym. Musimy rozwiązać problem z Twoim telefonem, aby spróbować rozwiązać problem, a oto co sugeruję:
Krok 1: uruchom ponownie telefon, aby upewnić się, że nie jest to zwykła usterka
Często występują usterki w systemie i sprzęcie i chociaż mogą wyglądać jak złożone problemy, można je łatwo naprawić przez prosty restart. Dlatego powinna to być pierwsza rzecz, którą musisz zrobić, ponieważ może uchronić Cię przed wieloma kłopotami. Spróbuj kilka razy zrestartować urządzenie, aby sprawdzić, czy to coś zmieni.
Krok 2: Zresetuj kamerę, czyszcząc pamięć podręczną i dane
Chociaż błąd mówi, że to galeria ulega awarii, powinniśmy najpierw spróbować rozwiązać problem z aparatem, ponieważ to on się uruchamia. Spróbuj wyczyścić pamięć podręczną i dane, aby sprawdzić, czy błąd nadal występuje:
- Na ekranie głównym stuknij ikonę aplikacji.
- Kliknij Ustawienia.
- Wybierz Aplikacje i Menedżer aplikacji.
- Przesuń do karty WSZYSTKIE.
- Znajdź i stuknij Aparat.
- Najpierw dotknij przycisku Wymuś zamknięcie.
- Dotknij pamięci.
- Kliknij Wyczyść pamięć podręczną i Wyczyść dane, Usuń.
Krok 3: Wyczyść pamięć podręczną i dane aplikacji Galeria
Po wyczyszczeniu pamięci podręcznej i danych Aparatu, a błąd nadal się pojawia, czas zresetować Galerię. Tak jak w przypadku aparatu, wyczyść pamięć podręczną i dane, w końcu to ten, o którym wspomina się w błędzie:
- Na ekranie głównym stuknij ikonę aplikacji.
- Kliknij Ustawienia.
- Wybierz Aplikacje i Menedżer aplikacji.
- Przesuń do karty WSZYSTKIE.
- Znajdź i stuknij opcję Galeria.
- Najpierw dotknij przycisku Wymuś zamknięcie.
- Dotknij pamięci.
- Kliknij Wyczyść pamięć podręczną i Wyczyść dane, Usuń.
Krok 4: Tymczasowo wyłącz wszystkie aplikacje innych firm
Po wykonaniu wszystkich tych czynności, a problem nadal występuje, spróbuj znaleźć przyczynę, uruchamiając ponownie telefon w trybie awaryjnym. Być może jest to jedna z zainstalowanych przez Ciebie aplikacji. W takim przypadku możesz rozwiązać problem, po prostu odinstalowując aplikację. Postępuj zgodnie z instrukcjami, jak uruchomić telefon w trybie awaryjnym w pierwszym problemie.
Krok 5: Usuń pamięci podręczne systemu, aby zostały wymienione
Spróbujmy wziąć pod uwagę możliwość uszkodzenia niektórych pamięci podręcznych systemu. W tym przypadku mogą one powodować podobne problemy, zwłaszcza gdy oprogramowanie układowe nadal z nich korzysta. Dlatego wystarczy usunąć pamięci podręczne systemu poprzez wyczyszczenie partycji pamięci podręcznej w trybie odzyskiwania. Nie martw się jednak, żadne dane ani pliki nie zostaną usunięte, a ta procedura jest tak samo skuteczna jak resetowanie.
Krok 6: Przywróć ustawienia fabryczne telefonu, aby przywrócić ustawienia fabryczne
Jeśli wszystko inne zawiedzie, musisz zresetować telefon. Upewnij się jednak, że wykonałeś kopię zapasową najważniejszych plików i danych, ponieważ zostaną one usunięte podczas tego procesu. Po utworzeniu kopii zapasowej wykonaj następujące kroki, aby przywrócić ustawienia fabryczne urządzenia:
- Na ekranie głównym stuknij ikonę Aplikacje.
- Znajdź i stuknij Ustawienia, a następnie dotknij Kopia zapasowa i resetowanie.
- Kliknij Przywróć dane fabryczne, a następnie Resetuj urządzenie.
- Jeśli masz włączoną funkcję blokady ekranu, wprowadź hasło lub kod PIN.
- Kliknij Dalej.
- Stuknij Usuń wszystko, aby potwierdzić swoje działanie.
Nie musisz wyłączać zabezpieczenia przed kradzieżą podczas resetowania telefonu w ten sposób.
POŁĄCZ SIĘ Z NAMI
Jesteśmy zawsze otwarci na Państwa problemy, pytania i sugestie, dlatego zachęcamy do kontaktu wypełniając ten formularz. Jest to bezpłatna usługa, którą oferujemy i nie pobieramy za nią ani grosza. Pamiętaj jednak, że każdego dnia otrzymujemy setki e-maili i nie możemy odpowiedzieć na każdy z nich. Zapewniamy jednak, że czytamy każdą otrzymaną wiadomość. Dla tych, którym pomogliśmy, prosimy o rozpowszechnianie informacji, udostępniając nasze posty znajomym lub po prostu polubiąc naszą stronę na Facebooku i Google+ lub obserwując nas na Twitterze.