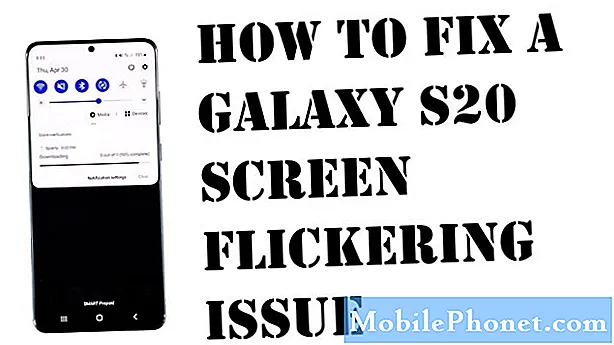Zawartość
- Skonfiguruj ustawienia wiadomości w Galaxy S6 Edge
- Utwórz / wyślij wiadomość tekstową (SMS)
- Utwórz / wyślij wiadomość multimedialną (MMS)
- Wysyłanie rozszerzonej wiadomości na Galaxy S6 Edge
- Zapisz i wznów wersję roboczą wiadomości na Galaxy S6 Edge
- Przeglądanie powiadomień o nowych wiadomościach na Galaxy S6 Edge
- Zarządzaj rozmowami wiadomości na Galaxy S6 Edge
- Zarządzaj / konfiguruj wiadomości Gmail na Galaxy S6 Edge
- Korzystanie z etykiet Gmaila
- Archiwizuj wątki Gmaila
- Wycisz wątki Gmaila na Galaxy S6 Edge
- Usuń wiadomości Gmail na Galaxy S6 Edge
- Przeszukuj wiadomości Gmaila na Galaxy S6 Edge
- Zgłoś spam lub phishing w Gmailu na Galaxy S6 Edge
- Dodanie kolejnego konta Gmail na Galaxy S6 Edge
- Przełączanie się między kontami Gmail w Galaxy S6 Edge

- Jak korzystać z etykiet Gmaila
- Jak pracować z archiwizacją wątków Gmaila
- Jak wyciszyć wątki Gmaila
- Jak usunąć wiadomości Gmail
- Jak przeszukiwać wiadomości Gmail
- Jak zgłosić spam lub phishing w Gmailu
- Jak dodać kolejne konto Gmail
- Jak przełączać się między kontami Gmail
Skonfiguruj ustawienia wiadomości w Galaxy S6 Edge
Możesz kontrolować lub zarządzać różnymi opcjami wiadomości tekstowych i multimedialnych za pośrednictwem menu ustawień Wiadomości Edge. Wśród dostępnych opcji, które możesz dostosować lub zarządzać, są limity wiadomości, ustawienia rozmiaru i powiadomienia.
Szybki sposób na dostęp Wiadomośćustawienia na S6 Edge pochodzi z Wiadomościpodanie. Po prostu dotknij opcji Wiadomości z Dom dotknij ekranu Więcej, a następnie wybierz Ustawienia z podanych opcji.
Jeśli zdecydujesz się skorzystać ze standardowej procedury, wykonaj następujące kroki:
- Przejdź do Dom ekran.
- Dotknąć Aplikacje.
- Dotknąć Ustawienia aby wyświetlić opcje do ustawienia.
- Przewiń i dotknij Aplikacje aby przejść do menu Aplikacje.
- Przewiń i dotknij, aby wybrać Wiadomości z podanych opcji. Spowoduje to wyświetlenie ekranu, na którym możesz skonfigurować ustawienia Wiadomości.
Aby pomóc Ci zrozumieć i określić, jakie opcje ustawić, poniżej znajduje się lista dostępnych opcji w ustawieniach Wiadomości, które można włączyć lub wyłączyć, wraz z ich opisami:
Ulepszona komunikacja - włączenie tej funkcji umożliwi wysyłanie wiadomości multimedialnej z nagraniami głosowymi, zdjęciami, plikami audio lub wideo, spotkaniami (vCalendar), kartami kontaktowymi (vCard), a także dużymi plikami do 1 gigabajta (GB) do Galaxy S6 urządzenie.
Powiadomienia - po włączeniu powiadomienia o nowych wiadomościach będą wyświetlane na pasku stanu. Aby włączyć powiadomienia, dotknij przełącznika WŁ. / WYŁ., A następnie skonfiguruj następujące opcje:
- Dźwięk powiadomienia - aby ustawić dźwięk odtwarzany przy powiadomieniach o nowych wiadomościach.
- Wibrować – aby ustawić, czy wibracje mają być odtwarzane wraz z dźwiękiem dla powiadomień o nowych wiadomościach.
- Wyskakujący wyświetlacz – aby ustawić, czy na ekranie ma pojawiać się nowa wiadomość z powiadomieniem.
Tła i bąbelki - pozwala wybrać tła i style punktorów do użycia.
Szybkie odpowiedzi - pozwala tworzyć i zarządzać frazami tekstowymi, które możesz dodawać do swoich wiadomości.
Filtr spamu - po włączeniu wiadomości spamowe są blokowane przez filtrowanie na podstawie ustawionych kryteriów. Aby włączyć tę opcję, dotknij przełącznika WŁ. / WYŁ., A następnie skonfiguruj następujące filtry zgodnie ze swoimi preferencjami:
- Zarządzaj numerami spamu - wiadomości z określonych numerów telefonów są automatycznie oznaczane jako spam. Aby użyć tego filtra, wprowadź numery telefonów.
- Zarządzaj frazami spamowymi - wiadomości zawierające frazę są automatycznie oznaczane jako spam. Aby użyć tego filtra, wprowadź frazy. Działa tylko wtedy, gdy włączone są ustawienia spamu.
- Wiadomości spamowe - opcja przeglądania wiadomości oznaczonych jako spam.
Ustawienia wiadomości tekstowych
- Połączenie automatyczne - opcja wyboru, czy długie wiadomości, które otrzymałeś w wielu częściach, są automatycznie składane ponownie, aby wyświetlić jako pojedynczą wiadomość.
Wiadomości multimedialne
- Rozmowa grupowa - służy do kontrolowania sposobu obsługi wiadomości do wielu odbiorców. Włączenie tej opcji spowoduje wysłanie pojedynczej wiadomości do wielu odbiorców. W międzyczasie osobna wiadomość jest wysyłana do każdego odbiorcy, gdy ta opcja jest wyłączona.
- Automatyczne pobieranie - służy do określania, czy załączniki do wiadomości mają być pobierane automatycznie podczas przeglądania wiadomości multimedialnej (MMS). Jeśli wyłączysz tę opcję, tylko nagłówek wiadomości jest wyświetlany na liście wiadomości i zostaniesz poproszony o pobranie załączników.
- Automatyczne pobieranie w roamingu - służy do określania, czy załączniki do wiadomości mają być pobierane automatycznie, gdy telefon znajduje się poza siecią macierzystą.
Usuń stare wiadomości - Po włączeniu najstarsze wiadomości będą usuwane automatycznie po przekroczeniu maksymalnej liczby wiadomości tekstowych (SMS) i multimedialnych (MMS). Maksymalna liczba wiadomości SMS to 1000, a MMS to 100.
Alerty o zagrożeniu - służy do konfigurowania i zarządzania ustawieniami alarmów na Twoim urządzeniu. Za pomocą tej opcji można wyłączyć lub włączyć niektóre alerty, takie jak ostrzeżenie ekstremalne, ostrzeżenie poważne, ostrzeżenie pomarańczowe i komunikaty testowe alertów awaryjnych. Ale alertów prezydenckich nie można wyłączyć. Poniżej znajdują się inne opcje alertów alarmowych, które możesz skonfigurować:
- Alerty o zagrożeniu - ta opcja pozwala wybrać typy wiadomości do otrzymywania oraz zdecydować, czy zdecydować się na otrzymywanie testowych wiadomości alarmowych. Każdy z typów wiadomości może być włączony lub wyświetlony z wyjątkiem Alert prezydencki.
- Podgląd powiadomień alarmowych - używany do odtwarzania przykładowego sygnału ostrzegawczego. Aby anulować odtwarzanie, dotknij Zatrzymać.
- Wibrować - służy do wybierania opcji wibracji dla powiadomień o wiadomościach alarmowych.
- Alert przypomnienie - służy do konfiguracji i zarządzania interwałem przypomnień.
Utwórz / wyślij wiadomość tekstową (SMS)
Twój telefon obsługuje zarówno wiadomości tekstowe (SMS), jak i wiadomości multimedialne (MMS), umożliwiając wysyłanie i odbieranie wiadomości błyskawicznych, a także wiadomości zawierających tekst i obrazy, nagrane pliki głosowe, audio lub wideo, pokazy slajdów, karty kontaktowe lub terminy.
Po włożeniu karty SIM telefon jest gotowy do wysyłania i odbierania wiadomości tekstowych. Jednak w niektórych przypadkach może być konieczne ręczne skonfigurowanie urządzenia do obsługi wiadomości tekstowych.
Ważna uwaga:
Może być konieczne skontaktowanie się z operatorem w celu uzyskania informacji na temat konfiguracji wiadomości tekstowych w urządzeniu, ponieważ w trakcie tego procesu konieczne będzie skonfigurowanie i ustawienie numeru centrum wiadomości dla telefonu.
Ręcznie skonfiguruj S6 Edge do obsługi wiadomości tekstowych
Jeśli musisz ręcznie skonfigurować S6 Edge do wysyłania wiadomości tekstowych, wykonaj następujące kroki:
- Dotknąć Wiadomości z ekranu głównego.
- Dotknąć Więcej aby wyświetlić więcej opcji.
- Dotknij, aby wybrać Ustawienia.
- Dotknąć Więcej ustawień kontynuować.
- Dotknąć Wiadomości SMS.
- Dotknąć Numer centrum wiadomości skonfigurować lub ustawić numer centrum wiadomości do użycia.
- Wprowadź numer centrum wiadomości. (Uwaga: Aby uzyskać te informacje, skontaktuj się z operatorem telefonicznym).
- Dotknąć Zestaw.
- Wróć do Dom ekranu i możesz już korzystać z wiadomości tekstowych na nowym telefonie.
Tworzenie / wysyłanie tekstu lub wiadomości SMS
Twórz i wysyłaj wiadomości tekstowe lub SMS-y na Galaxy S6 Edge, wykonując te szybkie czynności:
- Dotknąć Aplikacje z ekranu głównego.
- Dotknąć Wiadomości aby dostać się do ekranu Wiadomości.
- Dotknąć Komponować aby otworzyć ekran tworzenia, aby rozpocząć tworzenie wiadomości.
- Podaj jednego lub więcej odbiorców. Możesz wprowadzić numery telefonów bezpośrednio w polu Wprowadź odbiorców lub dotknąć opcji Odbiorcy, a następnie wybrać kontakty, do których chcesz wysłać wiadomość.
Poradnik:
- Jeśli chcesz wysłać SMS-a do wielu odbiorców, oddziel numery telefonów adresatów przecinkami. Wszelkie pasujące numery telefonów z Twojej listy kontaktów będą wyświetlane podczas wprowadzania informacji, dzięki czemu wystarczy dotknąć pasującego numeru lub adresu, aby wprowadzić go bezpośrednio.
- Po wybraniu wszystkich odbiorców wiadomości dotknij Gotowy kontynuować.
- Dotknij pola Wpisz wiadomość, a następnie zredaguj wiadomość.
Wskazówka:
- Jeśli chcesz dodać temat, dotknij Więcej, Wybierz Wiadomościopcjei dotknij DodajPrzedmiot.
- Po napisaniu wiadomości dotknij Wysłać. Twoja wiadomość zostanie następnie wysłana do odbiorcy.
Utwórz / wyślij wiadomość multimedialną (MMS)
Wiadomości tekstowe z dodanymi zdjęciami, nagraniami głosowymi, plikami audio lub wideo, wizytówkami lub terminami nazywane są wiadomościami multimedialnymi lub MMS. Potrzebujesz pomocy przy tworzeniu lub wysyłaniu pierwszej wiadomości MMS za pomocą nowego urządzenia S6 Edge? Jesteśmy z Tobą.
Po prostu wykonaj następujące kroki, gdy będziesz gotowy:
- Dotknąć Aplikacje z ekranu głównego.
- Dotknąć Wiadomości aby otworzyć ekran Wiadomości.
- Dotknąć Komponować z ekranu Wiadomości, aby przejść do ekranu Utwórz.
- Podaj numer swojej wiadomości MMS. Jako odbiorców możesz wprowadzić jeden lub więcej numerów telefonów. W przypadku wielu odbiorców wystarczy oddzielić numery telefonów przecinkami.
Poradnik:
- Możesz wprowadzić numery telefonów bezpośrednio w polu Wprowadź odbiorcę lub dotknąć ikony Odbiorcy wiadomości, a następnie wybrać dowolny z Kontaktów jako odbiorcę.
- Możesz także wybrać grupy kontaktów jako odbiorców według własnego uznania.
- Po wprowadzeniu wszystkich odbiorców wiadomości dotknij Gotowy kontynuować.
- Aby rozpocząć tworzenie wiadomości, dotknij Wpisz wiadomość pole.
Wskazówka: Ponownie możesz dodać temat, dotykając Więcej, a następnie wybierz Opcje wiadomości i na koniec dotknij Dodaj temat.
- Dotknij ZałącznikiIkona (papier cli) aby dodać załączniki do plików.
- Wybierz dowolny plik, który chcesz dołączyć do wiadomości. Możesz wybrać obraz, wideo, audio, zrobić zdjęcie, nagrać wideo lub nagrać dźwięk. Możesz także dołączyć inne pliki, w tym notatki, kalendarz, mapy i kontakty.
- Jeśli chcesz wprowadzić zmiany lub usunąć załącznik, po prostu dotknij i przytrzymaj element, aby zmienić lub usunąć.
- Gdy skończysz, dotknij Wysłać aby wysłać wiadomość MMS.
Możesz też tworzyć pokazy slajdów zdjęciem, filmem lub dźwiękiem, a następnie dodaj je do wiadomości multimedialnej. Możesz to zrobić podczas tworzenia wiadomości multimedialnej. Oto jak:
- Dotknąć Więcej -> Opcje wiadomości -> Dodaj slajd aby dodać miejsce na nowy slajd w redagowanej wiadomości multimedialnej.
- Dotknij miejsca przeznaczonego na slajd.
- Rozpocznij tworzenie pokazu slajdów, korzystając z dowolnej z następujących opcji:
- Dodaj zdjęcie - aby dodać zdjęcie, dotknij przywiązanie ikonę, dotknij Wizerunek, a następnie wybierz zdjęcie.
- Dodaj wideo - aby dodać wideo, dotknij przywiązanie ikonę, dotknij Wideo a następnie wybierz film.
Szybka wskazówka: Pamiętaj, że nie możesz dodać jednocześnie zdjęcia i wideo do tego samego slajdu. Musisz utworzyć osobny slajd dla każdego typu pliku.
- Dodaj muzykę lub nagranie głosowe - Dotknij przywiązanieIkonadotknij Audio, a następnie wybierz plik.
- Dodaj nowy slajd - dotyk Więcej, Wybierz Wiadomośćopcje, a następnie dotknij Dodajślizgać się.
- Wyświetl podgląd pokazu slajdów – możesz wyświetlić pokaz slajdów przed wysłaniem, dotykając Więcej, Wybierz Wiadomośćopcje, a następnie dotknij Zapowiedź.
- Więcej -> Więcej opcji - dotknij tej opcji, aby wyświetlić i / lub wybrać więcej opcji.
- Po utworzeniu wiadomości multimedialnej dotknij Wyślij.
Więcej wskazówek:
Pokaz slajdów można również utworzyć, dołączając osobno wiele plików / elementów do wiadomości MMS. Oto jak to się robi:
- Dotknij przywiązanie
- Wybierz typ pliku, lokalizację i plik.
- Powtórz te same kroki, aby uzyskać więcej slajdów.
- Gdy skończysz wybierać pliki, telefon automatycznie skompiluje pokaz slajdów.
Wysyłanie rozszerzonej wiadomości na Galaxy S6 Edge
Aby móc wysłać rozszerzoną wiadomość, musisz włączyć funkcję Edge Enhanced Messaging. Oto jak:
- Przejdź do Dom ekran.
- Dotknąć Aplikacje.
- Dotknąć Wiadomości.
- Dotknąć Więcej z Wiadomościekran.
- Dotknij, aby wybrać Ustawienia z podanych opcji.
- Dotknąć Ulepszonywiadomości.
- Dotknij Przełącznik włącz / wyłącz włączyć (włączyć) Ulepsz komunikację.
Więcej wskazówek:
- Po włączeniu możesz ustawić / skonfigurować opcje, w tym Zmiana rozmiaru obrazu i Zarejestrowane informacje.
- Aby ustawić standardowy rozmiar obrazów wysyłanych w ulepszonych wiadomościach, dotknij Zmiana rozmiaru obrazu.
- Aby wyświetlić i ustawić zarejestrowane informacje dotyczące numeru telefonu komórkowego, dotknij Zarejestrowane informacje.
Pamiętaj również, że możesz zostać poproszony o wyrażenie zgody na Rozszerzone funkcje Warunki i zasady oraz Polityka prywatności, zwłaszcza jeśli po raz pierwszy włączasz lub włączasz Ulepszone wiadomości na swoim urządzeniu. Jeśli tak, przejrzyj warunki i dotknij Zgodzić się kontynuować. Do tego czasu możesz zacząć tworzyć i wysyłać ulepszoną wiadomość na swoim urządzeniu.
Wykonaj następujące kroki, aby wysłać ulepszoną wiadomość z S6 Edge:
- Dotknąć Aplikacje z ekranu głównego.
- Dotknąć Wiadomości aby wyświetlić ekran Wiadomości.
- Dotknąć Komponować na ekranie Wiadomości, aby rozpocząć tworzenie rozszerzonej wiadomości do wysłania.
- Gdy otworzy się ekran tworzenia, wpisz jednego lub więcej odbiorców.
Poradnik:
- Możesz także wpisać numery telefonów bezpośrednio w polu Wprowadź odbiorcę.
- Jeśli chcesz wysłać wiadomość na kilka numerów telefonów, oddziel numery telefonów przecinkami.
- Zostaniesz poproszony o podanie wszystkich pasujących numerów telefonów z listy kontaktów podczas wprowadzania informacji, dzięki czemu wystarczy dotknąć dopasowania, aby bezpośrednio wprowadzić ten numer lub adres.
- Możesz także dotknąć ikony odbiorcy wiadomości, a następnie wybrać kontakty, do których chcesz wysłać wiadomość, lub wybrać grupy kontaktów jako odbiorców.
- Po wybraniu wszystkich odbiorców wiadomości dotknij Gotowy kontynuować.
- Aby rozpocząć tworzenie wiadomości, dotknij Wchodzićwiadomość pole.
- Dotknij przywiązanieIkona (spinacz) i wybierz dowolne pliki (typy plików), które chcesz dołączyć do wiadomości.
- Jeśli chcesz wprowadzić zmiany lub usunąć załącznik, dotknij i przytrzymaj element.
- Kiedy wszystko jest gotowe, dotknij Wysłać aby wysłać ulepszoną wiadomość.
Zapisz i wznów wersję roboczą wiadomości na Galaxy S6 Edge
Po dotknięciu klawisza Wstecz podczas tworzenia wiadomości tekstowej lub multimedialnej zostanie ona automatycznie zapisana jako wersja robocza. Oznaką, że wiadomość jest wersja robocza, jest znacznik Wersja robocza pokazany na głównym ekranie Wiadomości. Jeśli chcesz wznowić tworzenie wiadomości, wykonaj następujące kroki:
- Dotknąć Aplikacje z ekranu głównego.
- Dotknąć Wiadomości aby otworzyć ekran Wiadomości.
- Dotknij wersji roboczej wiadomości, aby wznowić jej edycję.
- Po zakończeniu edycji wiadomości dotknij Wysłać wysłać to.
Przeglądanie powiadomień o nowych wiadomościach na Galaxy S6 Edge
Możesz skonfigurować S6 Edge tak, aby odtwarzał dzwonek, wibracje lub krótko wyświetlał wiadomość na pasku stanu, gdy otrzymasz nową wiadomość tekstową lub multimedialną. Wszystko, co musisz zrobić, to zarządzać ustawieniami powiadomień.
Zostaniesz również poproszony o wyświetlenie ikony nowej wiadomości w obszarze powiadomień na pasku stanu. Będzie to służyć jako powiadomienie o nowej otrzymanej wiadomości tekstowej lub multimedialnej. Liczba otrzymanych nowych wiadomości będzie również wyświetlana na ikonie aplikacji Wiadomości.
Aby otworzyć i wyświetlić nową wiadomość, przeciągnij pasek stanu w dół. Spowoduje to otwarcie panelu powiadomień, w którym możesz dotknąć nowej wiadomości, aby ją otworzyć i przeczytać.
Alternatywnie możesz otworzyć i wyświetlić nową wiadomość od Wiadomości. Po prostu dotknij Aplikacjedotknij Wiadomościi dotknij, aby wybrać rozmowę.
Zarządzaj rozmowami wiadomości na Galaxy S6 Edge
Zwykle wiadomości tekstowe i multimedialne wysyłane do kontaktu i od niego odbierane są grupowane w rozmowy lub wątki wiadomości na ekranie Wiadomości. Z tych rozmów możesz przeglądać wiadomości wymieniane z kontaktem na ekranie. Koncepcja jest podobna do programu do czatu.
Jeśli chcesz przeczytać wiadomość tekstową, możesz stuknąć wiadomość tekstową lub rozmowę, aby ją otworzyć i przeczytać lub przeciągnąć pasek stanu w dół, aby otworzyć Panel powiadomień, a następnie stuknąć, aby otworzyć i przeczytać nową wiadomość.
Jeśli chcesz wrócić do ekranu Wiadomości z rozmowy, po prostu stuknij ikonę Klawisz wstecz.
Więcej wskazówek:
- Wyświetl szczegóły określonej wiadomości w rozmowie, dotykając i przytrzymując wiadomość. Spowoduje to otwarcie menu opcji, w którym możesz dotknąć opcji Wyświetl szczegóły wiadomości.
- W przypadku wiadomości z łączem do strony internetowej: Aby otworzyć łącze w wiadomości, stuknij wiadomość, a następnie stuknij łącze. Łącze zostanie następnie otwarte w przeglądarce internetowej.
- W przypadku wiadomości z numerem telefonu: Aby wybrać numer telefonu w wiadomości lub dodać go do kontaktów, stuknij wiadomość, a następnie stuknij numer telefonu.
Kroki, aby wyświetlić wiadomość multimedialną
- Dotknąć Aplikacje z ekranu głównego.
- Dotknąć Wiadomości aby otworzyć ekran Wiadomości.
- Dotknij wiadomości multimedialnej lub rozmowy, aby ją otworzyć.
- Dotknij załącznika, aby go otworzyć.
Poradnik:
- Możesz wybrać kalendarz, w którym chcesz zapisać wydarzenie, jeśli załącznikiem jest plik vCalendar. W międzyczasie załączniki do kontaktów vCard zostaną zaimportowane do listy kontaktów w telefonie.
- Inne pliki multimedialne, takie jak zdjęcia lub filmy, można zapisywać w dowolnej preferowanej lokalizacji. Możesz także wybrać aplikację, aby je otworzyć.
- Jeśli opcja Automatyczne pobieranie w ustawieniach MMS jest wyłączona lub wyłączona, zostanie pobrany tylko nagłówek wiadomości. Jeśli chcesz pobrać całą wiadomość, po prostu dotknij Przycisk pobierania w wiadomości.
- Możesz także sprawdzić rozmiar wiadomości multimedialnej przed jej pobraniem, jeśli obawiasz się o wielkość pobieranych danych.
Kroki, aby odpowiedzieć na wiadomość
- Dotknąć Aplikacje z ekranu głównego.
- Dotknąć Wiadomości aby dostać się do ekranu Wiadomości.
- Dotknij rozmowy, aby otworzyć ją na ekranie Wiadomości.
- Wpisz swoją odpowiedź, dotykając pole tekstowe u dołu ekranu.
- Po zakończeniu wiadomości dotknij Wysłać wysłać to.
Wskazówka:
Możesz także odpowiedzieć na wiadomość tekstową za pomocą wiadomości multimedialnej. Aby to zrobić, otwórz wiadomość tekstową, a następnie stuknij ikonę Załącznik. Wiadomość tekstowa zostanie wówczas automatycznie przekonwertowana na wiadomość multimedialną.
Kroki, aby usunąć rozmowę
Aby zaoszczędzić miejsce, możesz usunąć wszystkie niepotrzebne rozmowy z aplikacji Wiadomości w telefonie. Oto jak:
- Dotknąć Aplikacje z ekranu głównego.
- Dotknąć Wiadomości.
- Dotknij i przytrzymaj rozmowę, którą chcesz usunąć na ekranie Wiadomości.
- Wybierz dodatkowe rozmowy do usunięcia, a następnie dotknij Kasować.
- Dotknąć Kasować ponownie, aby potwierdzić działanie.
Kroki, aby usunąć wiadomość
Możesz usunąć wiadomość z rozmowy, wykonując następujące czynności:
- Dotknij i przytrzymaj wiadomość podczas przeglądania rozmowy.
- Dotknąć Kasować.
- Potwierdź usunięcie wybranej wiadomości, dotykając Kasować jeszcze raz.
Wyświetl informacje kontaktowe z wiadomości
Jeśli otrzymana wiadomość pochodzi od kogoś z Twojej listy kontaktów, możesz wyświetlić informacje kontaktowe zawarte w wiadomości, dotykając zdjęcia lub ikony kontaktu w rozmowie. Spowoduje to otwarcie menu z opcjami umożliwiającymi wyświetlenie szczegółów kontaktu, nawiązanie połączenia telefonicznego, wysłanie wiadomości e-mail do kontaktu i tym podobne.
Należy pamiętać, że opcje menu mogą czasami różnić się w zależności od informacji kontaktowych przechowywanych w urządzeniu.
Zarządzaj / konfiguruj wiadomości Gmail na Galaxy S6 Edge
Nowy Samsung Galaxy S6 Edge oferuje interfejs, w którym można zarządzać wiadomościami Gmail i kontrolować je, używać etykiet, zarządzać wątkami i nie tylko.
Jeśli potrzebujesz dalszej pomocy, przygotowaliśmy również przewodnik krok po kroku, aby zademonstrować każdą z następujących operacji:
Korzystanie z etykiet Gmaila
Zazwyczaj wszystkie wiadomości e-mail (Gmail) są zapisywane w jednej skrzynce odbiorczej. Możesz sortować lub grupować wątki rozmów Gmaila, dodając etykiety według własnego uznania. Na przykład, jeśli dodasz etykietę Podróże, wszystkie wątki zawierające słowo „podróże” zostaną posortowane na liście Podróże. Porządkowanie e-maili w ten sposób pomoże Ci dowiedzieć się, które e-maile mają większe znaczenie.
Oto jak używać etykiet Gmaila do wiadomości Gmail w S6 Edge:
- Dotknąć Aplikacje z ekranu głównego.
- Dotknąć Google.
- Dotknąć Gmail aby otworzyć skrzynkę odbiorczą Gmaila.
- Zaznacz pole wyboru obok rozmowy, dotykając i przytrzymując wątek rozmowy lub po prostu dotknij ikony lub zdjęcia wątku.
- Gdy wątek rozmowy jest zaznaczony, dotknij Więcejopcje następnie wybierz Ruszaj siędo.
- Stuknij w wybraną etykietę dla wątku, a zostanie ona dodana do wybranej etykiety.
Archiwizuj wątki Gmaila
Jeśli nie chcesz, aby wątki Gmaila pojawiały się w skrzynce odbiorczej, możesz w dowolnej chwili usunąć wszystkie wysłane i odebrane wątki Gmaila. Odpowiedzi na zarchiwizowane wątki pojawią się ponownie w skrzynce odbiorczej, gdy nadejdą.
Oto jak archiwizować wątki Gmaila na urządzeniu Galaxy S6 Edge:
- Dotknąć Aplikacje z ekranu głównego.
- Dotknąć Google.
- Dotknąć Gmail aby otworzyć skrzynkę odbiorczą.
- Zaznacz wątek rozmowy, dotykając i przytrzymując wątek rozmowy albo dotknij ikony lub obrazu wątku.
- Gdy wątek rozmowy zostanie zaznaczony, dotknij Archiwum.
Wybrany wątek zostanie następnie przeniesiony do archiwum.
Wycisz wątki Gmaila na Galaxy S6 Edge
Możesz wyciszyć wszystkie nieistotne długie wątki, aby zapobiec ich wyświetlaniu w skrzynce odbiorczej. Oto jak to zrobić:
- Dotknąć Aplikacje z ekranu głównego.
- Dotknąć Google.
- Dotknąć Gmail aby dostać się do skrzynki odbiorczej.
- Zaznacz wątek rozmowy, który chcesz wyciszyć, dotykając i przytrzymując wątek rozmowy albo dotknij ikony wątku lub zdjęcia.
- Gdy nić jest zaznaczona, dotknij Więcejopcje.
- Dotknąć Niemy a wątek zostanie teraz ukryty.
Usuń wiadomości Gmail na Galaxy S6 Edge
Możesz usunąć wszystkie wątki rozmów Gmaila ze swojej skrzynki odbiorczej, jeśli nie chcesz ich już zachować. Oto jak to zrobić:
- Dotknąć Aplikacje z ekranu głównego.
- Dotknąć Google.
- Dotknąć Gmail aby otworzyć skrzynkę odbiorczą.
- Zaznacz wątek rozmowy do usunięcia, dotykając i przytrzymując wątek. Możesz także dotknąć ikony wątku, aby dodać znacznik wyboru do rozmowy, którą chcesz usunąć.
- Dotknąć Kasować aby usunąć wybrany wątek rozmowy.
Przeszukuj wiadomości Gmaila na Galaxy S6 Edge
Znajdowanie określonej wiadomości lub wątku wiadomości w Gmailu w skrzynce odbiorczej jest łatwiejsze dzięki aplikacji Gmail Galaxy S6 Edge.
Oto jak to zrobić:
- Dotknąć Aplikacje z ekranu głównego.
- Dotknąć Google.
- Dotknąć Gmail aby otworzyć skrzynkę odbiorczą.
- Dotknąć Szukaj aby rozpocząć wyszukiwanie.
- Wpisz wyszukiwany tekst.
- Dotknąć Szukaj.
Po wyświetleniu wyników wyszukiwania dotknij wiadomości lub wątku na liście, aby go wyświetlić.
Zgłoś spam lub phishing w Gmailu na Galaxy S6 Edge
Wykonaj następujące kroki, aby zgłosić spam lub wiadomości e-mail typu phishing ze skrzynki odbiorczej Gmaila na urządzeniu S6 Edge:
- Dotknąć Aplikacje z ekranu głównego.
- Dotknąć Google.
- Dotknąć Gmail.
- Dotknij i przytrzymaj wątek rozmowy w skrzynce odbiorczej, który Twoim zdaniem jest spamem lub wiadomością wyłudzającą informacje. Spowoduje to zaznaczenie wątku. Możesz też dotknąć ikony wątku, aby dodać znacznik wyboru do podejrzanego wątku.
- Dotknąć Więcejopcje kontynuować.
- Dotknij, aby wybrać Raportspam lub Raportwyłudzanie informacji z podanych opcji. Wybrana wiadomość / wątek zostanie następnie zgłoszona jako spam lub phishing.
Dodanie kolejnego konta Gmail na Galaxy S6 Edge
Jeśli masz kilka kont Gmail do używania lub przeglądania na swoim urządzeniu, możesz dodać je wszystkie. Wszystko, co musisz zrobić, to przejść do Ustawień telefonu, a następnie do menu Konta. Oto jak:
- Dotknąć Aplikacje z ekranu głównego.
- Dotknąć Ustawienia.
- Przewiń i dotknij, aby wybrać Konta z menu Ustawienia.
- Dotknąć Dodajkonto.
- Dotknij, aby wybrać Google z listy.
- Wpisz swój GmailNazwa Użytkownika i hasło, a następnie stuknij Kolejny kontynuować.
- Postępuj zgodnie z instrukcjami wyświetlanymi na ekranie, aby przejrzeć i wyrazić zgodę na Zasady usługi i polityka prywatności, a następnie dotknij Zaakceptować kontynuować.
- Gdy telefon połączy się z serwerami Google, wybierz elementy, które chcesz zsynchronizować z urządzeniem, a następnie dotknij Kolejny.
Po zalogowaniu się na swoje konto Google będziesz mieć dostęp do obu kont Gmail za pośrednictwem aplikacji Edge Gmail.
Przełączanie się między kontami Gmail w Galaxy S6 Edge
Korzystając z aplikacji Gmail, możesz przełączać się między kontami w przypadku skonfigurowania wielu kont na urządzeniu.
Oto jak przełączanie się między kontami Gmail odbywa się na urządzeniu S6 Edge:
- Dotknąć Aplikacje z ekranu głównego.
- Dotknąć Google.
- Dotknąć Gmail aby otworzyć skrzynkę odbiorczą.
- Dotknąć Menu.
- Znajdź konto, które chcesz wyświetlić na liście znajdującej się u góry menu i kliknij ikonę, aby je wybrać. Zostanie wyświetlona wybrana skrzynka odbiorcza konta.
I to obejmuje wszystko w siódmej części naszej serii samouczków Samsung Galaxy S6 Edge, How Tos i porady.
Zaglądaj na bardziej odpowiednie treści, aby zapełnić nasze strony z indeksem samouczków w kolejnych dniach. Dołożymy wszelkich starań, aby zapewnić bardziej uproszczone odniesienia od podstaw do bardziej zaawansowanych zastosowań nowego flagowego smartfona Samsunga.
Aby uzyskać więcej pytań i / lub przewodników, konkretne prośby o samouczki dotyczące Galaxy S6 Edge, nie wahaj się wysłać do nas e-maila na adres [email protected], a z przyjemnością pomożemy. Możesz również odwiedzić naszą stronę na Facebooku, aby śledzić nasze najnowsze posty i aktualizacje witryny za pośrednictwem kanałów aktualności na Facebooku.