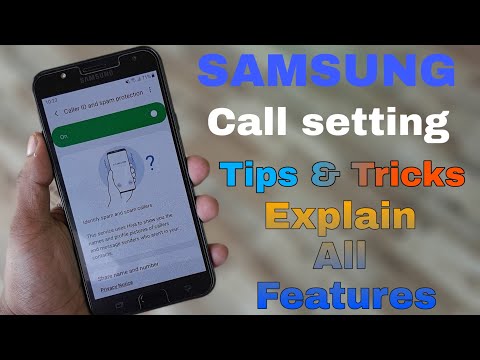
Zawartość
- Blokuj i odblokowuj połączenia w Galaxy S6 Edge +
- Korzystanie z grup dzwoniących w Galaxy S6 Edge Plus
- Używaj i zarządzaj ustawieniami identyfikatora dzwoniącego w Galaxy S6 Edge Plus
- Blokowanie identyfikatora dzwoniącego w Galaxy S6 Edge Plus
- Połączenia konferencyjne z Galaxy S6 Edge Plus
- Przekazywanie połączeń za pomocą Galaxy S6 Edge Plus
- Rozmowy przez Wi-Fi z Galaxy S6 Edge Plus
W tym poście przedstawiamy kilka najważniejszych funkcji połączeń wbudowanych w nowy Samsung Galaxy S6 Edge Plus (#Samsung # GalaxyS6EdgePlus). Podkreślono również standardowe procedury używania i zarządzania każdą z tych funkcji, aby zaspokoić potrzeby tych, którzy są nowicjuszami w smartfonach z systemem Android, zwłaszcza nowych właścicieli S6 Edge Plus, którzy wciąż próbują zapoznać się z nowym interfejsem.
Blokuj i odblokowuj połączenia w Galaxy S6 Edge +
Wykonaj poniższe czynności, aby zablokować połączenia przychodzące z określonych numerów w telefonie:
- Dotknij Telefon ikonę na ekranie głównym.
- Możesz też dotknąć Aplikacje->Ustawienia->Aplikacje->Telefon.
- Dotknąć WIĘCEJ.
- Dotknąć Ustawienia.
- Dotknąć Połączenieodmowa.
- Dotknąć Automatycznyodrzucaćlista.
- Wprowadź numer, który chcesz dodać, na liście odrzuconych (zablokowanych).
- Możesz także wybrać opcję Kryteria dopasowania, w tym Dokładniethepodobnietak jak (domyślna), Zaczynać z, Kończy się nalub Zawiera, jak sobie życzysz.
- Aby wyszukać numer do zablokowania w telefonie, wykonaj następujące kroki:
- Dotknij Łączność
- Dotknąć Dzienniki lub Łączność.
- Dotknij numer, który chcesz odrzucić lub kontakt, który chcesz dodać do listy odrzuconych.
- Aby zablokować połączenia przychodzące z nieznanych numerów lub nieznanych rozmówców, po prostu przesuń suwak pod Nieznany włączyć funkcję NA.
Więcej wskazówek dotyczących blokowania połączeń
Możesz także zablokować każde połączenie przychodzące, które nie znajduje się na liście odrzuconych. Aby to zrobić, dotknij czerwonej ikony telefonu, a następnie przeciągnij ją w lewo.
Aby zablokować połączenie i zostawić wiadomość dzwoniącemu, dotknij opcji Odrzuć połączenie z wiadomością, a następnie przeciągnij ją w górę.
Odblokuj numer lub kontakt
Jeśli chcesz zezwolić na połączenia przychodzące z numeru, który wcześniej dodałeś do listy odrzuconych, odblokuj ten numer. Oto jak:
- Dotknij Telefon ikonę na ekranie głównym.
- Dotknąć WIĘCEJ aby wyświetlić więcej opcji.
- Dotknąć Ustawienia.
- Dotknąć Połączenieodmowa.
- Dotknąć Automatycznyodrzucaćlista kontynuować.
- Dotknij minus(-) znak znajdujący się obok numeru kontaktu lub nazwy kontaktu, który chcesz usunąć z listy zablokowanych.
Korzystanie z grup dzwoniących w Galaxy S6 Edge Plus
Możesz uporządkować i uporządkować swoje kontakty, tworząc grupy dzwoniących na swoim Galaxy S6 Edge +. Poniższe procedury pomogą Ci rozpocząć.
Jak utworzyć grupę dzwoniących
- Dotknąć Łączność z dowolnego ekranu głównego.
- Dotknij kontaktu, który chcesz dodać do grupy.
- Dotknąć Edytować.
- Dotknąć Grupy.
- Dotknąć StwórzGrupa.
- Wprowadź a Nazwa dla grupy.
- Dotknąć Stwórz.
- Dotknij Strzałka aby wrócić do Kontaktprofil.
- Dotknąć Zapisać aby zapisać nowo utworzoną grupę rozmówców.
Jak dodać kontakty do grupy dzwoniących
- Dotknij opcji Kontakty na dowolnym ekranie głównym.
- Alternatywnie możesz uzyskać dostęp do Telefonustawienia z aplikacji Telefon za pomocą tej metody: Od Domdotknij Aplikacje->Ustawienia->Aplikacje->Telefon.
- Dotknij kontaktu, który chcesz dodać do grupy.
- Do EdytowaćInformacjadotknij Edytować.
- Dotknąć Grupy kontynuować.
- zaznaczyć pole wyboru obok Grupy chcesz przypisać do wybranego kontaktu.
- Dotknij Strzałka aby wrócić do Kontaktprofil kiedy skończysz.
- Dotknąć Zapisać aby zapisać bieżące zmiany i dodać kontakt do grupy dzwoniących.
Używaj i zarządzaj ustawieniami identyfikatora dzwoniącego w Galaxy S6 Edge Plus
Identyfikator dzwoniącego wyświetla numer połączenia przychodzącego, umożliwiając identyfikację dzwoniącego przed odebraniem telefonu.
Wykonaj poniższe czynności, aby wyświetlić lub zmienić ustawienia identyfikatora rozmówcy w telefonie:
- Dotknąć Telefon z dowolnego ekranu głównego.
- Dotknij Więcej ikonę na ekranie wybierania numeru telefonu.
- Dotknąć Ustawienia.
- Dotknąć Więcejustawienia aby wyświetlić więcej opcji.
- Dotknąć GośćID.
- Wybierz dowolną z dostępnych opcji, w tym Domyślna sieć, Ukryty numerlub Pokaż numer.
Blokowanie identyfikatora dzwoniącego w Galaxy S6 Edge Plus
Jeśli nie chcesz, aby Twój numer wyświetlał się podczas nawiązywania połączenia, możesz ustawić funkcję blokowania identyfikatora dzwoniącego na swoim urządzeniu. Oto jak:
- Od Domdotknij Telefon aby wyświetlić ekran telefonu (dialer).
- Na klawiaturze dotknij *67, a następnie wprowadź numer telefonu.
Uwaga: Kod numeryczny może się różnić w zależności od operatora.
- Dotknij TelefonIkona na zielono, aby zainicjować połączenie bez pokazywania informacji o dzwoniącym na telefonie odbiorcy.
Połączenia konferencyjne z Galaxy S6 Edge Plus
Połączenia konferencyjne lub połączenia 3-stronne to funkcja telefonu, która pozwala rozmawiać z dwiema osobami jednocześnie. Oto krótki przewodnik dotyczący wykonywania połączeń konferencyjnych za pomocą S6 Edge Plus:
- Dotknąć Telefon z domu, aby otworzyć aplikację telefonu.
- Wybierz numer kontaktowy, aby zadzwonić.
- Po nawiązaniu pierwszego połączenia dotknij Dodajpołączenie.
- Wybierz druga numer, pod który należy zadzwonić. Możesz także użyć lub zadzwonić pod dowolny numer z połączenia Dzienniki lub Łączność.
- Po nawiązaniu drugiego połączenia dotknij Łączyć aby zainicjować sesję połączenia konferencyjnego.
- Po zakończeniu dotknij Zakończ rozmowę ikonę, aby zakończyć połączenie trójstronne.
- Pozostali rozmówcy pozostają połączeni, nawet jeśli jeden z uczestników sesji połączenia konferencyjnego rozłączy się lub rozłączy. Jeśli jednak osoba inicjująca połączenie rozłączy się jako pierwsza, wszyscy dzwoniący zostaną rozłączeni.
- W przypadku korzystania z tej funkcji za każde z dwóch połączeń będą naliczane zwykłe stawki za czas antenowy. Skontaktuj się ze swoim operatorem, aby zweryfikować opłaty za połączenia konferencyjne, aby uniknąć niechcianych opłat, które będą widoczne na wyciągu z rachunku.
Przekazywanie połączeń za pomocą Galaxy S6 Edge Plus
Przekazywanie połączeń to funkcja, która pozwala przekierowywać lub przekierowywać połączenia przychodzące przeznaczone na Twój telefon na inny numer, np. Domowy lub biurowy. Tę funkcję należy aktywować przed jej użyciem. Jeśli nie chcesz, aby przeszkadzały Ci żadne połączenia (lub odbierać połączenia na innym telefonie, gdy S6 Edge + jest wyłączony), możesz włączyć przekazywanie połączeń na swoim urządzeniu. Oto jak:
- Dotknąć Telefon z ekranu głównego.
- Na ekranie aplikacji Telefon (dialer) dotknij Menu Ikona.
- Wybierz Ustawienia z opcji menu.
- Dotknąć PołączeniePrzekierowanie.
- Dotknij, aby wybrać dowolną z dostępnych opcji, w tym Zawsze przekazuj, przekazuj, gdy zajęty, przekazuj, gdy nieodebrane i przekazuj, gdy nieosiągalny.
- Po prostu przeczytaj każdy opis, aby wiedzieć, która opcja Ci odpowiada.
- Wprowadź numer kierunkowy i numer telefonu, na który chcesz przekierowywać połączenia.
- Dotknąć Włączyć aby aktywować tę funkcję. W przeciwnym razie dotknij Wyłączyć jeśli chcesz włączyć tę funkcję POZA.
W górnej części ekranu powinna zostać wyświetlona ikona przekazywania połączeń.
Kroki, aby anulować przekazywanie połączeń w Galaxy S6 Edge Plus
Wykonaj następujące kroki, aby wyłączyć lub anulować przekierowanie połączeń w telefonie:
- Dotknąć Telefon z dowolnego Dom ekran.
- Dotknij WIĘCEJ Ikona.
- Dotknąć Ustawienia.
- Dotknąć Więcejustawienia.
- Dotknąć Połączenieprzekierowanie.
- Dotknąć ZawszeNaprzód.
- Dotknąć SkręcaćPoza.
Bezwarunkowe przekazywanie połączeń (CFU)
Jeśli chcesz przekierowywać wszystkie połączenia na inny numer telefonu, nie pozwalając telefonowi dzwonić, musisz włączyć na swoim urządzeniu CFU lub Bezwarunkowe przekazywanie połączeń. Oto jak:
- Dotknąć Telefon z dowolnego ekranu głównego.
- Dotknij Więcej Ikona.
- Dotknąć Ustawienia.
- Dotknąć Więcejustawienia.
- Dotknąć Połączenieprzekierowanie.
- Wybierz ZawszeNaprzód.
- Wpisz numer telefonu, na który chcesz przekierowywać połączenia.
- Dotknąć Skręcaćna aby aktywować tę funkcję.
Warunkowe przekazywanie połączeń (CFC)
CFC lub warunkowe przekazywanie połączeń to funkcja telefonu, która umożliwia przekazywanie połączeń przychodzących na inny numer telefonu w określonych okolicznościach, np. Gdy nie możesz lub nie możesz odebrać połączeń, brak odpowiedzi, zajęty lub niedostępny. Oto jak włączyć CFC w S6 Edge Plus:
- Dotknąć Telefon z dowolnego ekranu głównego.
- Dotknij WIĘCEJ Ikona.
- Dotknąć Ustawienia.
- Dotknąć Więcejustawienia.
- Wybierz PołączeniePrzekierowanie.
- Dotknij, aby wybrać preferowaną opcję, w tym: Przekaż, gdy zajęty, Przekaż, gdy nieodebrane lub Przekaż, gdy nieosiągalny.
- Wprowadź numer telefonu, na który chcesz przekierowywać połączenia.
- Dotknąć Aktualizacja potwierdzać.
Operatorzy sieci w Stanach Zjednoczonych używają różnych opcji przekierowywania połączeń lub kodów kluczy, takich jak * 71 do przekazywania nieodebranych połączeń przychodzących, * 72 do przekazywania wszystkich połączeń przychodzących oraz * 73 do anulowania lub wyłączania przekazywania połączeń. W razie potrzeby zapoznaj się z poleceniami swojego operatora przekierowania połączeń.
Uwaga: Skontaktuj się z operatorem, aby sprawdzić opłaty / stawki za przekierowanie połączeń. Stawki mogą być wyższe w przypadku przekierowanych połączeń.
Rozmowy przez Wi-Fi z Galaxy S6 Edge Plus
Dzięki funkcji Wi-Fi Calling możesz wysyłać i odbierać połączenia i wiadomości tekstowe przez sieć Wi-Fi. Podobnie jak wiele innych funkcji telefonu, połączenia Wi-Fi muszą być najpierw aktywowane, aby można było z nich korzystać. Poniżej znajduje się krótki przewodnik po ustawieniu preferencji połączenia, aby korzystać z połączeń Wi-Fi lub sieci komórkowych ze smartfonem Galaxy S6 Edge Plus.
Uwaga: Aby korzystać z funkcji Rozmowy przez Wi-Fi, musisz najpierw włączyć Wi-Fi i połączyć się z siecią Wi-Fi.
Włącz i połącz się z siecią Wi-Fi
- Dotknąć Aplikacje z ekranu głównego.
- Przewiń w dół do Znajomości.
- Dotknąć Wi-Fi.
- Przełącz Przełącznik Wi-Fi do NA, Jeśli to konieczne. Dowiesz się, że jest WŁĄCZONY, jeśli przełącznik Wi-Fi przesunie się w prawo i zmieni kolor na zielony.
- Poczekaj na wypełnienie listy aktywnych sieci bezprzewodowych.
- Dotknij Więcej możliwość dodania sieci Wi-Fi, jeśli nie ma jej na liście dostępnych sieci.
- Dotknij żądanej sieci Wi-Fi, aby się z nią połączyć.
- Jeśli zostanie wyświetlony monit, wprowadź prawidłowe hasło.
- Dotknąć Połączyć kontynuować.
Po nawiązaniu połączenia z siecią Wi-Fi możesz kontynuować włączanie połączeń przez Wi-Fi na urządzeniu. Oto jak to zrobić:
- Dotknąć Aplikacje z dowolnego ekranu głównego.
- Dotknąć Ustawienia.
- Przewiń do Znajomości.
- Dotknąć Więcejpołączenieustawienia aby wyświetlić dodatkowe opcje.
- Dotknąć Połączenia przez Wi-Fi.
- Przełącz Przełącznik Wi-Fi prawo, aby włączyć funkcję NA.
- Dotknij, aby wybrać dowolną z podanych opcji, w tym Preferowane Wi-Fi, Preferowana sieć komórkowa i Nigdy nie używaj sieci komórkowej opcje potwierdzania aktywacji połączeń Wi-Fi w telefonie.
Połącz się z nami
Jesteśmy zawsze otwarci na Państwa problemy, pytania i sugestie, dlatego zachęcamy do kontaktu wypełniając ten formularz. Obsługujemy każde dostępne urządzenie z Androidem i podchodzimy do tego poważnie. Jest to bezpłatna usługa, którą oferujemy i nie pobieramy za nią ani grosza. Pamiętaj jednak, że każdego dnia otrzymujemy setki e-maili i nie możemy odpowiedzieć na każdy z nich. Zapewniamy jednak, że czytamy każdą otrzymaną wiadomość. Dla tych, którym pomogliśmy, prosimy o rozpowszechnianie informacji, udostępniając nasze posty znajomym lub po prostu polubiąc naszą stronę na Facebooku i Google+ lub obserwując nas na Twitterze.



