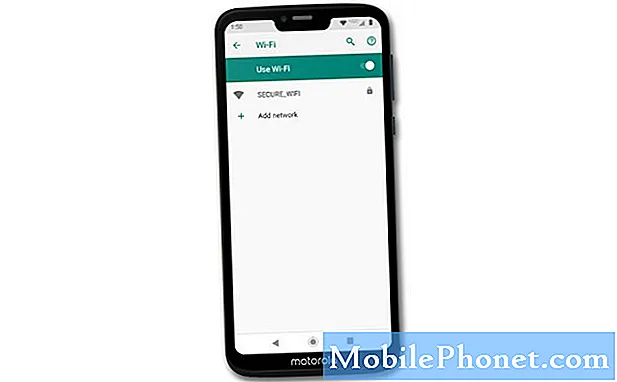Zawartość
- Jak zarządzać trybem Galaxy S6 Edge + Sound
- Jak ustawić poziom głośności systemu w Galaxy S6 Edge +
- Jak zmienić intensywność wibracji w Galaxy S6 Edge +
- Jak ustawić dzwonki i dźwięki w Galaxy S6 Edge +
- Jak dodać dzwonek do Galaxy S6 Edge +
- Jak ustawić dzwonki dla wszystkich połączeń w Galaxy S6 Edge +
- Jak zmienić dzwonki dla połączeń z indywidualnego kontaktu
- Jak zmienić dźwięki powiadomień w Galaxy S6 Edge +
- Jak przesłać pliki audio do użytku w dzwonkach Galaxy S6 Edge +
- Jak dodać przesłane pliki audio do listy dzwonków Galaxy S6 Edge +
Ten przewodnik jest przeznaczony głównie dla nowych użytkowników smartfonów z systemem Android, w szczególności najnowszego flagowego modelu Samsunga - Galaxy S6 Edge Plus (#Samsung # GalaxyS6EdgePlus). W tym samouczku dowiesz się, jak sterować systemem audio Galaxy S6 Edge Plus, od dzwonków i alertów po dźwięki stuknięć i powiadomienia, konfigurując menu ustawień dźwięków i powiadomień oraz ustawiając opcje zgodnie z własnymi preferencjami.
Jak zarządzać trybem Galaxy S6 Edge + Sound
Tryb dźwięku zawiera opcje menu, które pozwalają przełączać się między różnymi trybami dźwięku przy zachowaniu indywidualnych ustawień dźwięku, które aktualnie posiadasz.Wykonaj poniższe czynności, aby uzyskać dostęp do tego menu i skonfigurować tryby dźwięku według własnego uznania:
- Kran Aplikacje z Dom ekran.
- Kran Ustawienia.
- Kran Odgłosyipowiadomienia.
- Kran Dźwięktryb.
- Wybierz tryb, który chcesz aktywować. Po prostu dotknij, aby wybrać preferowany tryb dźwięku.
Wśród dostępnych opcji są dźwięk, wibracja i wyciszenie.
- Dźwięk - po włączeniu telefon będzie używał dźwięków, wibracji i poziomów głośności wybranych w ustawieniach dźwięku dla powiadomień i alertów.
- Wibrować - po włączeniu telefon wibruje zawsze, gdy są powiadomienia i alerty. Intensywność wibracji wybrana w ustawieniach Dźwięki będzie również używana po włączeniu tego trybu.
- Niemy - po włączeniu telefon nie odtwarza dźwięków ani wibracji, a przypomnienia na ekranie nadal będą się pojawiać.
Jak ustawić poziom głośności systemu w Galaxy S6 Edge +
Ponownie musisz uzyskać dostęp do menu Dźwięki i powiadomienia, aby zarządzać poziomem głośności systemu w telefonie. W tym samym menu możesz także ustawić domyślną głośność dzwonków połączeń, powiadomień i innych multimediów. Oto standardowa procedura ustawiania poziomu głośności systemu w telefonie:
- Kran Aplikacje z Dom ekran.
- Kran Ustawienia.
- Kran Odgłosyipowiadomienia.
- Kran Tom.
- Przeciągnij suwaki, aby ustawić domyślną głośność dzwonka, multimediów, powiadomień i systemu.
- Szybszą alternatywną metodą ustawiania głośności systemu telefonu jest naciśnięcie przycisku Tomklucz z Dom To tak, jakbyś zmniejszał lub zwiększał poziom głośności na innych dostępnych dotychczas smartfonach z wyższej półki.
Jak zmienić intensywność wibracji w Galaxy S6 Edge +
Twój telefon oferuje różne opcje wibracji do odtwarzania powiadomień, takich jak połączenia przychodzące, nowe wiadomości i przypomnienia o wydarzeniach. Aby skonfigurować te opcje, musisz uzyskać dostęp do Dźwięków i powiadomień w telefonie. Oto jak to zrobić:
- Kran Aplikacje z Dom ekran.
- Kran Ustawienia.
- Kran Odgłosyipowiadomienia.
- Kran Wibracje aby wyświetlić opcje.
- Stuknij, aby wybrać dowolną z następujących opcji do skonfigurowania:
- Intensywność wibracji - służy do wyboru intensywności drgań.
- Wzór wibracji - służy do wybierania lub tworzenia nowego wzoru wibracji.
- Wibracje podczas dzwonienia - aby telefon wibrował podczas dzwonienia.
- Wibracje - aby ustawić telefon tak, aby wibrował po dotknięciu klawiszy programowych w celu wykonania określonych czynności w aplikacji.
- Wibracje klawiatury - aby telefon wibrował po dotknięciu klawiatury.
Jak ustawić dzwonki i dźwięki w Galaxy S6 Edge +
Jednym ze sposobów łatwego rozpoznania połączenia przychodzącego jest przypisanie wyznaczonego dzwonka dla połączeń przychodzących wykonanych przez określone osoby z listy kontaktów. Oto krótki przewodnik, jak wybrać dzwonek połączeń przychodzących na S6 Edge plus:
- Kran Aplikacje z Dom ekran.
- Kran Ustawienia.
- Kran Odgłosyipowiadomienia.
- Kran Dzwonkiiodgłosy.
- Stuknij, aby wybrać opcję, którą chcesz skonfigurować. Wśród dostępnych opcji, którymi możesz zarządzać, są:
- Dzwonek - służy do wybierania domyślnego dzwonka telefonu.
- Domyślnapowiadomieniedźwięk - służy do wybierania domyślnego dźwięku dla powiadomień.
- Wiadomościpowiadomienia - służy do wybierania dźwięków do odtwarzania i / lub ustawiania wibracji telefonu, gdy nadejdą nowe wiadomości.
- Kalendarzpowiadomienia - służy do wybierania dźwięków do odtwarzania i / lub ustawiania wibracji telefonu jako przypomnienia o niektórych ważnych wydarzeniach.
- E-mailpowiadomienia - służy do wybierania dźwięków do odtwarzania i / lub ustawiania telefonu tak, aby wibrował, gdy nadejdą nowe wiadomości e-mail.
- Dotknąćodgłosy - służy do wybierania dźwięków do odtworzenia po dotknięciu ekranu w celu dokonania wyboru.
- Wybieranieklawiaturaton - służy do wybierania dźwięków odtwarzanych po dotknięciu klawiszy na klawiaturze telefonu.
- Ekranzamekodgłosy - służy do wybierania dźwięków odtwarzanych po dotknięciu ekranu, aby go zablokować lub odblokować.
- Nagły wypadekton - służy do wybierania dźwięków do odtwarzania i / lub ustawiania wibracji urządzenia w przypadku ostrzeżeń o zagrożeniu.
- Klawiaturadźwięk - służy do wybierania dźwięków odtwarzanych po dotknięciu klawiatury.
Jak dodać dzwonek do Galaxy S6 Edge +
Możesz dodać własny dzwonek, wybierając go w menu ustawień telefonu lub w Kontaktach. Oto jak:
- Kran Aplikacje z Dom ekran.
- Kran Ustawienia.
- Kran Odgłosyipowiadomienia.
- Przewiń i dotknij Dzwonki i dźwięków, aby uzyskać dostęp do opcji menu.
- Może być konieczne uzyskanie dostępu do Urządzenie sekcja, aby dostać się do Odgłosyipowiadomienia
- Kran Dzwonki i dźwięki, aby kontynuować.
- W niektórych modelach Dzwonki a dźwięki są dostępne przez telefon Dźwięk
- Przewiń w dół listy i dotknij Dodaj ikonę dzwonka (+).
- Wybierz źródło dzwonka (np. OneDrive lub Dźwiękzbieracz).
- Wyświetlona zostanie lista kompatybilnych utworów lub plików audio.
- Stuknij, aby wybrać i usłyszeć podgląd utworu.
- Kran Gotowy aby wybrać żądany utwór i ustawić go jako dzwonek.
Nowy dzwonek zostanie zapisany na liście. Następnie możesz przypisać go jako domyślny dzwonek lub dzwonek dla poszczególnych kontaktów lub grup.
- Aby umożliwić systemowi wybranie części utworu do użycia, zaznacz Najważniejszetylko pole wyboru przy wybieraniu muzyki do dzwonka.
- Aby odtworzyć utwór od początku, usuń zaznaczenie z pola.
Jak ustawić dzwonki dla wszystkich połączeń w Galaxy S6 Edge +
Wykonaj poniższe czynności, aby zmienić dzwonek wszystkich połączeń przychodzących na urządzeniu:
- Stuknij w Aplikacje ikona z dowolnego Dom ekran.
- Kran Ustawienia.
- Kran Odgłosyipowiadomienia pod Urządzenie.
- Kran Dzwonkiiodgłosy pod Dźwięk.
- Aby wybrać żądany dzwonek, dotknij Dzwonek.
- Dotknij strzałki wstecz znajdującej się w lewym górnym rogu ekranu, a wybór zostanie automatycznie zapisany.
Jak zmienić dzwonki dla połączeń z indywidualnego kontaktu
Wykonaj poniższe czynności, aby zmienić lub przypisać dzwonek połączeń przychodzących od określonego kontaktu:
- Kran Łączność z dowolnego ekranu głównego.
- Wybierz żądany kontakt.
- Stuknij w EdytowaćIkona (reprezentowany przez OłówekIkona).
- Kran Dzwonek.
- Stuknij, aby wybrać żądany dzwonek i przypisać go do wybranego kontaktu.
- Kran ok kontynuować.
- Kran Zapisać aby zapisać zmiany.
Wskazówka: Pamiętaj, że nie możesz przypisać dzwonka do kontaktów zapisanych na karcie SIM lub w telefonie (pamięć urządzenia).
Jak zmienić dźwięki powiadomień w Galaxy S6 Edge +
Jeśli nie podoba Ci się dźwięk powiadomienia ustawiony na Twoim urządzeniu, możesz go zmienić, wykonując te proste czynności:
- Stuknij w Aplikacje ikona z dowolnego Dom ekran.
- Kran Ustawienia.
- Kran Odgłosyipowiadomienia pod Urządzenie Sekcja.
- Kran Dzwonkiiodgłosy pod Dźwięk Sekcja.
- Stuknij, aby wybrać typ powiadomienia, który chcesz skonfigurować, a następnie stuknij ikonę Powiadomieniedźwięk.
- Wybierz preferowany dźwięk powiadomienia.
- Po dokonaniu wyboru dotknij strzałki wstecz znajdującej się w lewym górnym rogu, a wybór zostanie automatycznie zapisany.
Jak przesłać pliki audio do użytku w dzwonkach Galaxy S6 Edge +
Czasami może być konieczne przeniesienie muzyki, dźwięków lub innych plików audio z innych urządzeń, takich jak komputer, w celu wykorzystania ich jako dzwonków i dźwięków powiadomień na urządzeniu. Oto jak przenieść pliki audio z komputera na Galaxy S6 Edge Plus:
Komputer z systemem Windows:
- Podłącz dostarczony kabel USB do telefonu, a drugi koniec do komputera.
- Dotknij Statusbar i przeciągnij go w dół, jeśli to konieczne.
- Stuknij opcję, która mówi Połączonyjako urządzenie multimedialne.
- Kran Urządzenie multimedialne (MTP) kontynuować.
- Na komputerze kliknij opcję Otwórz urządzenie do przeglądania plików za pomocą Eksplorator Windows. Możesz też przejść do i otworzyć napęd dyskowy telefonu i przejść do żądanego folderu.
- Przejdź do żądanych plików audio zapisanych na komputerze.
- Aby przenieść pliki, przeciągnij i upuść wybrane pliki muzyczne na dysk telefonu.
- Aby dodać powiadomienie, upuść plik bezpośrednio do Powiadomienie teczka.
- Gdy skończysz przesyłać pliki audio, które będą używane jako dzwonki w telefonie, bezpiecznie odłącz telefon od komputera.
Komputer Mac:
- W razie potrzeby pobierz i zainstaluj Kies dla komputerów Mac. Po prostu idź do samsung.com/kies i kliknij opcję Pobierz dla systemu Mac OS. Postępuj zgodnie z wyświetlanymi instrukcjami, aby zakończyć pobieranie i instalację oprogramowania Kies.
- Podłącz kabel USB do telefonu, a drugi koniec do komputera Mac.
- W razie potrzeby wykonując następujące czynności:
- Dotknij Statusbar i przeciągnij go w dół.
- Kran Podłączony jako urządzenie multimedialne.
- Kran Urządzenie multimedialne aby zaznaczyć pole wyboru.
- Teraz otwarte Kies w Twoim komputerze.
- Na ekranie Kies wybierz dowolną z następujących opcji:
- Pamięć wewnętrzna - Kliknij Teczka ikona po prawej stronie Pamięć wewnętrzna i przejdź do miejsca, w którym chcesz dodać muzykę lub plik dźwiękowy.
- Pamięć zewnętrzna - Kliknij Teczka ikona po prawej stronie Pamięć zewnętrzna i przejdź do miejsca, w którym chcesz dodać muzykę lub plik dźwiękowy.
- Alternatywnie możesz kliknąć Muzyka znajduje się pod nazwą Twojego telefonu.
- Teraz przejdź do komputera i przejdź do żądanego pliku audio.
- Przeciągnij i upuść wybrane pliki audio do Kies.
- Gdy skończysz wybierać pliki, bezpiecznie odłącz telefon od komputera.
Jak dodać przesłane pliki audio do listy dzwonków Galaxy S6 Edge +
Za pomocą urządzenia możesz też dodać nową muzykę lub plik dźwiękowy do listy dzwonków w telefonie. Oto jak:
- Stuknij w Aplikacje ikona z dowolnego Dom ekran.
- Kran Ustawienia.
- Kran Odgłosyipowiadomienia pod Urządzenie Sekcja.
- Kran Dzwonkiiodgłosy pod Dźwięk Sekcja.
- Kran Dzwonek kontynuować.
- Kran Dodajdzwonek.
- Wybierz narzędzie, którego chcesz użyć do zakończenia działania. Możesz wybrać jedną z nich Selektor dźwięku lub OneDrive.
- Kran Zawsze lub Tylko raz.
- Stuknij żądany plik audio.
10 Dotknij Gotowy aby zakończyć proces.
Po pomyślnym przesłaniu możesz spróbować dodać muzykę lub plik dźwiękowy do listy dzwonków w telefonie i ustawić je jako dzwonek połączeń przychodzących lub alerty dźwiękowe powiadomień.
Połącz się z nami
Jesteśmy zawsze otwarci na Państwa problemy, pytania i sugestie, dlatego zachęcamy do kontaktu wypełniając ten formularz. Obsługujemy każde dostępne urządzenie z Androidem i podchodzimy do tego poważnie. Jest to bezpłatna usługa, którą oferujemy i nie pobieramy za nią ani grosza. Pamiętaj jednak, że każdego dnia otrzymujemy setki e-maili i nie możemy odpowiedzieć na każdy z nich. Zapewniamy jednak, że czytamy każdą otrzymaną wiadomość. Dla tych, którym pomogliśmy, prosimy o rozpowszechnianie informacji, udostępniając nasze posty znajomym lub po prostu polubiąc naszą stronę na Facebooku i Google+ lub obserwując nas na Twitterze.