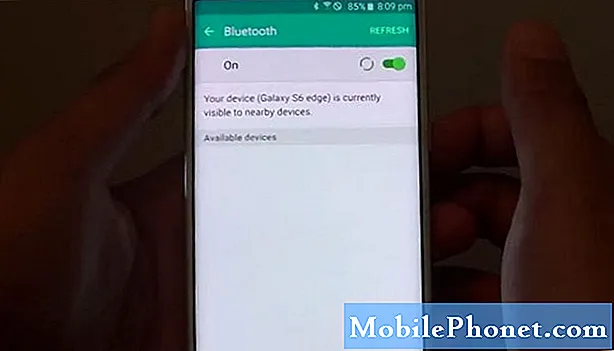Zawartość
- Pierwsze uruchomienie Galaxy Note 7
- Aktualizuj aplikacje z Google Play i Galaxy Apps
- Zabezpiecz Galaxy Note 7 za pomocą Iris lub Fingerprint
- Konfiguracja kopii zapasowej i przywracania
- Znajdź zagubioną notatkę Samsung Galaxy 7
- Dostosuj ekran główny na Galaxy Note 7
- Dostosuj skróty powiadomień i szybkie ustawienia
- Konfiguruj panele krawędziowe
- Usuń lub wyłącz aplikacje śmieciowe
- Samsung Galaxy S7 Edge
Samsung Galaxy Note 7 plasuje się na szczycie listy najlepszych smartfonów z Androidem dostępnych obecnie. Abyś mógł w pełni wykorzystać ten wspaniały phablet, pokażemy Ci najważniejsze kroki, które należy podjąć, aby skonfigurować nowy Samsung Galaxy Note 7 i zmienić kluczowe ustawienia.
AKTUALIZACJA 2: Samsung sugeruje teraz, aby wszyscy właściciele Samsung Galaxy Note 7 zamknęli swoje telefony, nawet jeśli używają zamiennej notatki 7. To dlatego, że nawet zamienniki wydają się mieć problem z przypadkowym wypaleniem.

Wadliwy Galaxy Note 7, który eksplodował
Patrz: GALAXY NOTE 7 RECALL & REPLACEMENTS: CO NALEŻY WIEDZIEĆ
Jeśli posiadasz Samsung Galaxy Note 7, zwróć go i rozważ jedną z najlepszych alternatyw w pokazie slajdów na dole tego posta.
AKTUALIZACJA: Ze względu na niedawne wycofanie telefonu Samsung Galaxy Note 7 przez firmę Samsung z powodu problemów z zapaleniem telefonu, a nawet spowodowaniem obrażeń lub uszkodzenia mienia, zalecamy, aby nie stosować się do tego przewodnika. Wyłącz telefon i nie podłączaj go. Skontaktuj się z operatorem lub firmą Samsung, aby natychmiast go zwrócić. Aby uzyskać więcej informacji na temat wycofania, zobacz temat Wycofanie i wymiany Galaxy Note 7: Co musisz wiedzieć.

Jeśli jeszcze nie kupiłeś telefonu, zaczekaj. Samsung planuje wycofanie telefonu ze względu na wadę Galaxy Note 7, która może powodować pewne problemy. Zobacz Galaxy Note 7 Recall & Replacements: co musisz wiedzieć, aby dowiedzieć się więcej.
Pierwsze uruchomienie Galaxy Note 7
Zanim przejdziesz dalej, spójrz na nasz pierwszy przewodnik po uruchomieniu. Obejmuje on wszystkie kroki, które telefon wykonuje po pierwszym uruchomieniu telefonu lub po pierwszym uruchomieniu po zresetowaniu go do stanu fabrycznego.

Po uruchomieniu telefonu powinni szybko podłączyć nowy kabel USB typu C, aby wcześniej naładować akumulator. Jest to ważne, ponieważ część przewodnika po uruchomieniu zmusi Cię do odłączenia zasilania na chwilę, aby skorzystać z funkcji Samsung Smart Switch, która umożliwia użytkownikom przesyłanie treści ze starego telefonu, w tym innego telefonu z Androidem, iPhone'a, a nawet Blackberry. Postępuj zgodnie z instrukcjami kreatora, dokonując wyborów w oparciu o Twoje potrzeby i nasze zalecenia w powyższym przewodniku.
Aktualizuj aplikacje z Google Play i Galaxy Apps
Upewnij się, że masz połączenie z Wi-Fi, co prawdopodobnie zrobiłeś w powyższym kroku. Jeśli nie, przesuń palcem w dół z góry ekranu, a następnie stuknij strzałkę w dół pod przyciskiem Wi-Fi w wierszu Szybkie ustawienia przycisków.
Otwórz sklep Google Play na ekranie głównym swojego Galaxy Note 7.

W lewym górnym rogu zobaczysz przycisk menu z trzema poziomymi liniami. Menu przesuwa się z lewej strony ekranu. Stuknij w Moje aplikacje i grya zobaczysz listę wszystkich zainstalowanych aplikacji. Stuknij w prawym górnym rogu Zaktualizuj wszystko. Telefon pobierze aktualizacje. Może pojawić się okienko z prośbą o zaakceptowanie niektórych uprawnień. Może to zająć dużo czasu.
Zabezpiecz Galaxy Note 7 za pomocą Iris lub Fingerprint
Samsung Galaxy Note 7 jest wyposażony w nową funkcję bezpieczeństwa. Aparat telefonu odczyta tęczówkę i odblokuje telefon na podstawie identyfikacji Twoich Irysów.
Skaner Iris nie działa tak szybko i niezawodnie jak skaner linii papilarnych. Jednak powinieneś wypróbować i sprawdzić, czy ci się podoba.
otwarty Ustawienia przesuwając w dół z góry ekranu i wybierając Ustawienia ikona, która wygląda jak ikona koła zębatego w prawym górnym rogu obszaru powiadomień.

Stuknij w Ekran blokady i zabezpieczenia. Około dwóch trzecich drogi w dół zobaczysz Odciski palców i Irysy. Zacznijmy od Irysa, więc stuknij w Irysy. Jeśli dodałeś hasło podczas pierwszego uruchomienia, telefon poprosi o to teraz. Wprowadź go i dotknijKOLEJNY.
Następny ekran pokazuje, jak poprawnie dodać Iris (patrz wyżej). Możesz tylko dodać jeden. Mówi ci ...
- Rozpoznaj swoją Iris w pomieszczeniu
- Zdejmij lub zdejmij okulary / kontakty
- Przytrzymaj telefon 10-14 cali od twarzy

Stuknij w DALEJ. Aparat włącza się i wyświetla w górnej części ekranu to, co aparat widzi w czerni i bieli. Przesuń telefon tak, aby twoje oczy znalazły się w dwóch kręgach. Poczekaj, aż telefon wyświetli komunikat o powodzeniu. Następnie wyświetla serię ekranów z poradami, jak najlepiej wykorzystać skaner Iris. Przeczytaj je, przesuwając po każdym ekranie, aż dojdziesz do ostatniego. Stuknij w dobrze skończyć. Następnie stuknij w WŁĄCZYĆ aby od teraz włączyć skaner.

Na ekranie ustawień pojawi się pytanie, jak chcesz użyć skanera Iris. Ustaw dla Logowanie do sieci dzięki czemu możesz zalogować się na stronach internetowych. Włączyć Zweryfikuj konto Samsung jeśli chcesz użyć skanera Iris, aby zalogować się do swojego konta Samsung, na przykład na zakup aplikacji Galaxy. Ostatni czyta Odblokowanie Iris i kontroluje, czy odblokować telefon za pomocą Irysa.
Jeśli nie chcesz już korzystać z Irysa, wróć do tego ekranu i stuknij w USUNĄĆ na górze ekranu.
Jeśli wystąpią jakiekolwiek problemy, zobacz temat Jak rozwiązać problemy z Notesem Galaxy Note 7.
Stuknij w przycisk Wstecz i wybierz Odciski palców aby dodać swój pierwszy odcisk palca lub dodać więcej, jeśli już to zrobiłeś. Wyszkoliłem go, aby rozpoznawał oba kciuki, mój prawy wskaźnik i palec mojej żony, aby mogła odblokować telefon, kiedy tego potrzebuje, a ja nie jestem w pobliżu ani nie prowadzę. Obejrzyj poniższy film, który pokazuje Galaxy S6, ale działa prawie tak samo jak Galaxy Note 7.
Ponownie, jeśli już dodałeś hasło lub kod PIN, telefon poprosi o to, a następnie wyświetli ekran ustawień skanera linii papilarnych. Stuknij w Dodaj odcisk palca. Telefon pokazuje, jak korzystać ze skanera. Umieść palec na przycisku głównym, aby rozpocząć rozpoznawanie. Telefon pokazuje wartość procentową, aby poinformować Cię, jak blisko jesteś do ukończenia. Wielokrotnie podnoś i umieść palec na przycisku, przesuwając go pomiędzy dotknięciami. Gdy trafi w 100%, zobaczysz powiadomienie, że telefon prawidłowo rozpoznał odcisk palca. Powtórz ten proces, aby dodać maksymalnie cztery odciski palców.

Ekran ustawień pokazuje, w jaki sposób można użyć odcisku palca. Dotknij, aby włączyć takie rzeczy Zweryfikuj konto Samsung aby użyć odcisku palca, aby zalogować się do swojego konta Samsung w celu zakupu rzeczy takich jak Galaxy Apps. Użyj go Logowanie do sieci zalogować się do stron internetowych. Stuknij w Używaj z Samsung Pay używać odcisku palca do weryfikacji tożsamości podczas korzystania z usługi Samsung Pay. Postępuj zgodnie z instrukcjami kreatora, aby skonfigurować Samsung Pay.
Konfiguracja kopii zapasowej i przywracania
Postępuj zgodnie z naszym przewodnikiem, aby automatycznie tworzyć kopie zapasowe zdjęć na telefonie z Androidem. Pierwsza część przewodnika obejmuje Google Photos. To starsza wersja aplikacji, ale działa w ten sam sposób w późniejszych wersjach.
Możesz również zainstalować aplikacje innych firm do automatycznego tworzenia kopii zapasowych zdjęć. Aplikacje takie jak Dropbox, OneDrive, Amazon Photos, Flickr i Facebook do tworzenia kopii zapasowych moich zdjęć.
LINK DO KOPII ZAPASOWEJ I RESETUJ Z CORY
Android zawiera automatyczne narzędzie do tworzenia kopii zapasowych, a Samsung dodaje własne. Ustawimy je obie. Aby to zrobić, otwórz Ustawienia w telefonie, przesuwając w dół od góry ekranu i stuknij ikonę Ustawienia (ikona koła zębatego w prawym górnym rogu obszaru powiadomień).

Znaleźć Chmura i konta ustawienie i dotknij go. Najpierw dotknij Samsung Cloud. Stuknij w Dodaj konto i wprowadź swój identyfikator konta Samsung i hasło, jeśli wcześniej tego nie zrobiłeś.
Jeśli jeszcze nie skonfigurowałeś konta, stuknij w UTWÓRZ KONTO. Postępuj zgodnie z instrukcjami wyświetlanymi na ekranie, aby skonfigurować nowe konto.
Ci, którzy mają już konto, wprowadź szczegóły i stuknij w ZALOGUJ. Następny ekran prosi o wykonanie kopii zapasowej niektórych części telefonu. Włącz rzeczy, których używasz, jeśli chcesz, aby Samsung Cloud wykonał ich kopię zapasową. Włączyłem je wszystkie.
Na dole ekranu zobaczysz dwa elementy. Utwórz kopię zapasową moich danych zrobi synchronizację od razu. Przywracać pobierze rzeczy z chmury do telefonu.

Wyjdź z tego ekranu za pomocą przycisku Wstecz po prawej stronie przycisku Początek. Teraz stuknij w Kopia zapasowa i reset. Włączyć Utwórz kopię zapasową moich danych pod konto Google Sekcja. Upewnij się, że masz rację Konto zapasowe pojawia się w następnym punkcie. Jeśli chcesz włączyć Automatyczne przywracanie, a następnie stuknij ikonę przełącznika. To automatycznie przywraca dane aplikacji po ponownym zainstalowaniu aplikacji usuniętej z telefonu.
Telefon jest teraz skonfigurowany do tworzenia kopii zapasowych danych na kontach Samsung i Google.
Znajdź zagubioną notatkę Samsung Galaxy 7
Postępuj zgodnie z naszym przewodnikiem, aby skorzystać z Menedżera urządzeń Android, aby pomóc Ci znaleźć telefon, jeśli go zgubisz lub zostanie skradziony.
Po skonfigurowaniu Menedżera urządzeń Android możesz znaleźć swój telefon za pomocą witryny Google.

Klienci Samsunga mogą również korzystać z wyszukiwarki urządzeń Samsung pod adresem findmymobile.samsung.com. Oferuje kilka dodatkowych funkcji niż rozwiązanie Google. Użytkownicy mogą wykonywać następujące czynności:
- RING MY DEVICE - zadzwoni do telefonu, aby go usłyszeć i znaleźć na kanapie lub pod fotelem samochodowym
- BLOKUJ MOJE URZĄDZENIE - chroni to, ale nie usuwa go, gdy myślisz, że go znajdziesz, ale nie chcesz, aby ktokolwiek się do niego wprowadził, dopóki tego nie zrobisz.
- WYCIĄGNIJ MOJE URZĄDZENIE - powoduje to wymazanie telefonu, dzięki czemu nie musisz się martwić, że złodziej otrzyma prywatne dane.
- ODZYSKAJ DZIENNIKI - pobiera dzienniki połączeń z telefonu.
- USTAWIENIE STRAŻNIKÓW - pozwala dodawać osoby, które mogą korzystać z Find My Mobile, aby znaleźć i sterować telefonem.
- ODBLOKUJ URZĄDZENIE - odblokowuje to urządzenie, gdy ufasz osobie, która znalazła telefon, i chcesz, żeby odebrał coś z telefonu.

Aby ustawić to w telefonie, otwórz Ustawienia i wybierz Ekran blokady i zabezpieczenia. Następnie wybierz Znajdź mój telefon komórkowy. Wprowadź swoje hasło Samsung. Następnie włącz Zdalne sterowanie i Usługi lokalizacyjne Google korzystać z usługi lokalizacji firmy Samsung. Można również ustawić, aby zablokować telefon, jeśli karta SIM zostanie zmieniona lub wymieniona.
Dostosuj ekran główny na Galaxy Note 7
Większość ludzi będzie chciała zmienić wygląd swojego telefonu. To najbardziej osobista decyzja użytkownika na temat jego urządzenia. Dzięki Samsung Galaxy Note 7 użytkownik może zmienić motyw, aby dostosować wygląd telefonu, w tym tło lub tapetę, ikony, schemat kolorów, oprogramowanie sterujące wyglądem i zachowaniem ekranu głównego oraz ikony do umieszczenia na ekrany główne. Przyjrzymy się kilku z nich. Więcej informacji na ten temat znajdziesz na naszej liście 35 porad i wskazówek dotyczących Galaxy Note 7.
Przełącz się na łatwy tryb

Najpierw zdecyduj, czy chcesz użyć domyślnego wyglądu, czy trybu łatwego. Łatwy tryb nie pozwala użytkownikowi na wiele zmian i umieszcza tylko kilka ikon na ekranie głównym. Oferuje także ekran często używanych kontaktów po lewej stronie głównego ekranu głównego. Użyj tego, jeśli planujesz przekazać Galaxy Note 7 komuś, kto nie jest zbytnio zaawansowany technicznie.
- Wejść do Ustawienia (przesuń palcem w dół z góry i wybierz ikonę koła zębatego w lewym górnym rogu).
- Stuknij w Pokaz.
- Stuknij w Łatwy tryb.
- Wybierać Łatwy tryb.
- Włącz lub wyłącz aplikacje, które chcesz używać w trybie łatwym z listy na dole.
- Stuknij w Gotowe na górze.

Aby wrócić, wykonaj ponownie powyższe czynności i tym razem wybierz Tryb standardowy w kroku 4.
Usuń ikony aplikacji lub widżety
Pierwszą rzeczą, którą będziesz chciał zrobić, jeśli pozostaniesz przy standardowym ekranie głównym zamiast włączać Łatwy tryb, jest usunięcie wszelkich aplikacji lub widżetów, których nie znasz, takich jak aplikacja internetowa Samsunga, która nie jest tak przydatna jak Chrom.
- Stuknij i przytrzymaj ikonę, aż na górze pojawi się ikona Usuń (wygląda jak kosz na śmieci).
- Przeciągnij ikonę, aby usunąć i puścić.
- Powtórz tę czynność dla wszystkich innych ikon, które chcesz usunąć.
Pamiętaj, że istnieje więcej niż jeden ekran główny, więc przesuń palcem w lewo iw prawo, aby zobaczyć aplikacje na innych ekranach.
Zmień tapety, motywy lub ikony

Możesz zmienić ogólny wygląd telefonu lub tylko tło (Tapeta). Możesz także zmienić ikony. Naciśnij i przytrzymaj pustą część ekranu głównego, a następnie stuknij wTapety i motywy. Teraz wybierz jedną z trzech kart w górnej części ekranu - TAPETY, TEMATYlub IKONY. Przejrzyj te oferowane i wybierz jeden do pobrania i instalacji zgodnie z instrukcjami wyświetlanymi na ekranie.
Tapeta to tło ekranu. Motyw steruje tapetami w tle, ikonami, czcionkami i ogólnym wyglądem wbudowanych aplikacji, takich jak aplikacja Telefon, kontakty i wiadomości, aby wymienić tylko kilka. Niestandardowe ikony zmienią ikonę niektórych wbudowanych aplikacji, takich jak telefon, kontakty i wiadomości.
Dodaj aplikacje lub widżety do ekranu głównego
Aby dodać widżety do ekranu głównego, ponownie naciśnij i przytrzymaj na ekranie głównym, a następnie wybierz widżety z dołu ekranu. Widżety to aplikacje uruchamiane na ekranie głównym i wyświetlające zawartość lub funkcje sterowania systemu operacyjnego telefonu lub zainstalowanych aplikacji. Na przykład jeden z moich ulubionych widżetów umieszcza przełącznik Mobile HotSpot na ekranie głównym, dzięki czemu mogę go dotknąć, aby włączyć funkcję telefonu T-Mobile Mobile HotSpot. Niektóre plany operatorów lub operatorów nie obsługują tej funkcji.

Jeśli z aplikacją lub funkcją skojarzony jest więcej niż jeden widget, będzie on miał małą liczbę pod nazwą widgetu (patrz lewy obrazek powyżej). Dotknij tego rodzaju widżetu, aby otworzyć folder i zobaczyć wszystkie dostępne widżety. Jeśli nie ma numeru, to jest to jeden widget.
Stuknij i przytrzymaj widżet z głównej siatki widżetów lub z folderu widżetów powiązanych z aplikacją. Po chwili telefon wyświetli ekran główny. Przeciągnij widżet do miejsca, w którym chcesz go umieścić i puść. Powtarzaj, aż uzyskasz wszystkie widgety, które chcesz dodać do ekranu głównego.
Aby dodać aplikacje, otwórz szufladę aplikacji (biała ikona z odczytem etykiety) Aplikacje w doku). Naciśnij i przytrzymaj aplikację, a szuflada aplikacji zostanie zamknięta, a zobaczysz ekran główny. Puść ikonę aplikacji tam, gdzie chcesz.
Dostosuj siatkę ekranu głównego
Możesz także dostosować liczbę ikon wyświetlanych na ekranie głównym. Dotknij i przytrzymaj, jak chcesz zmienić tapetę lub dodać widżety. Wybierz Siatka ekranu od dołu ekranu. Zobaczysz trzy opcje…
- 4×4
- 4×5
- 5×5

Oznacza to liczbę ikon na dole i liczbę ikon w każdej kolumnie, która spada. Wolę 5 × 5, więc mogę umieścić więcej ikon aplikacji na ekranie głównym. To także domyślne. Naciśnij przycisk Home, aby wyjść z ekranu dostosowywania.
Dostosuj liczbę ekranów domowych

Możesz także kontrolować liczbę ekranów wyświetlanych na ekranie głównym. Czy chcesz tylko jednego ekranu głównego ikon lub 3 lub 8. Naciśnij i przytrzymaj na ekranie głównym. Domyślnie są cztery ekrany. Pierwszy zawiera briefing (po lewej stronie powyżej), który uruchamia widżet z aplikacji Flipboard. Możesz włączyć lub wyłączyć, przesuwając, aby wyświetlić najbardziej lewy ekran. Stuknij niebieski włącznik / wyłącznik u góry obok słowa Odprawa. Jeśli go wyłączysz, będzie szarości. Lub możesz zostawić to, jeśli jest już wyłączone.
Przesuń w prawo na najbardziej ekran, który pokazuje ikonę plusa (powyżej). Dotknij tej ikony plusa, aby dodać nowy ekran. Nad każdym ekranem znajduje się przycisk, który wygląda jak dom (środek powyżej). Ten, który pojawi się po naciśnięciu fizycznego przycisku Home, będzie biały. Inni wyglądają na szarych.
Jeśli chcesz zmienić główny ekran główny, stuknij ikonę domu na jednym z pozostałych ekranów. Aby usunąć jeden z pozostałych ekranów głównych, naciśnij i przytrzymaj ekran i przeciągnij go do ikony kosza na górze ekranu. Odchodzi, a wszystkie ikony na tym ekranie nie będą dłużej pozostawały na innych ekranach głównych. Po zakończeniu naciśnij fizyczny przycisk Home.
Dostosuj skróty powiadomień i szybkie ustawienia

Obszar powiadomień pojawia się, gdy użytkownik przesuwa się w dół z góry ekranu Galaxy Note 7. Szybkie ustawienia pojawiają się w górnym wierszu (powyżej po prawej). Możesz zmienić wyświetlane ikony, przesuwając w dół, aby wyświetlić obszar powiadomień. Następnie przesuń palcem w dół, aby wyświetlić wszystkie dostępne przyciski Szybkich ustawień (powyżej środka). Przeciągnij i upuść pięć ulubionych przycisków w górnym wierszu.
Aby zmienić ustawienia obszaru powiadomień, przejdź do Ustawienia, dotknij Powiadomienia (powyżej).

Wszystkie aplikacje z funkcjami obszaru powiadomień pojawią się na liście. Włącz je lub wyłącz, jak chcesz. Możesz także wyłączyć wszystkie aplikacje. Proponuję, aby użytkownicy wyłączali wszystkie aplikacje, a następnie włączali tylko te, które chcesz wyświetlić w obszarze powiadomień.
Stuknij w Zaawansowane na górze listy, a następnie wybierz każdą aplikację, aby dostosować sposób, w jaki aplikacja obsługuje Powiadomienia. Możesz zmieniać takie rzeczy, jak wyświetlanie aplikacji, czy może wyświetlać wyskakujące okienka, wyświetlać powiadomienia na ekranie blokady lub wyświetlać inne rodzaje treści na ekranie blokady.
Konfiguruj panele krawędziowe
Samsung Galaxy Note 7 jest wyposażony w ciekawą funkcję Edge, która pozwala użytkownikom przesuwać się od krawędzi ekranu telefonu, aby wyświetlać skróty do funkcji, stron internetowych, kontaktów i innych. Możesz to ustawić, przesuwając od lewej krawędzi za pomocą widocznego uchwytu. Po raz pierwszy prosi o dodanie nowych paneli krawędzi.

Stuknij ikonę plusa po prawej, aby dodać nowy panel. Możesz także dotknąć ikony ustawień w lewym dolnym rogu. Jeśli dodasz nowy panel, pojawi się powyższy ekran środkowy. Umieść znacznik wyboru w panelach, które chcesz wyświetlić w panelu krawędzi. Możesz także zmienić niektóre zaawansowane funkcje, dotykając przycisku menu (trzy pionowe przyciski w prawym górnym rogu), a następnie stukając Ustawienia uchwytu. Ustawienia te kontrolują wygląd i położenie uchwytu, którego użytkownik używa do przesuwania palcem od krawędzi ekranu, aby wyświetlić panele krawędziowe. Przeciągnij go w górę lub w dół, zmień pozycję od prawej do lewej, dostosuj rozmiar uchwytu i kontroluj przezroczystość uchwytu. Możesz także pobrać nowe Panele krawędzi z Galaxy Apps Store. Stuknij w ŚCIĄGNIJ w prawym górnym rogu.
Usuń lub wyłącz aplikacje śmieciowe
Niektóre wersje przewoźnika Samsung Galaxy Note 7 umożliwiają odinstalowanie niektórych niepożądanych aplikacji, których nie potrzebujesz lub nie chcesz. Przejdź do Ustawienia i stuknij w Aplikacje. Stuknij w nazwę aplikacji, którą chcesz usunąć lub wyłączyć. Na przykład, powiedzmy, że nie używasz Amazon i nie chcesz, aby aplikacja się pojawiła. Stuknij w WYŁĄCZYĆ lub ODINSTALUJ, w zależności od tego, która opcja pojawia się w lewym górnym rogu pod nazwą aplikacji. Jeśli możesz go odinstalować, powinieneś. W przeciwnym razie wyłącz aplikację, która nie zaśmieci ekranu głównego ani szuflady aplikacji.
Ten przewodnik daje dobre wprowadzenie do Samsung Galaxy Note 7 i powinieneś być gotowy do pracy!
7 najlepszych rozwiązań Galaxy Note 7