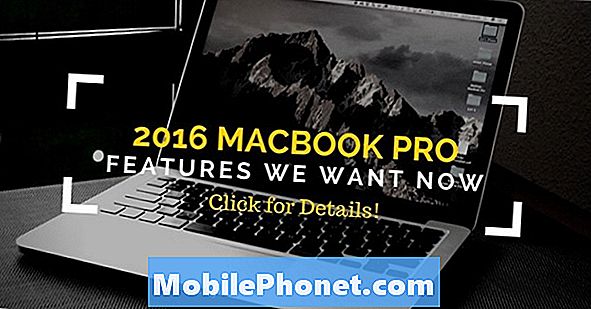Zawartość
- Zanim włączysz swój Galaxy Note 7
- Łączenie się z Wi-Fi na Galaxy Note 7
- Przywracanie i tworzenie kopii zapasowych w Google
- Dodawanie innych kont
- Konfiguracja zabezpieczeń na Galaxy Note 7
- Dodawanie konta Samsung do Galaxy Note 7
- Ostatnie kroki
- Samsung Galaxy S7 Edge
Dla tych, którzy wybrali Samsung Galaxy Note 7, oferujemy pierwszy przewodnik po rozruchu. Nasz przewodnik zawiera kroki niezbędne do przejścia z pudełka do korzystania z telefonu wraz z wyjaśnieniami i wskazówkami.
Ważna uwaga: Samsung Recalled Galaxy Note 7 i rząd USA sugerują, że wszyscy użytkownicy Note 7 natychmiast zaprzestaną ich używania i zwrócą. Przeczytaj nasze przewodnik po Galaxy Note 7 Przypomnij tutaj.

Wadliwy Galaxy Note 7, który eksplodował
AKTUALIZACJA 2: Nawet zamienniki wydają się mieć ten sam problem z spontanicznym wypalaniem, więc zalecamy zwrócenie Samsung Galaxy Note 7 i uzyskanie jednej z alternatyw w pokazie slajdów na dole tego postu.
Patrz: GALAXY NOTE 7 RECALL & REPLACEMENTS: CO NALEŻY WIEDZIEĆ
Samsung Galaxy Note 7 ukazał się w sierpniu 2016 r. Samsung przeskakuje z noty 5 w 2015 r. Do Galaxy Note 7 w tym roku, prawdopodobnie w celu zachowania zgodności z Samsung Galaxy S7 i S7 Edge, które zostały wydane wcześniej w 2016 r.

Galaxy Note 7 zawiera piękny 5,7-calowy wyświetlacz Super AMOLED o wysokiej rozdzielczości 1440 x 2560 pikseli. Samsung S Pen wyróżnia ten telefon spośród innych większych telefonów z ekranem. S Pen mieści się w silosie na dolnej krawędzi i zapewnia użytkownikom dokładne atramentowanie z drobnymi końcówkami. Zaokrąglone krawędzie sprawiają, że wygląda pięknie. Samsung dodał także skaner Iris do już doskonałego skanera linii papilarnych, aby zwiększyć bezpieczeństwo. Telefon jest dostarczany z systemem Android 6.0.1, 64 GB pamięci masowej i 4 GB pamięci RAM. Posiada również gniazdo kart micro-SD do rozbudowy do 256 GB.
Nasz przewodnik konfiguracji pomoże użytkownikom zacząć, dodawać swoje konta, ulepszać rzeczy, aby działały lepiej i uzyskać dostęp do najlepszych akcesoriów.
Zanim włączysz swój Galaxy Note 7

Przed włączeniem telefonu włóż kartę SIM operatora, jeśli jeszcze tego nie zrobił. Ponadto, gdy tam jesteś, włóż gniazdo kart micro-SD. Galaxy Note 7 obsługuje do 256 GB karty. Weź jedną z 7 kart wymienionych w naszym zestawieniu kart micro SD.
Telefon prawdopodobnie będzie już wyposażony w co najmniej częściowo naładowany akumulator, ale dobrym pomysłem jest podłączenie kabla ładowania USB typu C od razu, przed lub podczas pierwszego uruchomienia telefonu. Jeśli chcesz przesłać dane z innego telefonu, będziesz potrzebować baterii w 100% naładowania.

Łączenie się z Wi-Fi na Galaxy Note 7

Po pierwszym uruchomieniu Samsung Galaxy Note 7 system operacyjny poprosi Cię o „Zezwalaj Google na regularne sprawdzanie aktywności urządzenia pod kątem problemów z bezpieczeństwem…”. Ta opcja, którą możesz albo ZREDUKOWAĆ, albo ZAAKCEPTOWAĆ, pomoże w rozwiązaniu problemów związanych z bezpieczeństwem. dobry pomysł na trafienie ZAAKCEPTOWAĆ. Jeśli jednak nie chcesz, aby Google śledził Twój telefon,UPADEK ta opcja.

Wybierz swój język i naciśnij POCZĄTEK. Włącz Wi-Fi na następnym ekranie i wybierz sieć Wi-Fi. Upewnij się, że korzystasz z dobrej sieci Wi-Fi, ponieważ ten kreator instalacji może pobrać kilka informacji i aplikacji w trakcie procesu.
Zanim wybierzesz sieć, telefon poinformuje Cię o nawiązaniu połączenia Wi-Fi, jeśli korzystasz z usług operatora, który go obsługuje. Połączenia Wi-Fi używają sieci Wi-Fi zamiast sygnału komórkowego operatora bezprzewodowego. Pozwala to zaoszczędzić kilka minut dla kilku osób, które nadal korzystają z planu taryfowego. Zapewnia również lepsze połączenie w obszarach bez dobrego sygnału komórkowego. Albo uderzenie UCZ SIĘ WIĘCEJ aby dowiedzieć się więcej na temat połączeń Wi-Fi lub dotknij POMINĄĆ przejść do następnego kroku, aby wybrać sieć Wi-Fi.
Zostanie wyświetlony ekran Warunki i zasady. Upewnij się, że w polu znajduje się znacznik wyboru i naciśnij KOLEJNY na dole ekranu. Kran ZGODZIĆ SIĘ w wyskakującym okienku. Telefon sprawdzi połączenie Wi-Fi, co przy długich połączeniach może zająć dużo czasu.
Przywracanie i tworzenie kopii zapasowych w Google

System operacyjny sprawdzi dostępność aktualizacji, a następnie zaproponuje Ci pobranie ustawień z innego urządzenia z kopii zapasowej na serwerach kopii zapasowych Google. Jeśli posiadasz inne urządzenie z Androidem z NFC, możesz skorzystać z funkcji, która pozwala trzymać dwa telefony z powrotem do siebie, aby znaleźć siebie i przesłać zawartość ze starego telefonu. Jeśli nie masz innego urządzenia z Androidem, wybierz Nie, dziękuję na ekranie z pytaniem „Masz inne urządzenie?”

Wprowadź swoje konto e-mail Google na następnym ekranie. Następnie wprowadź hasło i wybierz ZAAKCEPTOWAĆ na trzecim ekranie. Telefon sprawdza konto i prosi o wprowadzenie znacznika wyboru w maksymalnie czterech polach na następującym ekranie związanym z usługami Google.
- Automatycznie twórz kopię zapasową urządzenia - to tworzy kopię zapasową urządzenia na Twoim koncie Google. Zapisuje takie rzeczy, jak ustawienia, dane aplikacji, historię połączeń i hasła.
- Pomóż aplikacjom znaleźć Twoją lokalizację - włącza GPS, aby Google wiedział, gdzie jesteś. Dzięki temu aplikacje takie jak Mapy mogą Cię znaleźć.
- Popraw dokładność lokalizacji - włącza Wi-Fi i wykorzystuje Twoją lokalizację i radio Wi-Fi, aby dać telefonowi dokładniejszy obraz tego, gdzie jesteś.
- Pomóż ulepszyć swoje wrażenia z Androida - to wysyła informacje diagnostyczne do Google, aby pomóc im ulepszyć system Android na podstawie korzystania z telefonu i oprogramowania.
Im bardziej martwisz się o prywatność, tym mniej skrzynek chcesz sprawdzić. Sprawdziłem je wszystkie, ponieważ nie przeszkadza mi, że Google używa moich danych do ulepszania Androida i moich doświadczeń.
Po zakończeniu wybierania opcji stuknij w KOLEJNY.
Dodawanie innych kont

Kreator uruchamiania zapyta teraz, czy chcesz dodać inne konto e-mail oprócz konta Google, które już dodałeś. Możesz dodać inne konta pocztowe, takie jak Twoja firma lub szkoła wymiany / konto POP3 lub inne usługi, takie jak Hotmail lub Yahoo. Aby dodać kolejne konto e-mail, wybierz Osobiste (IMAP / POP), który pozwala użytkownikom dodawać takie rzeczy, jak Yahoo, Outlook lub konto firmowe / szkolne. Co dziwne, w tym momencie nie można dodać innych kont Google. Możesz to zrobić później w aplikacji Gmail. Jeśli chcesz to zrobić później, wybierz Nie teraz.
Niezależnie od wybranej opcji stuknij KOLEJNY. Jeśli wybrałeś konto osobiste, postępuj zgodnie z instrukcjami wyświetlanymi na ekranie, aby je dodać. Aby dodać prywatne konta, potrzebujesz informacji, takich jak adres POP3 i SMTP. System operacyjny wprowadza to automatycznie do popularnych usług innych firm, takich jak Hotmail lub Yahoo.
Konfiguracja zabezpieczeń na Galaxy Note 7

Kreator pozwala użytkownikowi wybrać preferowane zabezpieczenia. Masz kilka opcji.
- Skonfiguruj odcisk palca - użyj czytnika linii papilarnych wbudowanego w przycisk domowy, aby odblokować telefon.
- Ustaw tęczówkę - użyj nowego skanera tęczówki dostępnego po raz pierwszy w Galaxy Note 7.
- Skonfiguruj kod PIN, wzór lub hasło - użyj tej opcji, jeśli chcesz wprowadzać informacje na ekranie za każdym razem, gdy odblokujesz telefon.
- Nie, dziękuję - wybierz to, jeśli nie chcesz żadnych zabezpieczeń. Nie jest to zalecane, chyba że planujesz to skonfigurować wkrótce po uruchomieniu kreatora konfiguracji Galaxy Note 7.

Jeśli chcesz skonfigurować skaner Iris, zobacz Jak rozwiązać problemy ze skanerem tęczówki Galaxy Note 7. Ci, którzy wolą skaner linii papilarnych, powinni zobaczyć, jak naprawić problemy ze skanerem linii papilarnych Galaxy Note 7. Po wybraniu opcji stuknij w KOLEJNY.

Który wybrać? Skaner linii papilarnych działa najlepiej i zapewnia najlepszą równowagę między wygodą a bezpieczeństwem. Skaner Iris to dobry pomysł, ale nie jest tak łatwy w użyciu, a ludzie z okularami borykają się z tym problemem. To także nie otwiera telefonu szybciej niż hasło. Niektórzy mogą preferować hasło, PIN lub wzorzec, ale nie są tak bezpieczne, chyba że wybierzesz naprawdę dobre hasło. PIN i wzorzec są najmniej bezpieczne, ponieważ kody PIN są łatwiejsze do odgadnięcia, a ktoś może odgadnąć wzór na podstawie pozostałości z palca pozostawionego na brudnym ekranie.
https://www.youtube.com/watch?v=hkAuFVjp7zA
Jeśli wybierzesz skaner linii papilarnych lub tęczówki, będziesz musiał dodać wzór, kod PIN lub hasło jako kopię zapasową. Użyj dobrego hasła, aby uzyskać najlepsze bezpieczeństwo.
Po zakończeniu konfiguracji zabezpieczeń możesz uzyskać informacje z innego urządzenia w tym momencie. Dzieje się tak tylko wtedy, gdy konto Google ma już inne telefony lub urządzenia z nim powiązane. Następny ekran zapyta, czy chcesz dodać informacje i ustawienia z tego innego urządzenia. Wybierz żądane urządzenie lub przewiń w dół i wybierz Nie przywracaj.Ostatnia opcja zaczyna się świeża bez przywracania z kopii zapasowej poprzedniego urządzenia.
Dodawanie konta Samsung do Galaxy Note 7
Aby jak najlepiej wykorzystać swój Samsung Galaxy Note 7, zarejestruj konto Samsung lub dodaj je, jeśli już je masz. Następny ekran kreatora instalacji po raz pierwszy daje użytkownikom tę opcję po skonfigurowaniu zabezpieczeń.

Wprowadź identyfikator użytkownika (prawdopodobnie adres e-mail) i hasło, jeśli masz już konto Samsung. Następnie stuknij ZALOGUJ.
Jeśli nie masz konta Samsung, możesz połączyć konto Samsung z kontem Google, wybierając UTWÓRZ Z ID GOOGLE. Dzięki temu nie potrzebujesz osobnych kont, ale daje to również Samsungowi dostęp do Twojego konta Google. Dlatego wolęUTWÓRZ KONTO, tworzenie oddzielnego konta z mojego konta Google. Postępuj zgodnie z instrukcjami, aby skonfigurować nowe konto Samsung lub połączyć konto Google.
W tym momencie Galaxy Note 7 oferuje możliwość importowania zawartości z innego urządzenia z chmury lub za pomocą dołączonego adaptera. Masz trzy opcje.
- Skopiuj ze starego urządzenia za pomocą Smart Switch
- Przywróć z Samsung Cloud
- Nie, dziękuję

Jeśli wybierzesz pierwszą opcję, ekran pokaże, jak podłączyć adapter, który wszedł do pudełka, do telefonu. Jest to mały biały adapter ze złączem USB typu C i zwykłym gniazdem USB. Możesz podłączyć iPhone'a z systemem iOS 5 lub nowszym, telefonem z Androidem w wersji 4.3 lub nowszej lub urządzeniem Blackberry 7. Połącz telefony jak z animacją na ekranie i pozwól im działać. Ekran wyświetli instrukcje. Samsung ma szczegółową stronę pomocy, która wyjaśnia, jak korzystać z Smart Switch.
Ten proces może zająć dużo czasu i będziesz potrzebować pełnej baterii, aby przejść przez cały proces. Możesz postępować zgodnie z instrukcjami dla starszej wersji znajdującej się w naszym przewodniku.
Ostatnie kroki

W ostatnich krokach kreator poprosi o skonfigurowanie bezpiecznego folderu. Jeśli chcesz zwiększyć bezpieczeństwo prywatnych danych, włącz tę funkcję NA używając przełącznika u góry, a następnie naciśnij KOLEJNY na dole ekranu.

System operacyjny poprosi o ustawienie rozmiaru czcionek ekranowych i ikon. Możesz wybrać pomiędzy Duży i Mały. Obraz poniżej dwóch opcji pokazuje, jak będą wyglądać wybrane opcje. Kiedy wybierzesz ten, który ci się podoba, wybierz KOLEJNY na dole ekranu.

Touchwiz, interfejs użytkownika Samsung, oferuje wyświetlanie „Pobierz prognozy pogody” na podstawie lokalizacji użytkownika. Umieszcza to na ekranie głównym z widżetem. Jeśli chcesz tego użyć, włącz obie opcje, umieszczając znaczniki wyboru w dwóch polach. Następnie stuknij w KOLEJNY.
Następujące ekrany pojawiają się tylko w wersji telefonu T-Mobile. Twój operator może oferować podobne ekrany. Kiedy zobaczysz te ekrany, wiesz, że już prawie skończyłeś. Gdy zobaczysz ekran główny, możesz zacząć dostosowywać rzeczy tak, jak chcesz, aby wyglądała twoja Galaxy Note 7. Możesz także instalować aplikacje i otrzymywać aktualizacje.
7 najlepszych rozwiązań Galaxy Note 7