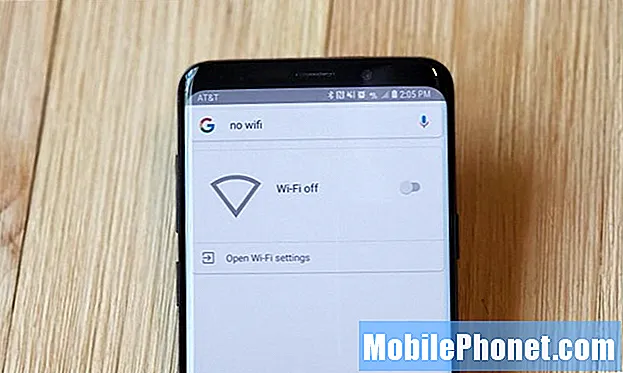Zawartość
- Jak utworzyć listę odtwarzania muzyki w Galaxy Note 5
- Jak używać pliku muzycznego (MP3) jako dzwonka w Galaxy Note 5
- Jak zarządzać galerią w Galaxy Note 5
- Jak przesyłać strumieniowo filmy, muzykę i zdjęcia do HDTV przez Miracast
- Jak wykonać kopię lustrzaną Galaxy Note 5 na telewizorze Smart TV lub innym kompatybilnym urządzeniu
Oprócz możliwości wielozadaniowych, nowo wydany Samsung Galaxy Note 5 (#Samsung # GalaxyNote5) jest również wyposażony w bezprecedensowe możliwości multimedialne dzięki wiodącemu w branży 5,7-calowemu wyświetlaczowi Super AMOLED Quad HD firmy Samsung, oferując bardziej wciągające wrażenia multimedialne. W tym poście nauczymy Cię, jak korzystać z najważniejszych funkcji multimedialnych tego nowego phabletu Samsunga.

Poniżej znajdują się standardowe operacje zarządzania i maksymalnego wykorzystania aplikacji Muzyka na telefonie Samsung Galaxy Note 5.
- Kran Aplikacje z ekranu głównego.
- Dotknąć Muzyka.
- Zaczekaj, aż urządzenie wyszuka pliki muzyczne zapisane w pamięci wewnętrznej.
- Aby uzyskać dostęp do innych widoków biblioteki muzycznej, dotknij Playlisty w lewym górnym rogu ekranu.
- Pojawi się lista opcji. Dotknij opcji, aby ją wybrać.
- Aby kontynuować korzystanie z tego przewodnika, dotknij Utwory.
- Zobaczysz listę dostępnych utworów do odtworzenia. Przewiń i dotknij, aby wybrać ścieżkę dźwiękową do odtworzenia i jej odsłuchania.
- Możesz kontynuować nawigację po aplikacji muzycznej podczas odtwarzania utworu, ponieważ podstawowe elementy sterujące będą nadal dostępne pod ekranem.
- Jeśli chcesz wypróbować inne widoki biblioteki muzycznej, dotknij Utwory w lewym górnym rogu ekranu, a następnie stuknij inną opcję, aby ją wybrać. Wśród innych opcji dostępnych poza Playlisty i Utwory, zawierać Albumy, Artyści, Gatunki, Lornetka składana, i Kompozytorzy. Po prostu wybierz dowolną opcję i ciesz się słuchaniem ulubionych piosenek. Domyślnie, Playlisty jest zaznaczone.
- Aby zamknąć menu, dotknij Z powrotemklucz.
Jak utworzyć listę odtwarzania muzyki w Galaxy Note 5
Odtwarzacz muzyki w Note 5 zapewnia również opcję dostosowywania list odtwarzania lub tworzenia własnych list odtwarzania zawierających wszystkie ulubione utwory. Oto jak to zrobić:
- Kran Aplikacje z ekranu głównego.
- Kran Muzyka aby uruchomić aplikację (odtwarzacz muzyki).
- Przewiń do Moje listy odtwarzania sekcję, a następnie stuknij Stwórzplaylista aby zacząć tworzyć własną playlistę.
- Wprowadź nazwę listy odtwarzania i dotknij Stwórz kontynuować.
- Zaznacz pola obok utworów, które chcesz dodać do listy odtwarzania, a następnie stuknij Gotowy kiedy skończysz.
- Zobaczysz wtedy nowo utworzoną playlistę i dodane przez siebie utwory.
- Powrót do biblioteki muzycznej Playlistywidok, stuknij w Z powrotemklucz.
Jak używać pliku muzycznego (MP3) jako dzwonka w Galaxy Note 5
Galaxy Note 5 można dostosować, wybierając ulubioną piosenkę i ustawiając ją jako dzwonek w urządzeniu. Pamiętaj tylko, aby wcześniej zapisać plik muzyczny na swoim urządzeniu. Jeśli potrzebujesz pomocy, oto jak:
- Kran Aplikacje od Dom.
- Kran Ustawienia aby przejść do menu Ustawienia.
- Kran Urządzenie kontynuować.
- Kran Odgłosyipowiadomienia aby wybrać go z podanych opcji.
- W obszarze Dźwięki i powiadomienia przewiń i dotknij, aby wybrać Dzwonki i dźwięki.
- Kran Dzwonek kontynuować.
- Wyświetlona zostanie lista dzwonków. Przewiń i dotknij Dodaj dzwonek.
- Stuknij, aby wybrać żądany utwór muzyczny.
- Plik Tylko zaznaczone pole wyboru opcja jest zaznaczona domyślnie, aby umożliwić urządzeniu odtwarzanie tylko części utworu. Jeśli chcesz odtworzyć cały utwór, stuknij, aby odznaczyć pole obok Tylko najważniejsze informacje.
- Kran Gotowy aby zastosować zmiany wprowadzone w ustawieniach dzwonka i dźwięku telefonu.
- Teraz wykonaj połączenie testowe, aby sprawdzić, czy wybrany zestaw MP3 jako dzwonek działa.
Jak zarządzać galerią w Galaxy Note 5
Zdjęcia i filmy zrobione aparatem telefonu są przechowywane w Galerii i dlatego można je przeglądać w tym katalogu. Oprócz przeglądania możesz także uzyskać dostęp do funkcji edycji, ustawić zdjęcie jako zdjęcie kontaktu lub tapetę na swoim urządzeniu, a także udostępniać dowolne posiadane zdjęcia. Oto, jak to się robi w notatce 5:
- Kran Aplikacje od Dom.
- Kran Galeria aby uruchomić aplikację.
- Domyślnie wyświetlacz jest ustawiony według Czas. Jeśli chcesz zmienić na inną opcję widoku, dotknij Czas i wybierz preferowaną opcję.
- Wśród innych opcji wyświetlania, które możesz wybrać, obejmują Albumy, Wydarzenia, i Kategorie.
- Aby kontynuować korzystanie z tego przewodnika, dotknij Albumy aby go wybrać i przeglądać zdjęcia według Albumy.
- Możesz także utworzyć więcej albumów w formacie Albumywidok. Aby to zrobić, dotknij Więcej i przejdź do kroku 5.
- Stuknij, aby wybrać Stwórzalbum z podanych opcji.
- Wprowadź nazwę albumu, a następnie dotknij Utwórz, aby kontynuować.
- Stuknij, aby zaznaczyć pola wyboru obok zdjęć, które chcesz dodać do nowego albumu. Możesz wybrać zdjęcia z istniejących albumów na swoim urządzeniu.
- Kran Gotowy kiedy skończysz dodawać zdjęcia do albumu.
- Zostaniesz poproszony o skopiowanie lub przeniesienie wybranych zdjęć.
- Aby przenieść zdjęcia z pierwotnej lokalizacji do nowego folderu, dotknij Ruszaj się.
- Aby utworzyć duplikaty wybranych zdjęć, dotknij Kopiuj.
- Aby kontynuować korzystanie z tego przewodnika, dotknij Kopiuj.
- Nowy album zawierający wybrane zdjęcia zostanie wtedy automatycznie utworzony i będzie posortowany alfabetycznie w istniejących folderach.
Jak przesyłać strumieniowo filmy, muzykę i zdjęcia do HDTV przez Miracast
Aby uzyskać lepszy i wyraźniejszy widok, możesz przesyłać strumieniowo filmy, muzykę i zdjęcia z Galaxy Note 5 do telewizora za pomocą Miracast. Aby korzystać z Miracast, upewnij się, że telewizor jest zgodny z telefonem. Kompatybilne marki telewizorów to między innymi Chromecast, Amazon i Fire TV. Ponadto powinieneś używać tej samej sieci Wi-Fi, aby działała. Oto jak:
- Otworzyć PowiadomieniePłyta na Galaxy Note 5. Najszybszym sposobem na to jest przeciągnięcie palcem od góry ekranu w dół.
- Następnie dotknij Szybkipołączyć.
- Dotknij nazwy swojego urządzenia (telewizora). Kontynuuj krok 4.
- Możesz także użyć aplikacji Video na telefonie do strumieniowego przesyłania multimediów, takich jak wideo. Aby to zrobić, dotknij Więcej-> Udostępnij-> Wyświetl zawartość. Zrób to samo, jeśli chcesz oglądać muzykę i zdjęcia za pomocą aplikacji wideo.
- Kran Odtwórz / wyświetlzadowolony kontynuować.
- Wybierz typ multimediów, których chcesz używać do przesyłania strumieniowego plików multimedialnych do telewizora.
- Aby kontynuować korzystanie z tego przewodnika, dotknij Wideo aby go wybrać.
- Wybierz film, który chcesz przesłać strumieniowo, a następnie stuknij Gotowy.
- Zostaniesz zapytany, czy chcesz zezwolić telefonowi na dostęp do telewizora przy pierwszym podłączeniu telefonu do telewizora. Aby kontynuować, wybierz Dopuszczać w telewizorze. Film zostanie następnie odtworzony na telewizorze.
- Aby zakończyć połączenie i zakończyć strumieniowanie wideo, podwójne wciśnięcie the Z powrotemklucz na Twoim telefonie.
- Alternatywnie możesz zakończyć połączenie, naciskając przycisk Stop na pilocie telewizora.
Jak wykonać kopię lustrzaną Galaxy Note 5 na telewizorze Smart TV lub innym kompatybilnym urządzeniu
Podobnie jak w przypadku innych urządzeń mobilnych Samsung, możesz również udostępniać lub kopiować ekran Note 5 za pomocą telewizora lub obsługiwanego urządzenia przez tę samą sieć bezprzewodową.
Ważna uwaga: Dublowanie ekranu w Galaxy Note 5 jest możliwe tylko w przypadku obsługiwanych telewizorów. W przeciwnym razie możesz kupić bezprzewodowy koncentrator AllShare Cast, aby z niego korzystać. Oto jak to zrobić.
- Podłącz Note 5 do Smart TV, przesuwając górną część ekranu do dołu telefonu.
- Kran Edytować kontynuować.
- Przewiń i dotknij Screen Mirroring Skrót do panelu Szybkie ustawienia.
- Kliknij nazwę swojego smart TV lub innego obsługiwanego urządzenia.
- Zostaniesz zapytany, czy chcesz zezwolić telefonowi na dostęp do telewizora lub innego kompatybilnego urządzenia przy pierwszym połączeniu.
- Aby kontynuować, wybierz Dopuszczać na telewizorze lub innym urządzeniu.
- Aby odłączyć telefon od telewizora Smart TV, po prostu przesuń palcem od góry ekranu telefonu do dołu.
- Aby otworzyć połączenie, dotknij Screen Mirroring włączony. Zostaniesz poproszony o wyświetlenie kopii lustrzanej ekranu z wybranym inteligentnym telewizorem podłączonym do telefonu. Oznacza to, że możesz już rozpocząć tworzenie kopii lustrzanych lub przeglądanie ekranu telefonu na telewizorze.
- Aby zakończyć połączenie, dotknij Rozłączyć się. Zrób to po zakończeniu tworzenia kopii lustrzanej ekranu Galaxy Note 5 na telewizorze.
Aby dowiedzieć się więcej o funkcjach multimedialnych Galaxy Note 5, takich jak aplikacja Aparat do przeglądania i zarządzania zdjęciami i filmami, stworzyliśmy również oddzielny przewodnik dotyczący korzystania i dostosowywania ustawień aplikacji. Po prostu sprawdź nasze poprzednie posty na naszej stronie samouczków dla Samsung Galaxy Note 5.
Połącz się z nami
Jesteśmy zawsze otwarci na Państwa problemy, pytania i sugestie, dlatego zachęcamy do kontaktu wypełniając ten formularz. Obsługujemy każde dostępne urządzenie z Androidem i podchodzimy do tego poważnie. Jest to bezpłatna usługa, którą oferujemy i nie pobieramy za nią ani grosza. Pamiętaj jednak, że codziennie otrzymujemy setki e-maili i nie możemy odpowiedzieć na każdy z nich. Zapewniamy jednak, że czytamy każdą otrzymaną wiadomość. Dla tych, którym pomogliśmy, prosimy o rozpowszechnianie informacji, udostępniając nasze posty znajomym lub po prostu polubiąc naszą stronę na Facebooku i Google+ lub obserwując nas na Twitterze.