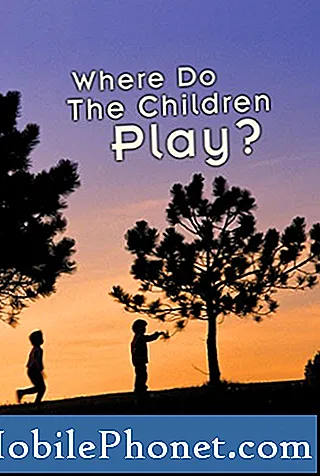
Zawartość
Nadejdzie czas, gdy Twój smartfon zacznie działać wolno i wolno. W rzeczywistości otrzymaliśmy już kilka skarg od naszych czytelników narzekających na ten konkretny problem dotyczący Samsunga Galaxy A7. To telefon średniej klasy i faktycznie ma całkiem imponujący sprzęt w porównaniu do swoich konkurentów. Nie trzeba dodawać, że jest szybki i biorąc pod uwagę, że jego oprogramowanie jest już zaktualizowane, rzadko można poczuć opóźnienia i / lub zawieszanie się.
W tym poście zajmę się jednak problemem wydajności, w którym telefon zaczyna działać bardzo wolno lub wolno. Chociaż w zasadzie nie jest to skomplikowany problem, jest to bardzo irytujące, ponieważ będziesz musiał poczekać, aż telefon zakończy zadanie, które może wykonać za kilka sekund wcześniej. W przypadku reklamowanego telefonu, który ma działać szybko i bezproblemowo, bardzo frustrujące jest użycie jednostki, która w zasadzie działa odwrotnie. Jeśli jesteś jednym z właścicieli tego telefonu i napotyka Cię obecnie podobny problem, czytaj dalej, ponieważ ten post może okazać się pomocny.
Teraz, zanim przejdziemy dalej, jeśli szukasz rozwiązania innego problemu, odwiedź naszą stronę rozwiązywania problemów z A7, ponieważ rozwiązaliśmy już najczęstsze problemy z tym urządzeniem. Przejrzyj stronę, aby znaleźć podobne problemy i skorzystać z sugerowanych przez nas rozwiązań. Jeśli po tym nadal potrzebujesz naszej pomocy, skontaktuj się z nami, wypełniając nasz kwestionariusz.
Rozwiązywanie problemów z powolnym i powolnym Galaxy A7
Celem tego przewodnika rozwiązywania problemów jest ustalenie, dlaczego telefon z całkiem przyzwoitymi specyfikacjami zaczął działać irytująco wolno i wolno. Rozważymy każdą możliwość i po kolei wykluczymy je, dopóki nie będziemy w stanie łatwo określić, na czym polega problem i co go powoduje, abyśmy mogli spróbować sformułować rozwiązanie, które może go naprawić na dobre. Spróbuj wykonać poniższe procedury…
Uruchom Galaxy A7 w trybie awaryjnym i obserwuj
Jedną z możliwości powolnego działania telefonu jest to, że aplikacje działają w tle. Większość aplikacji, które powodują problemy, to aplikacje innych firm lub te, które pobrałeś i zainstalowałeś. Powodem, dla którego musimy uruchomić Twój telefon w trybie awaryjnym, jest wyodrębnienie problemu. To da nam wskazówkę, kim naprawdę jest winowajca. W trybie awaryjnym wszystkie aplikacje i usługi innych firm są tymczasowo wyłączone. Oto jak to robisz…
- Wyłącz urządzenie.
- Naciśnij i przytrzymaj klawisz zasilania obok ekranu z nazwą modelu.
- Kiedy na ekranie pojawi się „SAMSUNG”, zwolnij klawisz zasilania.
- Natychmiast po zwolnieniu klawisza zasilania naciśnij i przytrzymaj klawisz zmniejszania głośności.
- Przytrzymaj klawisz zmniejszania głośności, aż urządzenie zakończy ponowne uruchamianie.
- Tryb awaryjny zostanie wyświetlony w lewym dolnym rogu ekranu.
- Zwolnij klawisz zmniejszania głośności, gdy zobaczysz tryb awaryjny.
Jeśli Twój telefon działa naprawdę dobrze w tym trybie, zostało potwierdzone, że co najmniej jedna z zainstalowanych aplikacji powoduje problem. Musisz znaleźć tę aplikację i odinstalować ją. Aby rozwiązać ten problem, konieczne może być odinstalowanie więcej niż jednej aplikacji i niezliczone ponowne uruchamianie telefonu.
Oto jak odinstalować aplikację z A7…
- Na ekranie głównym dotknij zasobnika aplikacji.
- Dotknij opcji Ustawienia> Aplikacje.
- Stuknij żądaną aplikację na domyślnej liście lub stuknij ikonę z trzema kropkami> Pokaż aplikacje systemowe, aby wyświetlić wstępnie zainstalowane aplikacje.
- Dotknij żądanej aplikacji.
- Kliknij Odinstaluj.
- Ponownie dotknij Odinstaluj, aby potwierdzić.
POWIĄZANE POSTY:
- Jak naprawić Samsung Galaxy A7 (2017), który ciągle wyświetla komunikat „Niestety, ustawienia się zatrzymały” [Instrukcja rozwiązywania problemów]
- Jak naprawić Samsung Galaxy A7, który utknął na logo Samsunga i nie chce się dalej uruchamiać [Instrukcja rozwiązywania problemów]
- Jak naprawić Samsung Galaxy A7 (2017), który utknął na logo podczas uruchamiania [Instrukcja rozwiązywania problemów]
Zresetuj wszystkie ustawienia
Jeśli Twój telefon nadal jest opóźniony lub powolny, nawet w trybie awaryjnym, następną rzeczą, którą powinieneś zrobić, jest przywrócenie telefonu do ustawień domyślnych. Istnieje prawdopodobieństwo, że przyczyną tego problemu są nieprawidłowe ustawienia i nie mamy pojęcia, gdzie szukać. Dlatego najlepszą rzeczą, jaką możesz teraz zrobić, jest zresetowanie wszystkich ustawień, aby telefon został przywrócony do konfiguracji po wyjęciu z pudełka. Ale dobrą rzeczą w tej metodzie jest to, że nie stracisz ani jednej aplikacji, pliku ani danych; pozostaną nietknięte, nawet jeśli wszystkie ustawienia zostaną zresetowane.
- Na ekranie głównym przesuń palcem w górę lub w dół od środka wyświetlacza, aby uzyskać dostęp do ekranu aplikacji.
- Nawiguj: Ustawienia ikona Ustawienia> Kopia zapasowa i resetowanie.
- W sekcji Resetuj stuknij Resetuj ustawienia.
- Przejrzyj informacje, a następnie dotknij RESETUJ USTAWIENIA.
- Jeśli zostanie wyświetlony, wprowadź aktualny kod PIN, hasło lub wzór.
- Aby potwierdzić, przejrzyj informacje, a następnie dotknij RESETUJ USTAWIENIA.
Kontynuuj obserwację po wykonaniu. Jeśli problem nadal występuje, wypróbuj następną procedurę.
Wyczyść partycję cache
Inną możliwością, którą musimy wykluczyć, jest fakt, że uszkodzone pamięci podręczne systemu mogą również powodować spowolnienie telefonu i jego słabe działanie. Pamięci podręczne systemu są z natury uszkodzone i takie uszkodzenie może wystąpić bez wyraźnego powodu lub przyczyny. Dlatego zaleca się okresowe usuwanie pamięci podręcznych utworzonych przez oprogramowanie układowe, aby można je było zastąpić nowymi. Nie masz dostępu do jednej pamięci podręcznej, więc musisz usunąć je wszystkie naraz, usuwając partycję, na której są przechowywane. Oto jak to robisz…
- Wyłącz urządzenie.
- Naciśnij i przytrzymaj klawisz zwiększania głośności i klawisz strony domowej, a następnie naciśnij i przytrzymaj klawisz zasilania.
- Po wyświetleniu logo Androida zwolnij wszystkie klawisze (komunikat „Installing system update” będzie wyświetlany przez około 30–60 sekund, a następnie „No command”) przed wyświetleniem opcji menu odzyskiwania systemu Android.
- Naciśnij kilkakrotnie klawisz zmniejszania głośności, aby podświetlić opcję „wyczyść partycję pamięci podręcznej”.
- Naciśnij przycisk zasilania, aby wybrać.
- Naciśnij klawisz zmniejszania głośności, aby podświetlić „tak”, a następnie naciśnij klawisz zasilania, aby wybrać.
- Gdy partycja czyszczenia pamięci podręcznej zostanie ukończona, zostanie podświetlona opcja „Uruchom ponownie system teraz”.
- Naciśnij klawisz zasilania, aby ponownie uruchomić urządzenie.
Wykonaj reset główny
Jeśli wyczyszczenie partycji pamięci podręcznej nie przyniesie żadnych korzystnych rezultatów, następną rzeczą, którą powinieneś zrobić, jest reset główny. Jeśli chodzi o problemy z wydajnością, reset będzie w stanie naprawić je wszystkie, o ile oprogramowanie układowe nie zostało w żaden sposób zmodyfikowane. Będziesz jednak musiał przejść przez kłopoty z tworzeniem kopii zapasowych wszystkich plików i danych, a wiem, że nie zawsze jest to łatwe, zwłaszcza jeśli masz wolny telefon. Jednak wydaje się, że zabrakło Ci teraz opcji, więc poświęć trochę czasu na tworzenie kopii zapasowych ważnych plików i danych. Następnie wyłącz ochronę przywracania ustawień fabrycznych, usuwając konto Google z telefonu, aby nie zostać zablokowanym po zresetowaniu. Gdy wszystko jest ustawione i gotowe, wykonaj następujące kroki, aby zresetować urządzenie:
- Wyłącz urządzenie.
- Naciśnij i przytrzymaj klawisz zwiększania głośności i klawisz strony domowej, a następnie naciśnij i przytrzymaj klawisz zasilania.
- Po wyświetleniu logo Androida zwolnij wszystkie klawisze (komunikat „Installing system update” będzie wyświetlany przez około 30–60 sekund, a następnie „No command”) przed wyświetleniem opcji menu odzyskiwania systemu Android.
- Naciśnij kilkakrotnie klawisz zmniejszania głośności, aby podświetlić opcję „wyczyść dane / przywróć ustawienia fabryczne”.
- Naciśnij przycisk zasilania, aby wybrać.
- Naciśnij klawisz zmniejszania głośności, aż zostanie podświetlone „Tak - usuń wszystkie dane użytkownika”.
- Naciśnij przycisk zasilania, aby wybrać i rozpocząć reset główny.
- Po zakończeniu resetu głównego zostanie podświetlona opcja „Uruchom ponownie system teraz”.
- Naciśnij klawisz zasilania, aby ponownie uruchomić urządzenie.
Mam nadzieję, że ten przewodnik rozwiązywania problemów pomoże Ci rozwiązać problem z telefonem. Jeśli nadal potrzebujesz naszej pomocy, skontaktuj się z nami, a pomożemy Ci znaleźć rozwiązanie.
Posty, które możesz także przeczytać:
- Jak naprawić Samsung Galaxy A7 (2017), który samoczynnie uruchamia się ponownie / restartuje [Instrukcja rozwiązywania problemów]
- Co zrobić z telefonem Samsung Galaxy A7 (2017), który się zawiesza [Instrukcja rozwiązywania problemów]
- Jak naprawić Samsung Galaxy A7 (2017), który wyświetla komunikat „Niestety, ustawienia się zatrzymały” [Instrukcja rozwiązywania problemów]
- Jak naprawić Samsung Galaxy A7 (2017), który ciągle wyświetla komunikat „Niestety, ustawienia się zatrzymały” [Instrukcja rozwiązywania problemów]
- Jak naprawić Samsung Galaxy A7 (2017), który ciągle wyświetla komunikat „Błąd aparatu” [Instrukcja rozwiązywania problemów]
- Jak naprawić Samsung Galaxy A7 (2017) z błędem „Niestety, telefon się zatrzymał” [Instrukcja rozwiązywania problemów]
- Jak naprawić Samsung Galaxy A7 (2017), który wyświetla komunikat „Niestety, ustawienia się zatrzymały” [Instrukcja rozwiązywania problemów]


