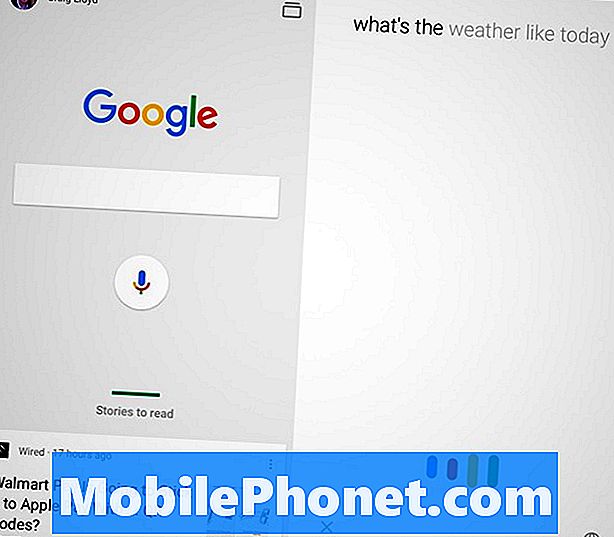Zawartość
- Przyczyny problemów z aparatem S10 po instalacji aktualizacji Androida 10
- Czy można rozwiązać ten problem?
- Rozwiązania problemów z aparatem S10 po zainstalowaniu aktualizacji Androida 10
- Sugerowane czytania
- Uzyskaj od nas pomoc
Wielu właścicieli Galaxy S10 ostatnio narzekało na problemy z aparatem po aktualizacji Androida 10. Problemy są różne, od rzadkich awarii aplikacji aparatu po rozmazane obrazy. Chociaż uważamy, że niektóre z tych raportów mogą w ogóle nie mieć nic wspólnego z aktualizacją Androida 10, niektóre mogą być prawidłowe.
W tym artykule na temat rozwiązywania problemów pokażemy, jak rozwiązać konkretny problem z aparatem. Zapewniamy podstawowe i ogólne rozwiązania często stosowane do rozwiązywania problemów z aparatem w systemie Android. Mamy nadzieję, że okaże się to pomocne.
Przyczyny problemów z aparatem S10 po instalacji aktualizacji Androida 10
Przyczyny problemów z aparatem w Galaxy S10 mogą się różnić, ale bardziej, jeśli wystąpią po aktualizacji Androida 10. Oto niektóre z typowych powodów, dla których Twój S10 może napotkać problemy z działaniem aparatu:
- Drobny błąd w aplikacji aparatu
- Nieprawidłowe lub uszkodzone ustawienia aparatu
- Zła pamięć podręczna systemu
- zepsuta aplikacja innej firmy
- Słaby problem z kodowaniem (trudny do rozwiązania i wymaga „poprawki”)
- Nieznany błąd oprogramowania
- Awaria sprzętu (rzadko)
Czy można rozwiązać ten problem?
Problemy z aparatem są głównie związane z oprogramowaniem, więc istnieje duża szansa, że powinieneś być w stanie rozwiązać problem na swoim poziomie. Istnieje wiele łatwych i skutecznych rozwiązań, które możesz spróbować rozwiązać. Po prostu wykonaj nasze sugestie w tym przewodniku, a powinieneś być dobry.
Rozwiązania problemów z aparatem S10 po zainstalowaniu aktualizacji Androida 10
Jest kilka rzeczy, które możesz spróbować rozwiązać problemy z aparatem w S10 po aktualizacji Androida 10. Przestrzegaj tych sugestii.
Odśwież system po ponownym uruchomieniu
Twój Galaxy S10 może skorzystać na ponownym uruchomieniu systemu, nawet jeśli nie ma problemu. W Twojej obecnej sytuacji jest jeszcze lepiej, jeśli uruchomisz go ponownie, ponieważ przyczyną problemu z kamerą może być drobny błąd.
Czasami mogą pojawić się drobne błędy aplikacji, jeśli urządzenie jest uruchomione przez długi czas. Dlatego chcesz regularnie ponownie uruchamiać urządzenie. Zalecamy ponowne uruchamianie co najmniej raz na kilka dni, aby zapobiec problemom.
Ponowne uruchomienie Galaxy S10 jest łatwe. Oto, co musisz zrobić: naciśnij i przytrzymaj jednocześnie przycisk zmniejszania głośności i klawisz zasilania przez 10 sekund lub do momentu włączenia ekranu urządzenia.
Jeśli to niczego nie zmieni, możesz spróbować wykonać te czynności:
- Najpierw naciśnij i przytrzymaj przycisk zmniejszania głośności i nie zwalniaj go.
- Przytrzymując go, naciśnij i przytrzymaj klawisz zasilania.
- Przytrzymaj oba klawisze wciśnięte przez 10 sekund lub dłużej.
Regularne ponowne uruchamianie urządzenia przynajmniej raz w tygodniu może być korzystne. Jeśli masz tendencję do zapominania rzeczy, sugerujemy skonfigurowanie telefonu tak, aby sam się restartował. Możesz zaplanować wykonanie tego zadania, wykonując następujące kroki:
- Otwórz aplikację Ustawienia.
- Dotknij opcji Device Care.
- Kliknij 3 kropki u góry.
- Wybierz opcję Automatyczny restart.
Zaktualizuj aplikację aparatu
Problemy z aparatem, zwłaszcza te, które wymagają natychmiastowej uwagi firmy Samsung, są zwykle rozwiązywane przez aktualizację. Ponieważ w Galaxy S10 mogą występować różne formy problemów z aparatem, najlepszą rzeczą, jaką możesz zrobić, próbując naprawić swoją konkretną sytuację, jest sprawdzenie, czy jest dostępna aktualizacja aplikacji.
Ponieważ aplikacja aparatu jest zastrzeżoną aplikacją firmy Samsung, nie można jej aktualizować za pośrednictwem aplikacji Sklep Google Play. Domyślnie Galaxy S10 powinien powiadomić Cię, czy jest dostępna aktualizacja aparatu, ale możesz też ręcznie sprawdzić, czy jest dostępna aktualizacja.
Aby sprawdzić dostępność aktualizacji aplikacji aparatu:
- Otwórz aplikację Aparat.
- Stuknij ikonę Cog (koło zębate) w prawym górnym rogu.
- Przewiń w dół i kliknij Informacje o aparacie.
- Stuknij przycisk Aktualizuj, jeśli jest dostępny. Jeśli aplikacja jest zaktualizowana, zobaczysz wiersz „Najnowsza wersja jest już zainstalowana”.
Rozwiązywanie problemów z aplikacją aparatu
Wiele przypadków problemów z aparatem Samsung Galaxy wynika z błędów w samej aplikacji. Błędy mogą się różnić i mogą mieć różne przyczyny. Aby naprawić wszelkie tego typu błędy, musisz rozwiązać problem z aplikacją aparatu.
Poniżej znajdują się kroki rozwiązywania problemów, które należy wykonać:
- Wymuś zamknięcie aplikacji aparatu
- Zresetuj ustawienia aparatu
- Wyczyść pamięć podręczną aplikacji aparatu
- Zresetuj aplikację do ustawień domyślnych
- Zaktualizuj aplikację aparatu
Wymuś zamknięcie aplikacji aparatu
Pierwsza rzecz, którą chcesz zrobić, jest prosta: wymuś zamknięcie aplikacji aparatu. Jest to skuteczny sposób naprawiania niektórych typów błędów aplikacji. Jeśli jeszcze tego nie próbowałeś, poniżej dowiesz się, jak to się robi.
Metoda 1: Zamknij aplikację za pomocą klawisza Ostatnie aplikacje
- Na ekranie dotknij klawisza programowego Ostatnie aplikacje (tego z trzema pionowymi liniami po lewej stronie przycisku Początek).
- Po wyświetleniu ekranu Ostatnie aplikacje przesuń palcem w lewo lub w prawo, aby wyszukać aplikację. Powinien być tutaj, jeśli udało ci się go wcześniej uruchomić.
- Następnie przesuń aplikację w górę, aby ją zamknąć. To powinno wymusić zamknięcie go. Jeśli jej tam nie ma, po prostu dotknij aplikacji Zamknij wszystko, aby także ponownie uruchomić wszystkie aplikacje.
Metoda 2: Zamknij aplikację za pomocą menu Informacje o aplikacji
Innym sposobem wymuszenia zamknięcia aplikacji jest przejście do samych ustawień aplikacji. Jest to dłuższa droga w porównaniu z pierwszą metodą powyżej, ale jest równie skuteczna. Chcesz skorzystać z tej metody, jeśli planujesz rozwiązać inne problemy z tą aplikacją, na przykład wyczyścić pamięć podręczną lub dane. Oto jak to się robi:
- Otwórz aplikację Ustawienia.
- Kliknij Aplikacje.
- Stuknij ikonę Więcej ustawień (ikona z trzema kropkami w prawym górnym rogu).
- Kliknij Pokaż aplikacje systemowe.
- Znajdź i stuknij aplikację Bluetooth.
- Dotknij opcji Wymuś zatrzymanie u dołu.
Zresetuj ustawienia aparatu
Ten wyczyści bieżące ustawienia aplikacji. Oto jak to się robi:
- Otwórz aplikację Aparat.
- Stuknij ikonę Cog (koło zębate) w prawym górnym rogu.
- Kliknij Resetuj ustawienia.
- Stuknij Resetuj, aby potwierdzić czynność.
Wyczyść pamięć podręczną aplikacji aparatu
Jeśli wymuszone zamknięcie i zresetowanie aplikacji aparatu nie pomoże, dobrze jest kontynuować rozwiązywanie problemów z aplikacją poprzez wyczyszczenie jej pamięci podręcznej. Aplikacje przechowują określony zestaw plików tymczasowych, aby wydajniej wykonywać zadania. Czasami pamięć podręczna aplikacji może zostać uszkodzona, powodując nieprawidłowe działanie aplikacji.
Aby wyczyścić pamięć podręczną aparatu:
- Przejdź do ekranu głównego.
- Kliknij ikonę aplikacji.
- Otwórz aplikację Ustawienia.
- Kliknij Aplikacje.
- Jeśli szukasz systemu lub aplikacji domyślnej, dotknij Więcej ustawień w prawym górnym rogu (ikona z trzema kropkami).
- Wybierz Pokaż aplikacje systemowe.
- Znajdź i stuknij odpowiednią aplikację.
- Kliknij Pamięć.
- Stuknij przycisk Wyczyść pamięć podręczną u dołu.
Przywróć aplikację Aparat do ustawień domyślnych
Jest to bardziej drastyczny krok rozwiązywania problemów niż poprzednie dwa i przywróci aplikację aparatu do pierwotnego stanu fabrycznego. Oznacza to, że cała konfiguracja kamery w tej aplikacji zostanie usunięta. Ponieważ oryginalne fabryczne ustawienia domyślne aplikacji są zwykle wolne od nowych błędów, może to pomóc w rozwiązaniu problemu.
Aby wyczyścić dane aplikacji:
- Przejdź do ekranu głównego.
- Kliknij ikonę aplikacji.
- Otwórz aplikację Ustawienia.
- Kliknij Aplikacje.
- Jeśli szukasz systemu lub aplikacji domyślnej, dotknij Więcej ustawień w prawym górnym rogu (ikona z trzema kropkami).
- Wybierz Pokaż aplikacje systemowe.
- Znajdź i stuknij odpowiednią aplikację.
- Kliknij Pamięć.
Sprawdź stan pamięci podręcznej systemu
Zainstalowanie dużej aktualizacji oprogramowania, takiej jak przejście z Androida 9 na 10, może negatywnie wpłynąć na specjalną pamięć podręczną zwaną pamięcią podręczną systemu. Ta pamięć podręczna jest używana przez Androida do szybkiego ładowania aplikacji. Czasami ta pamięć podręczna może zostać uszkodzona po aktualizacji powodującej problemy.
Jeśli masz problemy z aparatem Galaxy S10 po aktualizacji Androida 10, powinieneś sprawdzić, czy pamięć podręczna systemu jest w dobrym stanie. Aby to zrobić, musisz wyczyścić partycję pamięci podręcznej. Oto jak to się robi:
- Wyłącz urządzenie.
- Naciśnij i przytrzymaj klawisz zwiększania głośności i klawisz Bixby, a następnie naciśnij i przytrzymaj klawisz zasilania.
- Po wyświetleniu zielonego logo Androida zwolnij wszystkie klawisze (komunikat „Installing system update” będzie wyświetlany przez około 30–60 sekund przed wyświetleniem opcji menu odzyskiwania systemu Android).
- Naciśnij kilkakrotnie klawisz zmniejszania głośności, aby podświetlić opcję „wyczyść partycję pamięci podręcznej”.
- Naciśnij przycisk zasilania, aby wybrać.
- Naciśnij klawisz zmniejszania głośności, aż podświetli się „tak”, a następnie naciśnij przycisk zasilania.
- Gdy partycja czyszczenia pamięci podręcznej zostanie ukończona, zostanie podświetlona opcja „Uruchom ponownie system teraz”.
- Naciśnij klawisz zasilania, aby ponownie uruchomić urządzenie.
Wyrób sobie nawyk sprawdzania, czy aplikacje są aktualizowane
Na pewno nie zaszkodzi, jeśli będziesz regularnie sprawdzać dostępność aktualizacji aplikacji. W większości telefonów marki operatora to zadanie jest zwykle zautomatyzowane, ponieważ Sklep Play jest ustawiony na automatyczne pobieranie aktualizacji aplikacji. Jeśli zmodyfikowałeś to zachowanie Sklepu Play, możesz również ręcznie sprawdzić dostępność aktualizacji aplikacji. Oto, co musisz zrobić:
- Otwórz aplikację Sklep Play.
- Stuknij ikonę Więcej ustawień w lewym górnym rogu (trzy poziome linie).
- Kliknij Moje aplikacje i gry.
- Kliknij Aktualizuj lub Aktualizuj wszystko.
Jeśli chcesz, aby Twoje aplikacje były stale aktualizowane, włącz automatyczną aktualizację w Sklepie Play. Oto jak to się robi:
- Kliknij Aktualizuj aplikacje automatycznie.
- Kliknij Tylko przez Wi-Fi (wybierz Przez dowolną sieć, jeśli nie masz Wi-Fi).
- Stuknij Gotowe.
Skoro już to robisz, pomocne może być również upewnienie się, że nie ma żadnych oczekujących aktualizacji oprogramowania, które w tej chwili przegapiłeś. W niektórych rzadkich przypadkach po dużych aktualizacjach oprogramowania następuje mniejsza aktualizacja w celu naprawienia znanych błędów.
Jeśli masz globalną, odblokowaną wersję Galaxy S10, możesz ręcznie sprawdzić dostępność aktualizacji Androida, wykonując następujące czynności:
- Otwórz aplikację Ustawienia.
- Przewiń w dół i kliknij Aktualizacja oprogramowania.
- Kliknij Pobierz i zainstaluj.
Sprawdź możliwe złe aplikacje innej firmy w trybie awaryjnym
Aktualizacja do nowej wersji Androida może czasami pozostawić niektóre aplikacje w tyle. Ponieważ nie wszyscy programiści chętnie aktualizują swoje aplikacje przez cały czas, może to potencjalnie doprowadzić do sytuacji, w której aplikacja może stać się niekompatybilna.
Pojedyncza aplikacja na Twoim urządzeniu, która jest niekompatybilna, może potencjalnie powodować problemy. Dlatego ważne jest, aby upewnić się, że wszystkie aplikacje działają w ich najnowszych wersjach, zwłaszcza że właśnie zainstalowałeś również nową wersję systemu operacyjnego Android.
Aby sprawdzić, czy masz problem z zepsutą aplikacją, możesz ponownie uruchomić urządzenie w trybie awaryjnym. W tym trybie wszystkie aplikacje innych firm są zablokowane (wszystkie są wyszarzone). Jeśli aparat działa normalnie i nie ma żadnego problemu w trybie awaryjnym, możesz założyć, że winna jest zła aplikacja.
Aby uruchomić urządzenie w trybie awaryjnym:
- Naciśnij i przytrzymaj przycisk zasilania, aż pojawi się okno wyłączania, a następnie zwolnij.
- Dotknij i przytrzymaj Wyłącz, aż pojawi się monit trybu awaryjnego, a następnie zwolnij.
- Aby potwierdzić, kliknij Tryb awaryjny.
- Proces może zająć do 30 sekund.
- Po ponownym uruchomieniu w lewym dolnym rogu ekranu głównego pojawia się „Tryb awaryjny”.
Pamiętaj, że aplikacje innych firm są wyłączone w tym trybie, więc możesz użyć wstępnie zainstalowanych aplikacji. Jeśli Galaxy S10 Bluetooth działa normalnie tylko w trybie awaryjnym, oznacza to, że przyczyną problemu jest zła aplikacja. Odinstaluj ostatnio zainstalowaną aplikację i sprawdź, czy to naprawi. Jeśli problem nie ustąpi, użyj procesu eliminacji, aby zidentyfikować nieuczciwą aplikację. Oto jak:
- Uruchom w trybie awaryjnym.
- Sprawdź problem.
- Po potwierdzeniu, że winę ponosi aplikacja innej firmy, możesz rozpocząć odinstalowywanie aplikacji indywidualnie. Sugerujemy, aby rozpocząć od ostatnio dodanych.
- Po odinstalowaniu aplikacji uruchom ponownie telefon w trybie normalnym i sprawdź, czy nie ma problemu.
- Jeśli Twój S10 nadal sprawia problemy, powtórz kroki 1-4.
Wyczyść urządzenie i przywróć oprogramowanie do ustawień domyślnych (przywracanie ustawień fabrycznych)
Jeśli problemy z aparatem nadal występują w Galaxy S10 po aktualizacji Androida 10, powinieneś rozważyć wyczyszczenie urządzenia, jeśli żadna z powyższych sugestii do tej pory nie zadziałała. Przywracanie ustawień fabrycznych to drastyczne rozwiązanie, ale może być skutecznym narzędziem, jeśli przyczyna problemu jest związana z oprogramowaniem.
Poniżej znajdują się dwa sposoby przywrócenia ustawień fabrycznych S10:
Metoda 1: Jak wykonać twardy reset w telefonie Samsung Galaxy S10 za pomocą menu Ustawienia
To najłatwiejszy sposób na wyczyszczenie Galaxy S10. wszystko, co musisz zrobić, to przejść do menu Ustawienia i wykonać poniższe czynności. Zalecamy tę metodę, jeśli nie masz problemów z przejściem do Ustawień.
- Utwórz kopię zapasową swoich danych osobowych i usuń swoje konto Google.
- Otwórz aplikację Ustawienia.
- Przewiń i kliknij Zarządzanie ogólne.
- Stuknij Resetuj.
- Wybierz Przywracanie danych fabrycznych z podanych opcji.
- Przeczytaj informacje, a następnie dotknij Resetuj, aby kontynuować.
- Stuknij Usuń wszystko, aby potwierdzić czynność.
Metoda 2: Jak wykonać twardy reset w telefonie Samsung Galaxy S10 za pomocą przycisków sprzętowych
Jeśli w Twoim przypadku telefon się nie uruchamia lub uruchamia się, ale menu Ustawienia jest niedostępne, ta metoda może być pomocna. Najpierw musisz uruchomić urządzenie w trybie odzyskiwania. Po pomyślnym uzyskaniu dostępu do odzyskiwania należy rozpocząć właściwą procedurę resetowania głównego. Może minąć kilka prób, zanim uzyskasz dostęp do Recovery, więc bądź cierpliwy i po prostu spróbuj ponownie.
- Jeśli to możliwe, z wyprzedzeniem utwórz kopię zapasową swoich danych osobowych. Jeśli problem uniemożliwia Ci to, po prostu pomiń ten krok.
- Ponadto chcesz się upewnić, że usuniesz swoje konto Google. Jeśli problem uniemożliwia Ci to, po prostu pomiń ten krok.
- Wyłącz urządzenie. To jest ważne. Jeśli nie możesz go wyłączyć, nigdy nie będzie można uruchomić systemu w trybie odzyskiwania. Jeśli nie możesz regularnie wyłączać urządzenia przyciskiem zasilania, zaczekaj, aż bateria telefonu się wyczerpie. Następnie ładuj telefon przez 30 minut przed uruchomieniem w trybie odzyskiwania.
- Naciśnij i przytrzymaj jednocześnie przycisk zwiększania głośności i przycisk Bixby.
- Przytrzymując klawisze zwiększania głośności i Bixby, naciśnij i przytrzymaj przycisk zasilania.
- Pojawi się menu ekranu odzyskiwania. Kiedy to zobaczysz, zwolnij przyciski.
- Naciskaj przycisk zmniejszania głośności, aż zaznaczysz „Wipe data / factory reset”.
- Naciśnij przycisk zasilania, by wybrać „Wipe data / factory reset”.
- Użyj przycisku zmniejszania głośności, aby podświetlić opcję Tak.
- Naciśnij przycisk zasilania, aby potwierdzić przywrócenie ustawień fabrycznych.
Sugerowane czytania
- Jak naprawić problemy z Bluetooth S10 po aktualizacji Androida 10
- Jak naprawić zawieszanie się Galaxy Note10 po aktualizacji Androida 10
- Jak naprawić awarię Instagram Note10 po aktualizacji Androida 10
- Jak naprawić awarię Facebooka Note10 po aktualizacji Androida 10
Uzyskaj od nas pomoc
Masz problemy z telefonem? Zapraszamy do kontaktu za pomocą tego formularza. Postaramy się pomóc. Tworzymy również filmy dla tych, którzy chcą postępować zgodnie z instrukcjami wizualnymi. Odwiedź naszą stronę Youtube, aby rozwiązać problemy.