
29 września Google ogłosił i wypuścił swoje nowe flagowe smartfony na 2015 rok z Nexusem 5X i Nexusem 6P premium. I chociaż Nexus 5X już dociera do kupujących, dostawa Nexusa 6P rozpocznie się dopiero na początku przyszłego tygodnia. Gdy to nastąpi, poniższy przewodnik pomoże nowym właścicielom w pełni wykorzystać możliwości telefonu i być lepiej przygotowanym na przyszłość z Nexusem 6P.
Nexus 6P jest dotychczas najlepszym smartfonem Google i ma wiele do zaoferowania, którego nie ma poprzedni Nexus (ani żaden inny telefon z Androidem). Wyposażony jest w nowy port USB Type-C do niezwykle szybkiego ładowania, który można podłączyć w obu kierunkach, nowy skaner linii papilarnych zapewniający większe bezpieczeństwo i obsługuje najnowszy system Android 6.0 Marshmallow. Dużo się dzieje, więcej niż większość telefonów Nexus. Dlatego zalecamy użytkownikom skorzystanie z poniższego przewodnika, aby w pełni cieszyć się Nexusem 6P.
Każdy korzysta z telefonu inaczej, instaluje różne aplikacje i ma określone potrzeby, ale podstawowe kroki opisane poniżej mogą przynieść korzyści każdemu. Dzięki Androidowi 6.0 Marshmallow wszystko jest jasne i płynne, ekran blokady jest inteligentniejszy i łatwiejszy w obsłudze, a informacje są dostępne za dotknięciem lub poleceniem głosowym dzięki Google Now on Tap. Nexus 6P ma dużą baterię, która wystarcza na długi czas, ale poniżej możemy to poprawić i więcej.

Od razu po wyjęciu z pudełka Nexus 6P będzie działał niesamowicie, a początkowy proces rozruchu i konfiguracji sprawi, że użytkownicy zrobią również kilka ważnych rzeczy. Niektórzy mogą być zbyt podekscytowani i pominąć to lub po prostu chcieć więcej szczegółów. Działa na najnowszym systemie Android 6.0 Marshmallow, który jest mile widzianym ulepszeniem w stosunku do Androida 5.1 z zeszłego roku. Zebraliśmy szczegółowe porównanie Androida 5.1 Lollipop, aby pomóc użytkownikom zrozumieć, co nowego. Przeczytaj to, a następnie zacznij od kilku wskazówek i kroków.
Przywróć wszystko z łatwością
Przy pierwszym uruchomieniu pojawi się nowa opcja przywracania, jeśli korzystasz z poprzedniego telefonu z Androidem o nazwie „Tap & Go”, który zadebiutował z Lollipopem. Zdecydowanie zalecamy wypróbowanie tego. Jedno dotknięcie natychmiast przywróci stare ustawienia urządzeń, aplikacje, dane aplikacji, konta, a w niektórych przypadkach nawet umieści ikony i widżety na ekranie głównym. To eliminuje całą trudną pracę związaną z przełączaniem telefonów, więc zrób to. Możesz także wybrać z listy poprzednich urządzeń lub zacząć od nowa.
Jeśli wolisz nie przywracać danych z bieżącego urządzenia, wybierz jedno z listy poprzednich urządzeń lub dotknij menu rozwijanego i skonfiguruj jako nowe urządzenie. Co pozwoli użytkownikom na pełną kontrolę. Następnie chcemy, aby użytkownicy mieli lepsze zabezpieczenia, ustawiali limity wykorzystania danych, wprowadzali zmiany dotyczące oszczędzania baterii i kilka innych rzeczy, aby w pełni wykorzystać możliwości Androida Marshmallow.
Jeśli korzystasz z systemu iOS lub Windows Phone, zmiana jest bardzo prosta i łatwiejsza niż myślisz. Dzięki powyższemu przewodnikowi przygotowanemu przez Google.
Dodaj odcisk palca
Jedną z największych nowych funkcji Nexusa 5X i Nexusa 6P, a także Marshmallow, jest natywna obsługa skanera linii papilarnych. Google nazywa to Nexus Imprint w swoich nowych telefonach. Jest to bardzo bezpieczne, szybkie i wygodne. Nie będziesz już musiał używać wzorów ani pinezek do odblokowania telefonu. Nie wspominając o tym, że możesz logować się do aplikacji lub witryn za pomocą odcisku palca, płacić za aplikacje i gry Sklep Play lub korzystać z Androida Pay w całych Stanach Zjednoczonych.
Poniższy film pochodzi z naszych doświadczeń z Nexusem 6P, ale zaczynamy go w połowie, w którym ustawiamy odcisk palca jako środek bezpieczeństwa na ekranie blokady. To jedna z najszybszych implementacji skanera linii papilarnych, z jakiego kiedykolwiek korzystaliśmy, i właściciele na pewno ją pokochają.
Jeśli podczas konfiguracji ominąłeś część skanera linii papilarnych, nadal jest to niezwykle łatwe. Oto krótkie instrukcje, a także kilka zrzutów ekranu dla osób już wykonanych podczas konfiguracji, które chcą dodać je teraz.
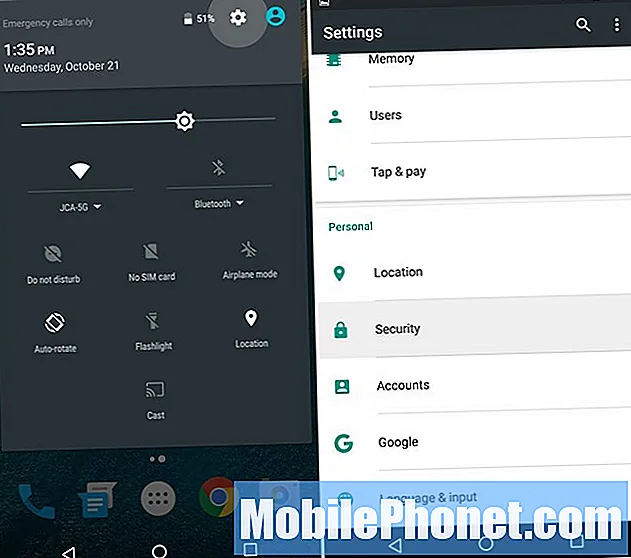
- Zmierzać do Ustawienia > Bezpieczeństwo
- Stuknij w Nexus Imprint
- Kliknij Kontynuuj, skonfiguruj kopię zapasową hasło, kod PIN lub wzór
- Wykonaj kroki, dotknij skanera 6 razy, aby zapisać odcisk palca
- Po zakończeniu dodaj więcej palców lub jeden z drugiej ręki
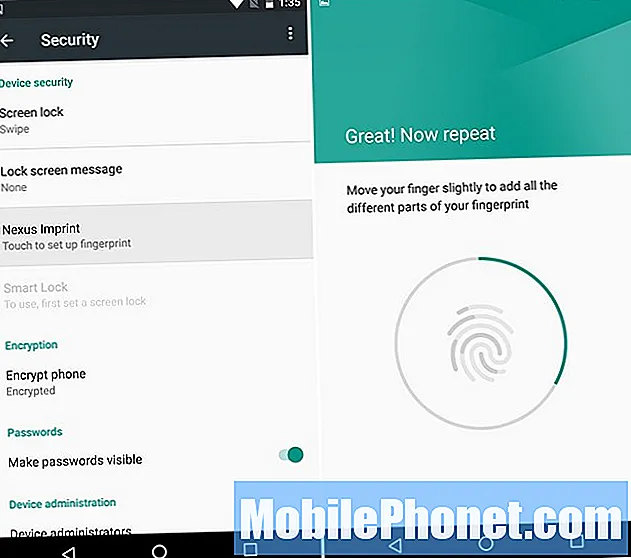
Ustawiam oba palce wskazujące, ponieważ ma to największy sens, ale użytkownicy dodają więcej, jeśli chcą, ale wątpię, czy odblokujesz kciukiem, jak na iPhonie lub Galaxy Note 5. skonfiguruj odcisk palca dodaj kartę do Androida Pay i zacznij korzystać z bezprzewodowych płatności mobilnych z NFC. Android Pay jest akceptowany w tysiącach lokalizacji, podobnie jak Apple Pay.
Znajdź zgubiony Nexus 6P
Jeśli kiedykolwiek zgubisz swojego nowego Nexusa 6P, właściciele będą chcieli go znaleźć. Czy to w domu przyjaciół, czy niestety przed kradzieżą. Musisz to zrobić, zanim to się stanie, więc poświęćmy 1-2 minuty i zrób to teraz.
Przejdź do Menedżera urządzeń Android lub pobierz aplikację i przygotuj urządzenie do korzystania z tych usług. Moduł ADM umożliwia właścicielom dzwonienie, blokowanie, a nawet wymazywanie urządzenia w przypadku jego zgubienia, zagubienia lub kradzieży. Ma nawet funkcję alarmu, która wysadza Nexusa 6P z pełną głośnością, jeśli zgubi się w domu. Poniżej znajduje się zrzut ekranu Menedżera urządzeń Android na moim Nexusie 5, ale działa tak samo na wszystkich smartfonach i tabletach z Androidem.
Jest to ważne w przypadku zgubienia lub kradzieży. Zazwyczaj potrafi namierzyć smartfona z dokładnością do kilku metrów i podać niemal dokładną lokalizację. Idealny do znalezienia zgubionego urządzenia. Na szczęście istnieje również funkcja „wymazywania”, jeśli zostanie skradziona, aby ktoś nie mógł uzyskać dostępu do ważnych informacji.
Włącz Google Now on Tap
Google Now i Google Voice są niesamowite, ale w Androidzie 6.0 Marshmallow wszystko jest jeszcze lepsze dzięki nowej funkcji o nazwie Google Now on Tap. Trzeba go jednak włączyć. Przytrzymaj przycisk ekranu głównego i włącz Google Now on Tap. Który powie ci, co robi i na pewno to pokochasz.
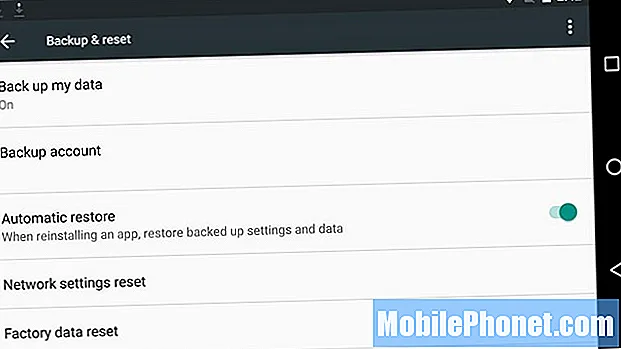
Jest to również pomocne w przypadku przywracania Google Tap n Go, o którym wspominaliśmy wcześniej. Jeśli jest włączona, następnym razem, gdy wyczyścisz telefon, zaktualizujesz go lub będziesz musiał go wymienić, wszystko zostanie przywrócone w ciągu kilku minut, a my mamy na myśli wszystko. Android 6.0 wzniósł przywracanie na zupełnie nowy poziom z pełnymi kopiami zapasowymi aplikacji, w tym danymi, ustawieniami i zapisami gier. Teraz robi to wszystko.
Uzyskaj więcej kabli USB typu C.
Nexus 6P korzysta z zupełnie nowego złącza do ładowania i synchronizacji, zwanego USB Type-C. Nie port micro-USB typu A, do którego wszyscy jesteśmy przyzwyczajeni. Ten nowy port jest uniwersalny i działa w dowolnym kierunku, jest znacznie szybszy i obsługuje szybkie ładowanie, ale będziesz potrzebować nowych kabli w każdym pomieszczeniu.
Typ C pozwala Nexusowi 6P przejść od 0 do 100 w mniej niż 80 minut i do 50% w mniej niż 30 minut dla tych, którzy potrzebują dodatkowej baterii w pośpiechu. Podobne do Quick Charge 2.0, o którym prawdopodobnie słyszałeś wcześniej. Niestety, technologia przyszłości oznacza, że stare kable i ładowarki są bezwartościowe. Udaj się do Amazon i zdobądź więcej kabli USB typu C do innych ładowarek w całym domu oraz niektóre pełnowymiarowe adaptery typu A do typu C, dzięki czemu możesz używać starych istniejących ładowarek. W pudełku jest mały adapter, ale potrzebujesz adaptera dłuższego niż 6 cali.
Ustaw limity danych mobilnych
Wszyscy żałujemy, że nie mamy nieograniczonych możliwości przesyłania danych od przewoźników, ale niestety jest to coraz mniej dostępne. W rezultacie wielu użytkowników ma plany danych 2 lub 4 GB lub wspólne plany rodzinne. Nexus 6P współpracuje ze wszystkimi operatorami w Stanach Zjednoczonych, a szybka usługa 4G LTE oznacza, że błyskawicznie przejdziesz przez dane.
Zanim przekroczysz limit danych i naliczysz dodatkowe opłaty od operatora, warto szybko ustawić limit mobilnej transmisji danych na urządzeniu. Zrobisz to, kierując się do:
Ustawienia> Użycie danych> Ustaw limit danych komórkowych
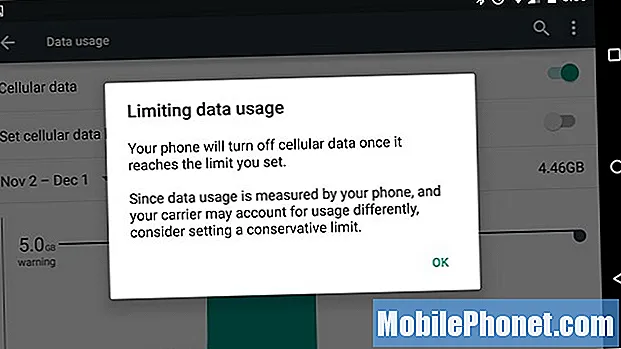
Tutaj możesz przesuwać paski do konkretnych dni, w których plan się zaczyna / kończy, a nawet zobaczyć, co zajmuje najwięcej danych. Może to nie być w 100% dokładne w przypadku Twojego operatora, ale zazwyczaj jest wystarczająco blisko.
Jeśli dotkniesz faktycznego przycisku, aby „Ustaw limit danych komórkowych”, po osiągnięciu limitu zabije wszystkie dane, a nie tylko przypomni Ci i nadal pozwoli Ci przejść. Suwak wyświetli ostrzeżenia, ale przełącznik dwustabilny faktycznie zapobiegnie występowaniu nadmiernych wartości. Wybierz to, co dla Ciebie najlepsze.
Szybkie uruchamianie aparatu
Kolejną szybką wskazówką, z której każdy może się cieszyć, jest funkcja szybkiego uruchamiania nowego i ulepszonego aparatu o rozdzielczości 12,3 megapiksela. Wystarczy dwukrotnie dotknąć przycisku zasilania, a aparat jest gotowy do pracy w mniej niż jedną sekundę. Zamiast odblokowywać telefon, wysunąć aparat lub użyć odcisku palca i otworzyć aplikację, wystarczy dwukrotnie dotknąć przycisku zasilania.
Po szybkim dwukrotnym stuknięciu aparat otwiera się w mniej niż jedną sekundę, a laserowy autofokus oznacza, że będziesz w stanie robić zdjęcia niemal natychmiast. Nexus 6P jest szybszy niż funkcja szybkiego aparatu Samsunga. Google wykonało świetną robotę z tym, ale wolałbym, żeby to było ściszone lub coś innego.
Dostosuj pasek powiadomień
Kolejnym małym dodatkiem do Androida 6.0 Marshmallow jest to, że użytkownicy mogą dostosować pasek powiadomień. Zmień, które ikony mogą być wyświetlane, a nawet dostosuj szybkie ustawienia. Przeciągnięcie w dół dwa razy lub raz dwoma palcami to zestaw szybkich ustawień Wi-Fi, Bluetooth lub Latarki. Można je zmienić za pomocą niewielkich zmian w ustawieniach.
Nie jest to najłatwiejszy proces, więc postępuj zgodnie z tym przewodnikiem i dostosuj go według własnego uznania.
Popraw żywotność baterii
Nexus 6P działa na Marshmallow i ma ogromną baterię 3450 mAh, więc powinien z łatwością wytrzymać cały pracowity dzień. Nasze pierwsze wrażenia są dobre, jeśli chodzi o żywotność baterii, ale zawsze możemy wycisnąć trochę więcej. To tylko kilka z wielu szybkich wskazówek dotyczących wydłużania żywotności baterii.
Jasność ekranu, czas uśpienia i ustawienia lokalizacji to trzy kluczowe obszary, na których chcieliśmy się skupić, aby zapewnić żywotność baterii. Na początek warto zajrzeć i wybrać jasność ekranu. Wiele osób wybiera tryb automatyczny, ale spowoduje to tak duże wahania ekranu, zwłaszcza na zewnątrz, że może to spowodować szybsze wyczerpanie baterii. Nie używaj telefonu przy jasności na poziomie 80%. Nie ma takiej potrzeby.
Wyświetlacz zwykle wyczerpuje baterię nr 1, więc zmniejsz go. Używam gdzieś około 25-30% siebie, co trudno ocenić po suwaku, ale idź dalej i ścisz. Nie potrzebujesz ekranu, aby być w centrum uwagi, a bateria Ci podziękuje.
Ambient Display to kolejna fajna funkcja w 6P, która umożliwia włączanie i wyłączanie ekranu w stanie niskiego poboru mocy, ostrzegając użytkowników o powiadomieniach. Ale jedno dotknięcie i włącza się całkowicie. Przypadkowo włączałem telefon w kieszeni, a to wyczerpuje żywotność baterii. Niektórzy używają tej funkcji to, ja ją wyłączam. Znajduje się w menu ustawienia> wyświetlacz> ekran otoczenia. (Nie zapomnij ustawić „funkcji uśpienia”, której używam 1 minuta, domyślnie 30 sekund)
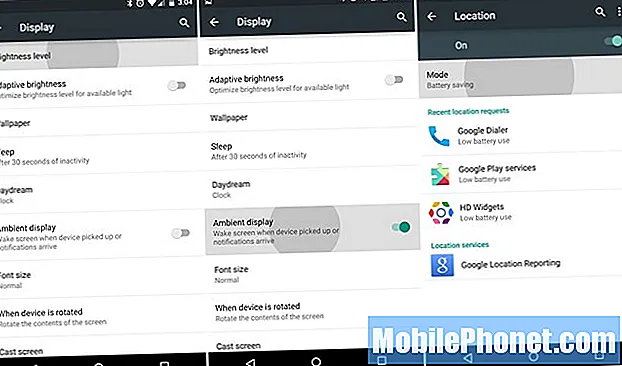
Wyłączenie animacji w ustawieniach programisty może poprawić baterię, ale animacje Androida 6.0 sprawiają, że jest piękny i zapewnia wygodę użytkownikom. Trzeci zrzut ekranu powyżej to ustawienia lokalizacji. Wygląda trochę inaczej w Marshmallow, ale działa tak samo. To była nowość w Androidzie 4.4 KitKat i pomoże Ci lepiej kontrolować, co korzysta z usług lokalizacyjnych. GPS w Mapach, Google Now i Facebooku zabija dane. Osobiście wyłączam wszystkie usługi lokalizacyjne, z wyjątkiem niezbędnych.
Ustawienia> Lokalizacja> Tryb> i wybierz Oszczędzanie baterii
Wysoka dokładność jest najlepsza, ale używam trybu oszczędzania baterii.Telefon nadal będzie określać lokalizację przy użyciu Wi-Fi i sieci komórkowych, a GPS nie będzie się uruchamiał i nie zużywał baterii. Zauważyłem, że Google Now nadal działa dobrze, gdy jest ustawione na oszczędzanie baterii, ale musimy sprawdzić, jak dobrze działa funkcja Now on tap przy ograniczonej lokalizacji.
I wreszcie w Androidzie 6.0 Marshmallow jest nowa funkcja o nazwie Doze. Gdy nie są używane, aplikacje przechodzą w stan uśpienia o niskim poborze mocy. Android robił to wcześniej, ale teraz jest bardziej agresywny i może potencjalnie wydłużyć żywotność baterii o 30%, głównie na tabletach. Jeśli odbierzesz Nexusa 6P, drzemka jest wyłączona. Działa najlepiej przez długi czas lub w nocy. Nie musisz tego ustawiać, działa automatycznie.
To tylko kilka z wielu wskazówek i spodziewam się, że wkrótce od zespołu GottaBeMobile pojawi się więcej.

