
W tym tygodniu zupełnie nowy smartfon Google Nexus 5X zaczął trafiać pod drzwi kupujących na całym świecie, a nasz przewodnik poniżej zapewni, że każdy użytkownik Nexusa 5X będzie mógł maksymalnie wykorzystać swój nowy smartfon. Działa świetnie od razu po wyjęciu z pudełka z czystym Androidem 6.0 Marshmallow, ale te wskazówki sprawią, że będzie bezpieczniejszy, mocniejszy, lepiej przygotowany na przyszłość i zapewni doskonałą wydajność, gdy będziesz cieszyć się nowym telefonem.
Wyposażony w nowy port USB typu C do odwracalnego i szybszego ładowania, nowy skaner linii papilarnych zwiększający bezpieczeństwo, system Android 6.0 Marshmallow i nie tylko, oznacza, że ten telefon to o wiele więcej niż większość urządzeń z Androidem. W rezultacie użytkownicy skorzystają ze wszystkich poniższych szczegółów.
Każdy jest inny, jeśli chodzi o sposób korzystania ze smartfona i do czego służy, ale poniżej znajdziesz kilka podstawowych wskazówek, które pomogą Ci rozpocząć pracę z Nexusem 5X. Dzięki Androidowi 6.0 Marshmallow wszystko jest jasne i płynne, ekran blokady jest inteligentniejszy i łatwiejszy w obsłudze, a informacje są dostępne za pomocą stuknięcia lub polecenia głosowego dzięki Google Now lub Now on Tap, bateria jest lepsza, ale nadal chcesz zrobić wszystko wyjaśnimy poniżej.

Właściciele będą szczęśliwi, widząc, że już korzystają z niedawno ogłoszonego i zupełnie nowego oprogramowania Marshmallow dla systemu Android 6.0 i nie będą musieli czekać na aktualizację. Zebraliśmy szczegółowe porównanie między Androidem 5.1 Lollipop, aby pomóc użytkownikom zrozumieć, co nowego, a następnie wykonać kilka konkretnych kroków, aby w pełni wykorzystać możliwości nowego Nexusa.
Przywróć ze starego urządzenia
Przy pierwszym uruchomieniu pojawi się nowa opcja przywracania, jeśli korzystasz z poprzedniego telefonu z Androidem o nazwie „Tap & Go”, który zadebiutował z Lollipopem. Zdecydowanie zalecamy wypróbowanie tego. Jedno dotknięcie natychmiast przywróci stare ustawienia urządzeń, aplikacje, dane aplikacji, konta, a nawet umieści ikony i widżety na ekranie głównym. Jest naprawdę fajny i od samego początku stawia użytkowników na właściwej pozycji.
Możesz też to ominąć i skonfigurować z innego urządzenia lub od nowa uruchomić Nexusa 5X. Następnie przejdziemy do skanera linii papilarnych i innych rzeczy. Ostatecznie chcemy, aby użytkownicy mieli lepsze zabezpieczenia, ustalali limity wykorzystania danych, wprowadzali zmiany w zakresie oszczędzania baterii i kilka innych rzeczy, aby jak najlepiej wykorzystać Androida Marshmallow, więc sprawdź je poniżej.
Warto również zauważyć, że osoby pochodzące z iOS lub Windows Phone również mogą się łatwo przełączać. Dzięki poradnikowi, do którego link znajduje się powyżej, wykonanym przez Google. Jeśli dopiero zaczynasz korzystać z Androida, ten przewodnik pomoże, a wszystko, co omówimy poniżej, również wprowadzi Cię na właściwą drogę.
Dodaj odcisk palca, aby zwiększyć bezpieczeństwo
Jedną z największych nowych funkcji Nexusa 5X i Nexusa 6P, a także Marshmallow, jest natywna obsługa skanera linii papilarnych. Dzięki temu użytkownicy mogą odblokowywać telefony za pomocą odcisku palca, a nie kodu PIN. Jest to bardzo bezpieczne, a także bardzo szybkie i wygodne. Nie wspominając o tym, że możesz logować się do aplikacji, kupować rzeczy w Sklepie Play lub płacić za towary za pomocą Androida Pay, gdy jesteś poza domem.
Poniższy film pochodzi z naszych doświadczeń z Nexusem 6P, ale zaczynamy go w połowie, w którym ustawiamy odcisk palca jako środek bezpieczeństwa na ekranie blokady. Te same kroki i proces są dokładnie takie same na Nexusie 5X.
Jeśli podczas konfiguracji ominąłeś część skanera linii papilarnych, nadal jest to niezwykle łatwe. Oto krótkie kroki.
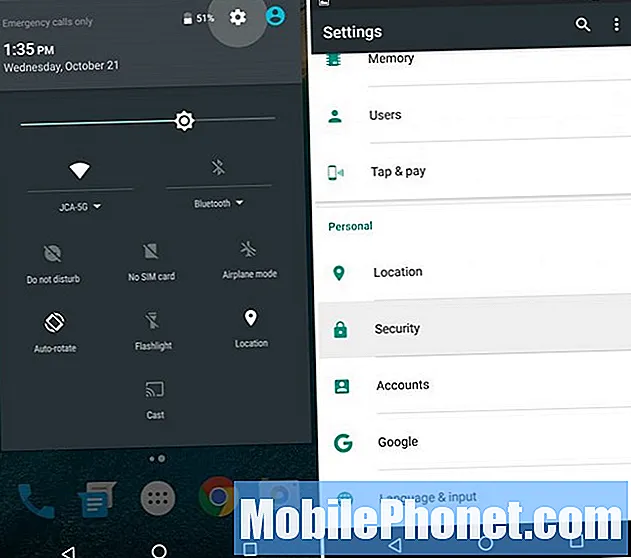
- Zmierzać do Ustawienia > Bezpieczeństwo
- Stuknij w Nexus Imprint
- Kliknij Kontynuuj, skonfiguruj kopię zapasową hasło, kod PIN lub wzór
- Wykonaj kroki, dotknij skanera 6 razy, aby zapisać odcisk palca
- Po zakończeniu dodaj więcej palców lub jeden z drugiej ręki
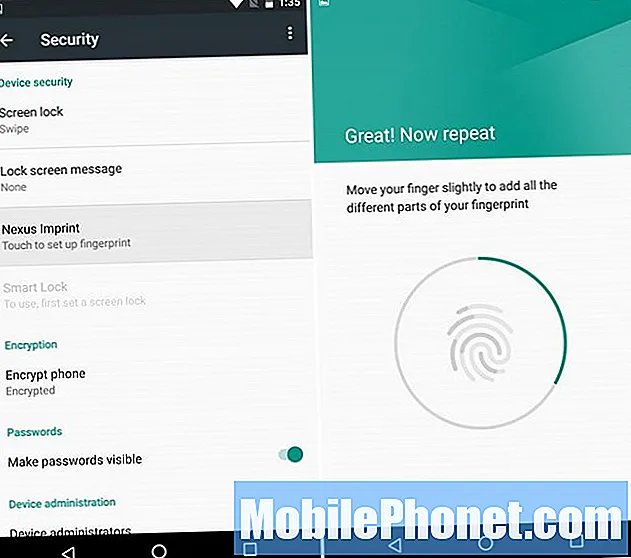
Po skonfigurowaniu odcisku palca możesz otworzyć nową aplikację Android Pay, dodać kartę kredytową lub debetową i zacząć korzystać z bezprzewodowych płatności mobilnych za pomocą NFC. Android Pay jest akceptowany w tysiącach lokalizacji, podobnie jak Apple Pay.
Twój telefon będzie teraz bezpieczniejszy i przygotowany na przyszłość. Niezależnie od tego, czy będzie to bardziej zabezpieczone przed wzrokiem ciekawskich, czy chronione w przypadku utraty lub kradzieży.
Znajdź zgubiony Nexus 5X
Wtedy oczywiście będziesz chciał być przygotowany na wypadek, gdybyś kiedykolwiek zgubił swojego nowego, błyszczącego Nexusa 5X. Korzystając z Menedżera urządzeń Android, można to wszystko zrobić, ale należy je skonfigurować, zanim się zgubi.
Przejdź do Menedżera urządzeń Android lub pobierz aplikację i przygotuj urządzenie do korzystania z tych usług. Dzięki temu możesz zadzwonić, zablokować, a nawet wymazać urządzenie, jeśli zostanie zgubione, zgubione lub skradzione. Jest nawet alarm, więc możesz znaleźć zgubione urządzenie w domu, dla potrzebujących.
Jest to niezwykle pomocne w przypadku zgubienia lub kradzieży. Zwykle znajdzie Twój smartfon z dokładnością do kilku metrów. Idealny do lokalizowania zgubionego urządzenia. A jeśli musisz, usuń to, aby uchronić cenne informacje przed niewłaściwymi oczami.
Włącz Google Now on Tap
Google Now jest świetne, ale w Androidzie 6.0 Marshmallow jest jeszcze lepiej z nową funkcją, zmieniaczem gier, o nazwie Google Now on Tap. Należy go jednak włączyć. Przytrzymaj przycisk ekranu głównego i włącz Google Now on Tap.
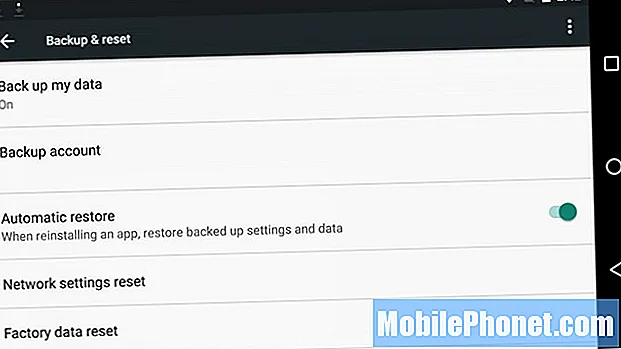
Nie tylko te dane kopii zapasowej, hasła Wi-Fi i inne informacje, ale automatyczne przywracanie zastąpią nawet ustawienia i dane aplikacji po ponownej instalacji aplikacji. W Marshmallow przywracanie idzie o krok dalej i przywraca ustawienia, zapisy gry i więcej niż kiedykolwiek wcześniej. Ostatnio poprawiło się to dzięki Google Services Framework i pomoże powyższemu systemowi Tap & Go, jeśli kiedykolwiek zgubisz swoje urządzenie. Zdecydowanie zalecamy utworzenie kopii zapasowej nowego Nexusa 5X.
Ustaw limity danych mobilnych
Wszyscy żałujemy, że nie mamy nieograniczonych możliwości przesyłania danych od przewoźników, ale niestety jest to coraz mniej dostępne. W rezultacie wielu użytkowników ma plany danych o pojemności 2 lub 4 GB lub wspólne plany rodzinne są ostatnio popularne. Nexus 5X współpracuje ze wszystkimi operatorami, nawet z Project Fi, więc nie będziesz chciał przekraczać limitów danych i pobierać dodatkowych opłat.
Zanim przekroczysz limit danych i naliczysz dodatkowe opłaty od operatora, warto szybko ustawić limit mobilnej transmisji danych na urządzeniu. Zrobisz to, kierując się do:
Ustawienia> Użycie danych> Ustaw limit danych komórkowych
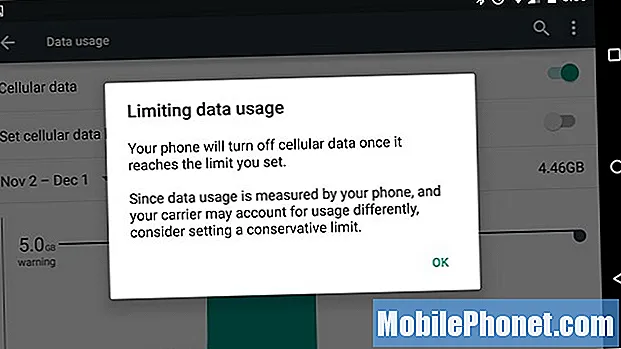
Tutaj możesz przesuwać paski do konkretnych dni, w których plan się zaczyna / kończy, a nawet zobaczyć, co zajmuje najwięcej danych. Możesz przechodzić przez poprzednie miesiące, a nawet włączyć śledzenie Wi-Fi w ustawieniach. Przypominamy, że może to nie być w 100% dokładne w przypadku limitów danych przewoźnika, więc zachowaj ostrożność. Dzięki Project Fi zaledwie 10 USD zapewni Ci dodatkowy GB, a jeśli nie wykorzystasz go w całości, zwrócą pozostałą kwotę w dolarach na koniec miesiąca.
Jeśli dotkniesz faktycznego przycisku, aby „Ustaw limit danych komórkowych”, po osiągnięciu limitu zabije wszystkie dane, a nie tylko przypomni Ci i nadal pozwoli Ci przejść. Suwak wyświetli ostrzeżenia, ale przełącznik dwustabilny faktycznie zapobiegnie występowaniu nadmiernych wartości. To są drobnostki.
Wskazówki dotyczące baterii
Nexus 5X działa na Marshmallow i ma dużą baterię 2700 mAh, więc powinien z łatwością wytrzymać cały intensywny dzień. Jednak zawsze chcemy trochę więcej, a oto kilka sztuczek, aby to zrobić. Tutaj wspomnimy tylko o kilku szybkich i łatwych do włączenia podczas początkowej konfiguracji. To jest przewodnik dla początkujących, a dla zaawansowanych użytkowników zajmiemy się baterią później.
Doze to kilka funkcji, które wprowadzają telefon i aplikacje w głęboki stan, gdy nie są używane, myśląc, że siedzisz na biurku lub w nocy. SMS-y i e-maile nadal przychodzą, ale wszystko inne przechodzi w stan uśpienia, dopóki nie odbierzesz telefonu. Bateria nie powinna więc stanowić problemu, ale te wskazówki mogą wydłużyć Nexus 5X.
Jasność ekranu, czas uśpienia i ustawienia lokalizacji to trzy kluczowe obszary, na których chcieliśmy się skupić, aby zapewnić żywotność baterii. Na początek warto zajrzeć i wybrać jasność ekranu. Wiele osób decyduje się na tryb automatyczny, ale spowoduje to takie wahania ekranu, zwłaszcza na zewnątrz, że może to z kolei spowodować szybsze wyczerpanie baterii. Wszyscy moi przyjaciele i rodzina z jakiegoś powodu podbijają jasność ekranu do 90-100%, a potem narzekają na żywotność baterii.
Wyświetlacz zwykle wyczerpuje baterię nr 1, więc zmniejsz go. Używam gdzieś około 25-30% siebie, co trudno ocenić po suwaku, ale idź dalej i ścisz. Nie potrzebujesz ekranu, aby być w centrum uwagi, a bateria Ci podziękuje.
Ambient Display to kolejna fajna funkcja, która umożliwia włączanie i wyłączanie ekranu w stanie niskiego poboru mocy, ostrzegając użytkowników o powiadomieniach. Ale jedno dotknięcie i włącza się całkowicie. Przypadkowo włączałem telefon w kieszeni, a to wyczerpuje żywotność baterii. Niektórzy to uwielbiają, wyłączam to. Znajduje się w menu ustawienia> wyświetlacz> ekran otoczenia.
Ustawienia> Wyświetlacz> Jasność(i nie zapomnij ustawić „funkcji uśpienia”, używam 1 minuty, domyślnie 30 sekund)
Wyłączenie animacji w ustawieniach programisty może poprawić baterię, ale animacje Androida 6.0 sprawiają, że jest piękny i zapewnia wygodę użytkownikom. Trzeci zrzut ekranu powyżej to ustawienia lokalizacji. Wygląda trochę inaczej w Marshmallow, ale działa tak samo. To była nowość w Androidzie 4.4 KitKat i pomoże Ci lepiej kontrolować, co i kiedy korzysta z usług lokalizacyjnych. GPS w Mapach, Google Now i Facebooku zabija dane. Osobiście wyłączam wszystkie usługi lokalizacyjne, z wyjątkiem niezbędnych.
Ustawienia> Lokalizacja> Tryb> i wybierz Oszczędzanie baterii
Wysoka dokładność jest najlepsza, ale Google Now zadziałało wspaniale dla mnie z włączonym trybem oszczędzania baterii, ale może ograniczyć działanie funkcji Now on Tap. Telefon nadal będzie określać lokalizację przy użyciu Wi-Fi i sieci komórkowych, a GPS nie będzie się uruchamiał i nie zużywał baterii. To tylko kilka z wielu wskazówek i spodziewam się, że wkrótce od zespołu GottaBeMobile pojawi się więcej.
Szybkie uruchamianie aparatu
Inną rzeczą, którą użytkownicy mogą zrobić, aby maksymalnie wykorzystać możliwości Nexusa 5X i jego imponującego nowego aparatu o rozdzielczości 12,3 megapiksela, jest szybkie wprowadzenie go na rynek. Zamiast odblokowywać telefon, otwórz aparat lub użyj odcisku palca i otwórz aplikację, po prostu szybko ją uruchom.

Dwukrotnie dotknij szybko przycisku zasilania, aby natychmiast uruchomić aparat, gotowy do robienia zdjęć w mniej niż jedną sekundę. Jest to w rzeczywistości szybsze niż funkcja szybkiego otwierania aparatu firmy Samsung i użytkownicy to pokochają.
Dostosuj pasek powiadomień
Wreszcie, w Androidzie 6.0 Marshmallow użytkownicy mogą dostosować pasek powiadomień. Zmień to, co jest wyświetlane, jakie ikony, a nawet poruszaj się po ikonach po dwukrotnym przesunięciu w dół, gdzie znajdują się szybkie przełączanie na Wi-Fi, Bluetooth lub tryb samolotowy i latarkę.
Nie jest to najłatwiejszy proces, więc postępuj zgodnie z tym przewodnikiem i dostosuj go według własnego uznania.
To tylko kilka z wielu rzeczy, które użytkownicy mogą robić na swoim nowym Nexusie 5X. Wkrótce poznamy więcej praktycznych wskazówek i więcej informacji o nowym smartfonie Google.


