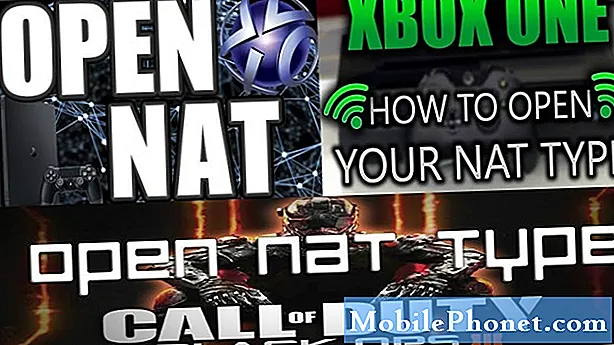
Zawartość
- Co to jest NAT?
- Rodzaje NAT Nintendo Switch
- Dlaczego warto uzyskać NAT typu A na Nintendo Switch?
- Jak uzyskać NAT typu A na Nintendo Switch?
- Sugerowane lektury:
Czy masz problemy z łącznością, takie jak brak możliwości dołączania do meczów online lub grania razem ze znajomymi? Jeśli tak, Twój przełącznik Nintendo może mieć problem z rodzajem NAT. W tym krótkim przewodniku pokażemy, jak zmienić typ NAT konsoli z przekierowaniem portów. Jeśli nie słyszałeś o NAT lub przekierowaniu portów, czytaj dalej.
Co to jest NAT?
Jeśli masz problem z graniem online na Nintendo Switch ze znajomymi, prawdopodobnie jest to spowodowane restrykcyjnym rodzajem NAT. Więc co to jest NAT?
Każde urządzenie w całej sieci potrzebuje unikalnego adresu IP, aby komunikować się ze sobą. Ponieważ dostawca usług internetowych zapewnia tylko jeden adres IP każdemu klientowi, urządzenia w lokalnej sieci domowej muszą znaleźć sposób na uzyskanie prawidłowego adresu IP, aby móc rozmawiać z innymi komputerami przez Internet. Aby to zrobić, router, który ma przypisany przez usługodawcę internetowego adres IP, musi zarządzać zestawem adresów IP dla Twoich urządzeń.
Translacja adresów sieciowych umożliwia routerowi dostarczanie adresu IP do podłączonych do niego urządzeń. Tylko urządzenia, które mają prawidłowy adres IP przypisany do routera, mogą łączyć się z Internetem.
Rodzaje NAT Nintendo Switch
Na przełączniku Nintendo są 5 typów NAT: A, B, C, D i F. Jeśli twoja konsola ma NAT typu A, oznacza to, że będzie działać z innymi urządzeniami ze wszystkimi typami NAT. NAT typu B jest w porządku, ponieważ może również działać z większością typów NAT. Przełącznik z NAT typu C może mieć trudności z połączeniem się z niektórymi graczami z restrykcyjnymi typami NAT. NAT typu D jest restrykcyjne, ponieważ może działać tylko z graczami, którzy mają NAT typu A. NAT typu F jest naprawdę problematyczne, ponieważ blokuje wszystkie typy komunikacji, co oznacza, że twój Switch nie będzie mógł w ogóle łączyć się z innymi graczami.
Dlaczego warto uzyskać NAT typu A na Nintendo Switch?
Jeśli nie zamierzasz używać konsoli Nintendo Switch tylko do gier offline, zawsze chcesz mieć NAT typu A. Posiadanie tego typu NAT znacznie zmniejsza ryzyko napotkania problemów podczas gry online z innymi graczami.
Jak uzyskać NAT typu A na Nintendo Switch?
Aby Twoja konsola Nintendo Switch była dostępna dla innych konsol w Internecie, chcesz ostatecznie uzyskać NAT typu A. Osiąga się to poprzez przekierowanie portów.
Przekierowanie portów to termin używany w grach, który powoduje otwarcie konsoli lub komputera na inne komputery lub konsole. Przekazywanie portów przełącznika Nintendo może znacznie poprawić szybkość połączenia, szybkość kojarzenia i czas ładowania online.
Jak więc przekierować port Switch?
Wykonaj poniższe kroki.
- Zbierz niezbędne informacje o sieci.
Potrzebujesz trzech informacji o sieci - Adres IP, maska podsieci i brama domyślna.
Aby je zdobyć, możesz użyć komputera lub smartfona.
W celach demonstracyjnych podajemy instrukcje, jak to zrobić na komputerze z systemem Windows 10. Jeśli masz smartfon lub komputer Mac, skorzystaj z Google, aby znaleźć dokładne kroki, jak wyodrębnić te szczegóły sieci.
-Na komputerze z systemem Windows 10 wybierz plik pasek startowy w lewym dolnym rogu i wpisz cmd w pasku wyszukiwania.
-Wybierz wiersz polecenia.
-Rodzaj ipconfig / all i naciśnij Enter
- Informacje o adresie IP sieci powinny teraz zostać wyświetlone na liście. Przewiń listę, aby znaleźć plik Adres IPv4 lub adres IP, Maska podsieci, i Brama domyślna.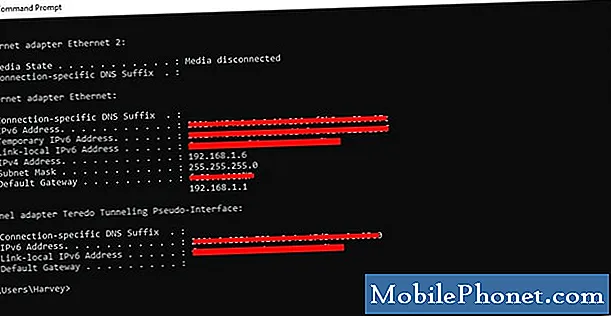
- Skonfiguruj statyczny adres IP na konsoli Nintendo Switch.
Gdy będziesz mieć potrzebne informacje o sieci, wyjmij Nintendo Switch i przejdź do ekranu głównego. Wykonaj pozostałe kroki poniżej:
-Otwarty Ustawienia systemowe.
-Wybierz Internet.
-Wybierz Ustawienia internetowe.
-Idź do Zaawansowane ustawienia Twojej sieci. Jeśli używasz Wi-Fi, wybierz swoją sieć Wi-Fi.
-Wybierz Zmień ustawienia.
-Odnaleźć Ustawienia adresu IP i wybierz go.
-Wybierz podręcznik.
-Wybierz Adres IP a następnie przytrzymaj b Przycisk usuwania istniejącego adresu IP (domyślnie jest to zera).
-Wprowadź adres IP, który otrzymałeś z komputera. Następnie zmień ostatnie cyfry adresu IP, dodając 20. Na przykład adres IP komputera to 192.168.2.10, adres IP, który powinieneś wprowadzić na swoim Switchu, powinien być 192.168.2.30.
-Wybierz Maska podsieci, a następnie naciśnij b Przycisk do usuwania istniejącej maski podsieci.
-Wprowadź maskę podsieci, jaka jest wyświetlana w ustawieniach sieci, a następnie wybierz OK.
-Wybierz Przejście, a następnie naciśnij b Przycisk usuwania istniejącej bramy.
-Wprowadź domyślną bramę, tak jak jest wyświetlana w ustawieniach sieci, a następnie wybierz OK.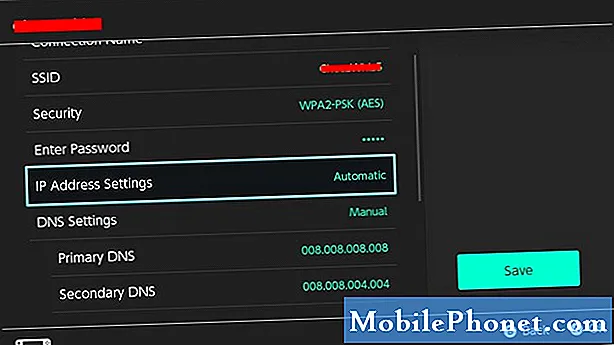
- Zmień ustawienia routera.
Po zmianie adresu IP konsoli na statyczny możesz zmienić ustawienia w routerze, aby zakończyć proces przekierowania portów. Od tego momentu możemy podać tylko ogólne kroki dotyczące tego, co musisz zrobić.
Każdy router ma swój własny sposób dostępu do swoich ustawień. Jeśli nie masz pojęcia, jak wejść do ustawień routera, zapoznaj się z jego instrukcją lub skontaktuj się z producentem. Jeśli router został dostarczony przez dostawcę usług internetowych, skontaktuj się z nim, aby uzyskać dokładne instrukcje.
Po zalogowaniu się do GUI routera lub graficznego interfejsu użytkownika znajdź lokalizację, w której możesz przekierować port. Dokładna lokalizacja zależy od routera, ale ustawienia przekierowania portów zwykle znajdują się w zaporze, serwerze wirtualnym, zabezpieczeniach, aplikacjach lub grach.
W sekcji Port Forwarding upewnij się, że używasz „Nintendo Switch”, jeśli prosi o nazwę aplikacji. Ułatwia to identyfikację konfiguracji Nintendo Switch, jeśli będziesz musiał później zmodyfikować niektóre ustawienia.
Następnie chcesz się upewnić, że wprowadziłeś poprawny Protokół UDP zakres portów. Wprowadź port początkowy i końcowy do przekazania. W przypadku konsoli Nintendo Switch jest to port 1 przez 65535.
Następnie wprowadź adres IP przypisany do konsoli (jak w kroku 2). Następnie sprawdź Włączyć lub Zastosować włączyć tę regułę. Upewnij się, że zapisałeś zmiany przed zamknięciem GUI routera.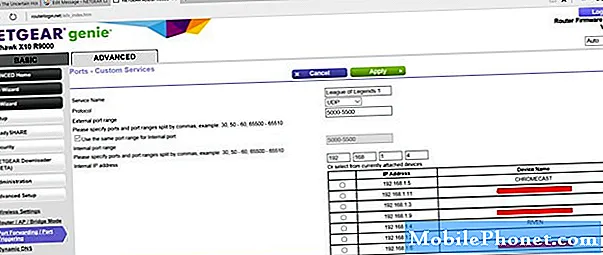
- Zweryfikuj swój typ NAT.
Sprawdź, czy Twoja konsola Nintendo Switch otrzymuje teraz NAT typu A, uruchamiając test połączenia internetowego. Po prostu idź do Ustawienia systemowe> Internet> Testuj połączenie.
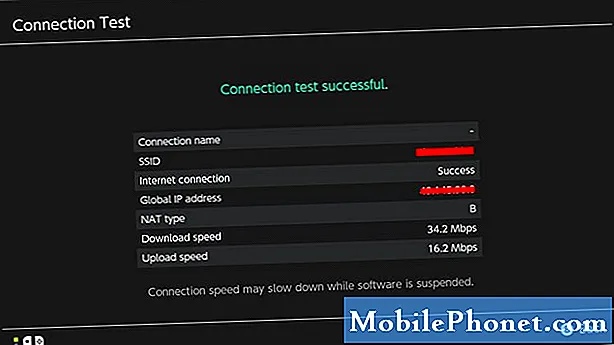
Sugerowane lektury:
- Jak naprawić Nintendo Switch Wifi rozłącza się | Proste rozwiązania
- Jak założyć mokry kombinezon, pływać i nurkować w Animal Crossing: New Horizons
- Jak ograniczyć czas gry dziecka na Nintendo Switch (kontrola rodzicielska)
- Jak sprawdzić czas odtwarzania Nintendo Switch dla Legend Of Zelda: BOTW
Odwiedź nasz kanał YouTube TheDroidGuy, aby uzyskać więcej filmów o rozwiązywaniu problemów.


