
Zawartość
- Jak naprawić MacOS Mojave Download Problems
- Jak naprawić problemy z instalacją Mojave w macOS
- Jak naprawić macOS Mojave News + Problems
- Jak naprawić MacOS Mojave iCloud Problems
- Jak naprawić MacOS Mojave Bluetooth Problems
- Jak naprawić MacOS Mojave Battery Life
- Jak naprawić MacOS Mojave Performance
- Jak naprawić problemy z aplikacją Mojave na MacOS
- Jak naprawić aplikacje macOS Mojave wyświetlane w Dock After You Quit Them
- Zainstaluj macOS Mojave na Dark Mode i Dynamic Desktop
Ten przewodnik pokaże Ci, jak samodzielnie rozwiązać problemy z Mojave na MacOS bez czekania na aktualizację lub odwiedzenie sklepu Apple Store.
Nowa aktualizacja MacOS Mojave pojawiła się w zeszłym roku z wieloma nowymi, ciekawymi funkcjami, ale zawiera także zbiór problemów i problemów, które mogą powstrzymać Cię przed wykonaniem pracy lub korzystaniem z komputera. Najnowsza aktualizacja macOS Mojave 10.14.4 pakuje się w dodatkowe funkcje, w tym Apple News + i inne kluczowe aktualizacje, ale może to powodować pewne problemy.
Pokażemy Ci, jak naprawić problemy z Mojave, błędy i błędy w MacOS, a także jak obejść ograniczenia. Pomoże to w problemach na komputerach MacBook, MacBook Air, MacBook Pro, iMac, Mac Pro, iMac Pro i Mac Mini.
Podczas gdy Apple szczęśliwie wymienia wszystkie nowe fajne funkcje, nie omawia szczegółowo błędów i błędów, które pojawiły się w macOS Mojave. Oto największe problemy mojejve z MacOS;
- Jak naprawić problemy związane z pobieraniem Mojave
- Jak naprawić problemy z instalacją Mojave w macOS
- Jak naprawić macOS Mojave News + Crash
- Jak naprawić MacOS Mojave iCloud Problems
- Jak naprawić MacOS Mojave Bluetooth Problems
- Jak naprawić Bad macOS Mojave Battery Life
- Jak naprawić MacOS Mojave Performance
- Jak naprawić problemy z aplikacją Mojave na MacOS
- Jak naprawić aplikacje macOS Mojave wyświetlane w Dock After You Quit Them
Czytaj dalej nasz przewodnik, aby dowiedzieć się, jak naprawić każdy z tych błędów, błędów i problemów, a także ustawienia, których potrzebujesz, aby wyłączyć nowe funkcje, które na pierwszy rzut oka wyglądają jak problemy.
Jak naprawić MacOS Mojave Download Problems
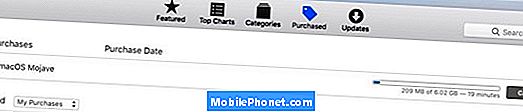
Jak naprawić problemy z pobieraniem macOS Mojave.
Kiedy próbujesz pobrać instalator macOS Mojave, możesz napotkać problemy. Potrzebujesz solidnego połączenia WiFi lub podłącz go.
Rozłączenie Wi-Fi podczas pobierania MacOS Mojave powoduje zerwanie obrazu aplikacji. Pobieranie, weź 2.
- Ivan Tomica (@IvanTomica) 24 września 2018 r
Istnieje wiele raportów od użytkowników, którzy nie mogą zainstalować macOS Mojave, ponieważ wycinanie WiFi i instalator nie został zakończony za jednym razem.
Aby to naprawić, spróbuj podłączyć się do routera lub zbliżyć się do routera. Możesz także spróbować pobrać instalator na innym komputerze Mac i skopiować go na swój dysk USB.
Chociaż nie jest to już ogromny problem, z wieloma użytkownikami już na Mojave, jest to problem, który musisz przygotować, aby naprawić. Możesz również mieć problemy z pobieraniem aktualizacji macOS Mojave. Jeśli tak, spróbuj ponownie uruchomić router i modem, aby sprawdzić, czy to rozwiązuje problem.
Jak naprawić problemy z instalacją Mojave w macOS
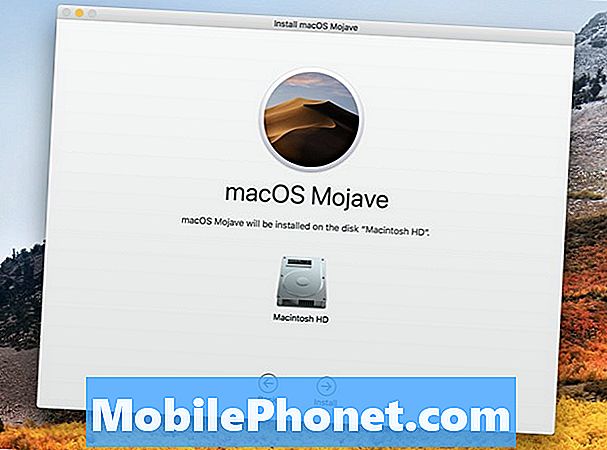
Napraw problemy z instalacją MacOS Mojave.
Istnieje kilka różnych problemów z instalacją systemu Macve Mojave, ale jednym z najczęstszych jest błąd,
„Wystąpił błąd podczas sprawdzania danych instalatora. Pobieranie jest uszkodzone lub niekompletne. Ponownie pobierz instalator i spróbuj ponownie. ”
Widzimy więcej problemów z instalacją MacOS Mojave na MacBooku Pro 2018, który używa nowszego koprocesora T2. Użytkownicy widzą komunikat „Wystąpił błąd podczas instalowania systemu MacOS”.
Jeśli zobaczysz ten błąd, możesz spróbować ponownie pobrać, ale możesz go rozwiązać, resetując SMC na komputerze Mac. Możesz to zrobić w nowszych modelach MacBooka Pro, co najbardziej wpływa na to;
- Wybierz menu Apple> Zamknij.
- Po wyłączeniu komputera Mac naciśnij Shift-Control-Option po lewej stronie wbudowanej klawiatury, a następnie naciśnij jednocześnie przycisk zasilania. Przytrzymaj te klawisze i przycisk zasilania przez 10 sekund. Jeśli masz MacBooka Pro z Touch ID, przycisk Touch ID jest również przyciskiem zasilania.
- Zwolnij wszystkie klucze.
- Naciśnij ponownie przycisk zasilania, aby włączyć komputer Mac.
Aby uzyskać więcej informacji, zapoznaj się z tym postem na forach dyskusyjnych Apple, w którym użytkownicy mówią o problemie. Możesz to obejść, wykonując czystą instalację macve Mojave, ale nie jesteśmy w stanie zweryfikować.
Jeśli próbujesz zainstalować macOS Mojave na dysku zewnętrznym podczas używania adaptera USB C, możesz zobaczyć instalację zatrzymującą się w połowie. Aby tego uniknąć, musisz połączyć się bezpośrednio z Thunderbolt 3, zamiast używać adaptera.
Jeśli natkniesz się na inne problemy z instalacją MacOS Mojave, powinieneś spróbować ponownie uruchomić w trybie awaryjnym i sprawdzić, czy możesz zainstalować aktualizację w ten sposób. Aby to zrobić;
- Uruchom ponownie komputer Mac.
- Natychmiast naciśnij i przytrzymaj klawisz Shift.
- Trzymaj wciśnięty, aż pojawi się okno logowania.
Zaloguj się, a następnie spróbuj zainstalować macOS Mojave w trybie awaryjnym. Jeśli żadna z tych opcji nie działa, możesz poczekać, aby sprawdzić, czy Apple oferuje nową wersję macOS Mojave, która zawiera poprawkę, lub możesz zarchiwizować wszystkie swoje dane na Time Machine, a następnie wykonać czystą instalację macve Mojave.
Jak naprawić macOS Mojave News + Problems
@AppleSupport News + zainstalowany z macOS Mojave Wersja 10.14.4, MBP, 2018 załadowany. Aplikacja zawiesza się chwilę po otwarciu. Ponownie uruchomiony i to samo zachowanie. Co teraz?
- AQF Host Jason (@AQFJason) 26 marca 2019 r
Dużą częścią aktualizacji MacOS 10.14.4 jest Apple News +. Jest to nowy serwis informacyjny, który umożliwia czytanie ponad 300 czasopism, The Wall Street Journal i The LA Times.
Użytkownicy zgłaszają, że Apple News ulega awarii natychmiast po uruchomieniu na macOS Mojave 10.14.4. Ten problem można rozwiązać, uruchamiając ponownie teraz, gdy Apple naprawił problem po ich zakończeniu.
Jeśli nadal masz problemy z Apple News na Mojave, powinieneś skontaktować się z Apple Support, ale ponowne uruchomienie powinno rozwiązać problem.
Jak naprawić MacOS Mojave iCloud Problems
Niektórzy użytkownicy zgłaszają, że iCloud nie synchronizuje się po zainstalowaniu macOS Mojave. Jeśli tak się stanie, możesz spróbować naprawić dwie rzeczy.
- Kliknij logo Apple w lewym górnym rogu.
- Kliknij Preferencje systemowe.
- Kliknij iCloud.
- Wybierz Wyloguj się.
Po zakończeniu zaloguj się ponownie do iCloud i sprawdź, czy to rozwiązuje problem. Jeśli to nie poprawi, może być konieczne usunięcie folderu Cloud Docs.
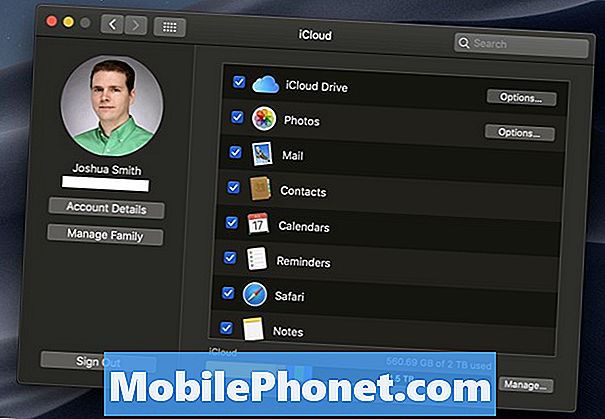
Napraw macOS Mojave iCloud synchronizując problemy.
To jest w Finderze, a kiedy go usuniesz, zmusi to Maca do ponownego połączenia i ponownego pobrania plików.
- Otwórz Finder
- Kliknij Idź, a następnie Idź do folderu
- Wybierz CloudDocs
Jeśli to nie rozwiąże problemu, spróbuj ponownie uruchomić komputer Mac, aby zresetować procesy iCloud. Jeśli komunikaty synchronizacji w chmurze nie działają, wyłącz ustawienie, a następnie włącz je ponownie w menu Wiadomości, Preferencje.
Należy również sprawdzić dostępność aktualizacji, aby sprawdzić, czy firma Apple wypchnęła aktualizację na komputer Mac.
Jak naprawić MacOS Mojave Bluetooth Problems
Mój Bluetooth nie działa w MacBooku Air po aktualizacji do macOS Mojave. W raporcie System pokazuje „Nie znaleziono informacji” i nie może znaleźć bluetooth w Preferencjach systemowych. Próbowano Usunąć plik plist, reset SMC i reset pamięci PRARAM NVRAM. Nic nie działało pic.twitter.com/TueisN5wM2
- Vamshi Krishna (@ vamshik113) 25 września 2018 r
Po aktualizacji są pewne problemy z Mojave Bluetooth na MacOS. Pierwszą rzeczą, którą należy wypróbować, jest rozłączenie i ponowne sparowanie urządzenia.
- Kliknij ikonę Bluetooth w prawym górnym rogu ekranu, a następnie otwórz preferencje Bluetooth.
- Kliknij urządzenie i usuń je, a następnie rozpocznij proces parowania.
Jeśli nie możesz w ogóle uruchomić Bluetooth, może być konieczne usunięcie pliku plist dla Bluetooth.
- Przejdź do folderu Konfiguracja systemu - / Library / Preferences / SystemConfiguration /, aby usunąć grupę plików. Możesz skopiować tę lokalizację folderu, a następnie nacisnąć Command + Shift + G w Finderze, a następnie wkleić tę lokalizację, aby przejść do odpowiedniego folderu.
- Usuń - com.apple.Bluetooth.plist
- Uruchom ponownie komputer Mac.
Powinno to rozwiązać większość problemów z Bluetooth, ale jak widać w Tweeterze powyżej, może nie rozwiązać wszystkich. Jeśli nadal masz problemy, może być konieczne przejście na macOS High Sierra, spróbuj czystej macOS Mojave lub skontaktuj się z Apple, aby uzyskać pomoc.
Jak naprawić MacOS Mojave Battery Life
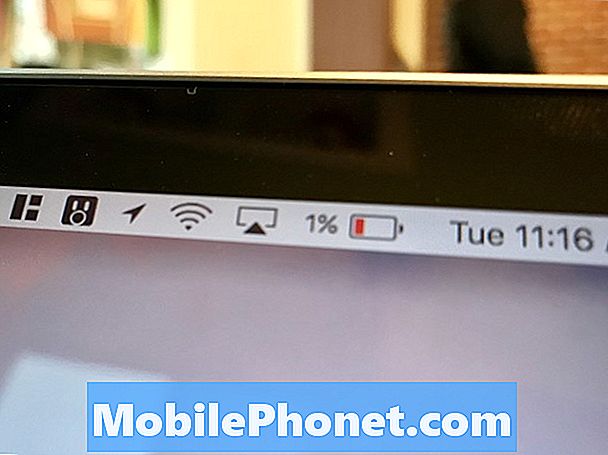
Jak rozwiązać problemy z żywotnością baterii macOS Mojave.
Widzimy raporty o problemach z żywotnością baterii macOS Mojave od użytkowników. Jest to powszechne, zwłaszcza w pierwszych dwóch lub trzech dniach po aktualizacji. W tym czasie system może być ponownie indeksowany i nie jest to jeszcze powodem do szaleństwa.
Powiedział, że istnieją doniesienia o bardzo złym rozładowaniu akumulatora, rozładowaniu akumulatora po zamknięciu pokrywy i innych problemach. Oto konkretny poradnik, jak naprawić zły czas pracy baterii na MacOS Mojave.
Jeśli masz problemy z żywotnością baterii po pierwszym dniu lub bardzo kiepski czas pracy na baterii, możesz użyć tego przewodnika, aby uzyskać lepszą żywotność baterii MacOS Mojave na swoim Macbooku.
Jak naprawić MacOS Mojave Performance
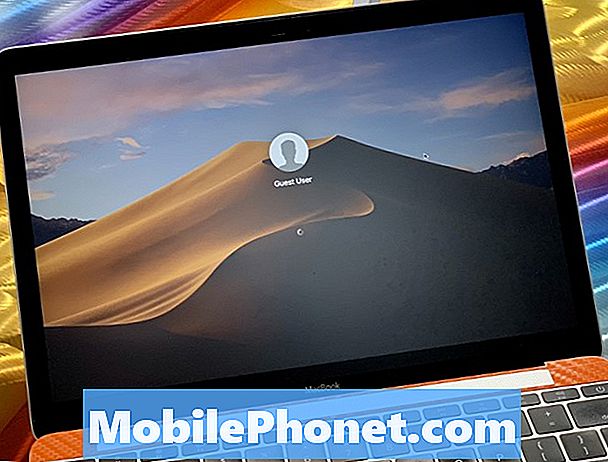
Napraw opóźnienie Mojave w macOS lub zwolnij wydajność.
Widzimy wiele doniesień o powolnym występowaniu Mojave w systemie MacOS i blokowaniu lub pokazywaniu piłki plażowej śmierci. Nie jest to problem dla wszystkich użytkowników, ale ma to wpływ na ilość użytkowników, których to dotyczy.
Pamiętaj, że mogą wystąpić zacięcia opóźnień i wydajności przez pierwszy dzień lub dwa po aktualizacji. Po tym, jak wszystko się ułoży i ty zaktualizuj swoje aplikacje, wydajność może się poprawić. Jeśli widzisz tylko małe problemy, poczekaj kilka dni, zanim spróbujesz czegoś bardziej dramatycznego.
Jeśli twój Mac wciąż jest wolny na macOS Mojave po ponownym indeksowaniu reflektora, możesz mieć większe problemy. Jeśli tak jest, czysta instalacja Mojave na macOS jest prawdopodobnie najlepszą rzeczą do wypróbowania.
Jak naprawić problemy z aplikacją Mojave na MacOS

Jak rozwiązać problemy z aplikacją Mojave.
Jest wiele problemów z Mojave, które frustrują użytkowników. Jeśli Twoje aplikacje nie działają, pierwszą rzeczą do zrobienia jest poszukiwanie aktualizacji.
Wielu programistów oferuje już nowe wersje kompatybilne z macOS Mojave. W niektórych przypadkach może być konieczne zakupienie nowej wersji.
Jeśli zobaczysz ostrzeżenie, że używasz 32-bitowej aplikacji na Mojave, powinieneś poszukać alternatywnej lub zaktualizowanej wersji aplikacji.
Jak naprawić aplikacje macOS Mojave wyświetlane w Dock After You Quit Them
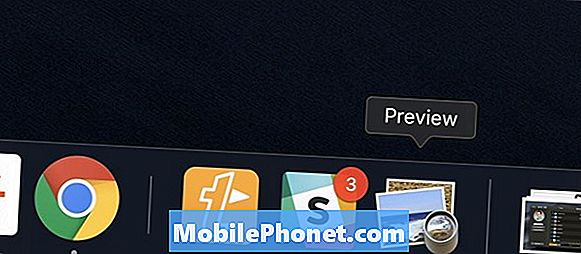
Wyłącz nowe zachowanie na MacOS Mojave.
Istnieje nowa funkcja dokowania Mojave dla systemu MacOS, którą wielu użytkowników uważa za problem. W rzeczywistości jest to zmiana sposobu działania stacji dokującej, co czyni ją bardziej podobną do systemu iOS.
Po zamknięciu aplikacji w Mojave może ona nadal pojawiać się w stacji dokującej. Aby temu zapobiec, musisz wyłączyć tę nową funkcję.
- Przejdź do Preferencji systemowych
- Otwórz opcje Docka.
- Usuń zaznaczenie opcji Pokaż ostatnie aplikacje w doku.
To usunie nową sekcję i przeniesie Cię z powrotem do tego, jak wszystko działało w High Sierra.
4 powody, aby nie instalować macOS Mojave i 12 powodów, dla których powinieneś zainstalować 10.14.4


















