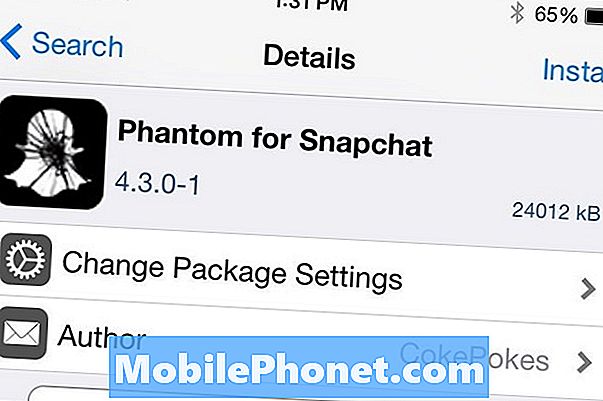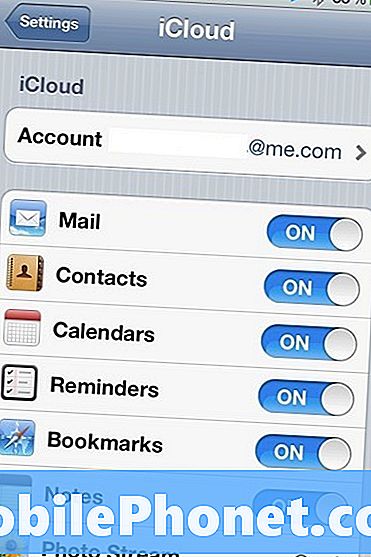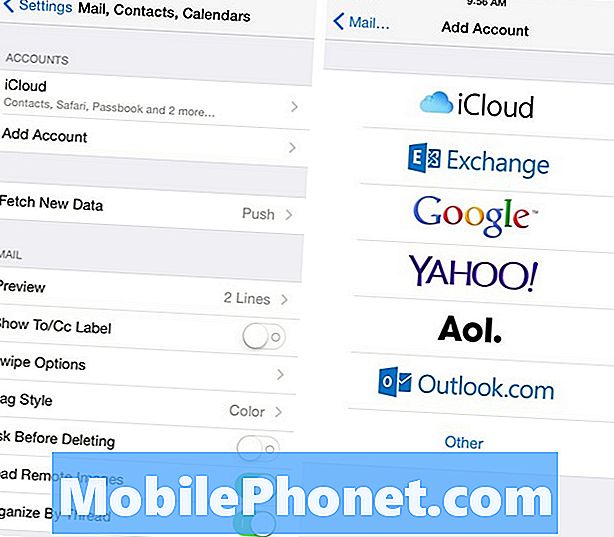Zawartość
Dwie nowe niesamowite funkcje, które pojawiły się w systemie iOS 9, to wielozadaniowość Split View i tryb Picture in Picture (PiP). Oto jak korzystać z nich jednocześnie na iPadzie.
Pokazaliśmy Ci, jak używać wielozadaniowości Split View na iPadzie, a także jak używać Picture in Picture Mode do oglądania filmów w innej aplikacji, ale co zrobić, jeśli chcesz korzystać z obu funkcji jednocześnie? To jest możliwe.
Być może nie pomyślałbyś, że możesz korzystać z obu funkcji naraz, ale może to być niezwykle przydatne, jeśli chcesz mieć wyjątkowe doświadczenie wielozadaniowości na swoim tablecie.
Tryb Obraz w obrazie jest niesamowity w użyciu, gdy gram Clash of Clans i chcę oglądać film lub film z innej aplikacji. Mogę oglądać i słuchać wideo i nadal móc w pełni grać w Clash of Clans i nadal słyszeć dźwięk z gry (chociaż i tak zwykle wyciszam).
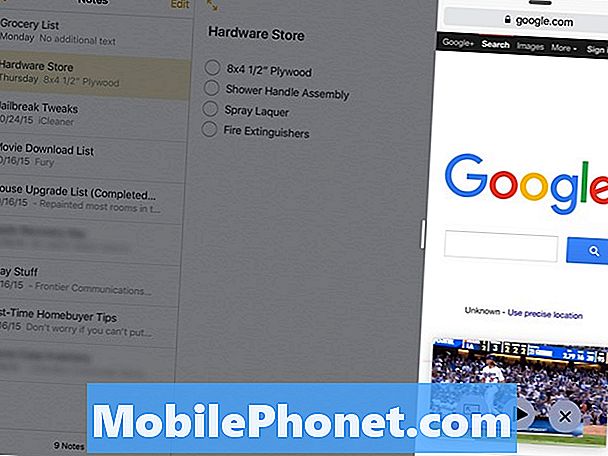
Dzięki Split View mogę robić notatki za pomocą aplikacji Notes i przeglądać Safari w tym samym czasie, co sprawia, że jest to najlepsze narzędzie produktywności dla osób prowadzących badania w celach szkolnych lub ogólnych.
Jeśli jednak chcesz robić notatki, przeglądać Safari i oglądać wideo w tym samym czasie, oto jak to zrobić na iPadzie w iOS 9.
Używanie widoku podzielonego i obrazu w trybie obrazu od razu
Aby jednocześnie korzystać z trybu Split View i Picture in Picture Mode, musisz przygotować kilka rzeczy. Musisz skonfigurować tryb Obraz w obrazie, a także skonfigurować wielozadaniowość Podziel widok z dwiema aplikacjami, z których chcesz korzystać.
Nie ma znaczenia, który z nich skonfigurowałeś jako pierwszy, ale uważam, że łatwiej jest skonfigurować tryb Obraz w trybie obrazu. Aby to zrobić, zapoznaj się z naszym przewodnikiem na temat konfigurowania trybu Picture in Picture na iPadzie, co jest bardzo proste, ale musisz upewnić się, że aplikacja obsługuje tę funkcję. Obecnie YouTube i Netflix nie obsługują funkcji Picture in Picture.
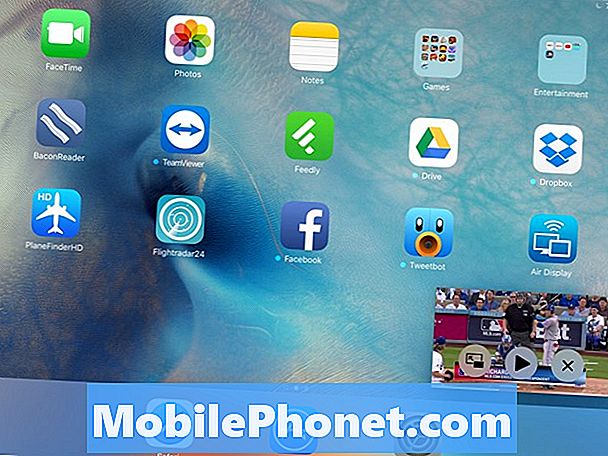
Gdy obraz Picture in Picture będzie silny, teraz będziesz chciał skonfigurować Split View. Zacznij od otwarcia aplikacji obsługującej Split View (np. Notatki), a następnie przesuń palcem po prawej krawędzi ekranu za pomocą iPada w orientacji poziomej. Spowoduje to wyświetlenie slajdu, który umożliwia korzystanie z innej aplikacji bez opuszczania oryginalnej aplikacji, w której się znajdowałeś.
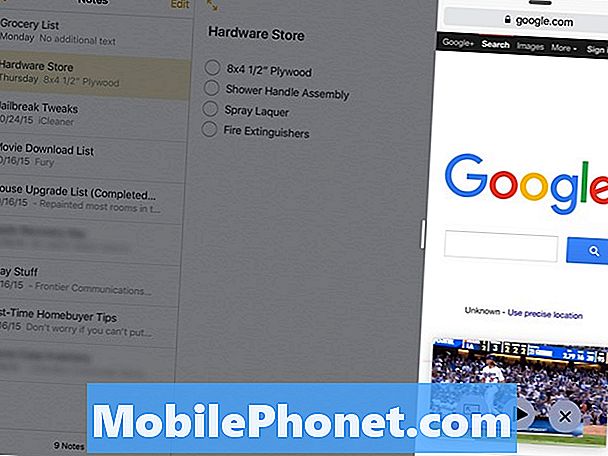
Po otwarciu w tym małym okienku stuknij i przytrzymaj dzielnik i przeciągnij go w kierunku środka ekranu. Podzielony widok jest teraz włączony i można korzystać z dwóch aplikacji jednocześnie, a także oglądać wideo za pomocą trybu Obraz w trybie obrazu.
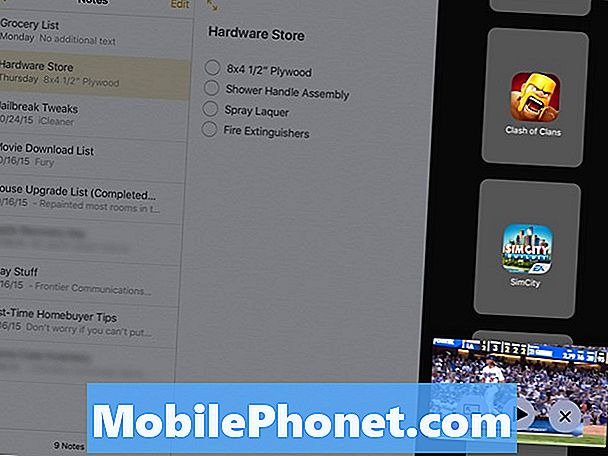
Aby wyjść z widoku podzielonego, po prostu dotknij i przytrzymaj dzielnik i przeciągnij go aż do prawej krawędzi ekranu. Wrócisz teraz do jednej aplikacji. Aby wyjść z trybu obrazu w trybie obrazu, wystarczy kliknąć ikonę obrazu w obrazie wewnątrz wideo, aby przywrócić go do swojej aplikacji.
Może nie być wiele przypadków, w których jednocześnie użyjesz widoku podzielonego i obrazu w trybie obrazu, tym bardziej, że oglądanie wideo podczas próby wykonania pracy w trybie widoku podzielonego może być rozpraszające, ale dla tych rzadko kiedy chciałbyś użyć takiej funkcji, jest to więcej niż możliwe. Po prostu upewnij się, że film nie odwraca cię od ważnej pracy! W przeciwnym razie zwariuj.